How To Fix Webcam Problems
With broadband internet widely available, many PC users are actively using their webcams for video chatting and online meetings. Not only does the increased bandwidth facilitate the use of video over the internet, but improved webcams and better video compression also help a lot. But if your hardware is not working as it should be, a webcam is not much fun. So dealing with webcam problems can be a necessary evil. Webcam problems often simply mean there is no image to be seen, but in other cases, you might actually get an error message or will not be able to select the webcam as the video source in your programs.
In Windows Live Messenger, for example, you might get webcam error 0x8a70013, indicating a problem with the webcam device.
Steps to solve the webcam problems
Check the webcam connection
One of the very first steps is of course to check your webcam connection. Most webcams use the USB port to connect to the PC, so check if your USB cable is properly plugged in. For built-in webcams, these steps of course do not apply. Many new laptops have a built-in webcam. Also, try connecting your webcam directly to your PC instead of through a USB hub (if you are using one).
Enable the webcam
But don’t forget to check if you need to manually activate your webcam. In most cases, the webcam will be automatically activated by software that can use the webcam, but for some computer brands, it is necessary to press a certain key combination to activate the webcam (it will be a Function key, either with Alt or Ctrl or the Fn key, but check the laptop manual for details).
Some known key combinations:
<Fn> + <F9> (Alienware laptop webcams)
<Fn> + <F6> (Packard Bell laptops, MSI laptops, Lenovo laptops)
<Fn> + <F10> (Neo laptops, some Asus laptops)
Check the webcam in the Device Manager
The next thing to do is to check your Windows Device Manager and see if all hardware is recognized and installed properly. Use the Scan for hardware changes in the Action menu to make sure Windows lists all available hardware devices.
It might be that the hardware is recognized as a camera, but the right drivers are not installed. The yellow exclamation mark will indicate a problem.
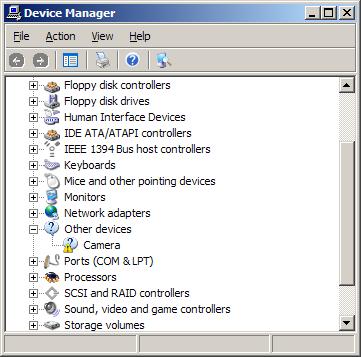
If the device is not recognized in Windows, it will be listed under Other Devices.
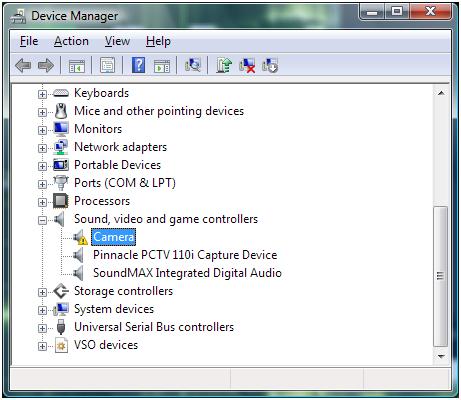
In either case, you can try to update the drivers. Right-click the device, and in the popup menu select Update Driver Software (in Windows 11 – Update driver). Then follow the instructions on screen, but make sure you allow Windows to search the web for updated drivers.
In case no driver for the webcam can be found, you can try a third-party driver-finding program that scans your PC for installed hardware and allows you to install missing drivers.
Reinstall the webcam software
If this fails, the next step would be to uninstall the software that came with your webcam. Use the Add or Remove Programs feature in the Control Panel. If that does not work you can use a third party uninstaller.
After uninstalling the software, restart your PC and then reinstall the webcam software. In most cases, this will solve the problems. Depending on the software, you might need to unplug your webcam during the software installation. For many HP systems, you need to install the CyberLink YouCam software, which can be downloaded from the HP site (for Windows 7 and Windows 8). This program allows you to check the webcam feed to see if it is working.
Check the software settings
If the drivers and webcam software are correctly installed, and you still cannot see any video, there can be a problem with the program settings. Most chat and meeting software have a configuration option to select the video source for the webcam feature. If you have multiple devices that qualify for video, you might need to select your webcam device as the source for the webcam feature in that program.
Some webcams and programs require additional software, although that should be installed with the webcam if things are right. But is does not harm to check if your Java, Flash (discontinued in 2019) and Quicktime software (version 7.6) are installed and up to date. But certainly check your DirectX software, since all video applications, including webcams, use DirectX for video processing. Try downloading the latest DirectX version and install it (Windows XP: DirectX 9.0c – Windows Vista: DirectX 10 (version 11 for Vista with SP2) – Windows 7: DirectX 11 – Windows 8, 8.1: DirectX 11.2 is only available through the Windows Update function – Windows 10: DirectX 11.3 and 12 are included with Windows and updates are only available through Windows update).
Manual focus correction
Lastly, if your webcam’s image is not sharp, check to see if it has a focus ring. A blurry image can sometimes simply mean the webcam is not in focus. Adjusting the focus through the ring can solve that problem.
Adjust video capture quality
Other picture quality problems with webcams can be addressed by changing the video capture properties for the webcam. Most programs that can use a webcam will have the option to access the properties of the video source, which will bring up the video capture properties window.
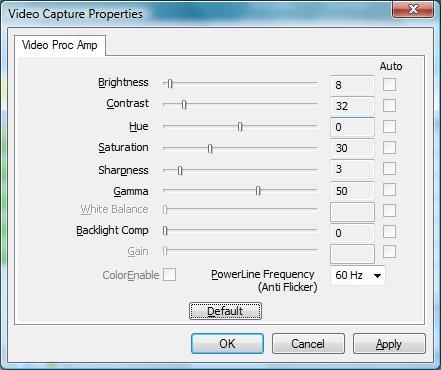
Do keep in mind that not all settings will be enabled depending on the webcam and the webcam driver installed on your computer. In the example, you can see that some settings are disabled. The example shows the video capture properties for an Acer Crystal Eye webcam.
In Windows 11 the Camera properties look different. Access them by opening Settings from the Start menu, then select Bluetooth & devices in the left-hand pane, click Cameras in the right-hand pane, and then click your camera.
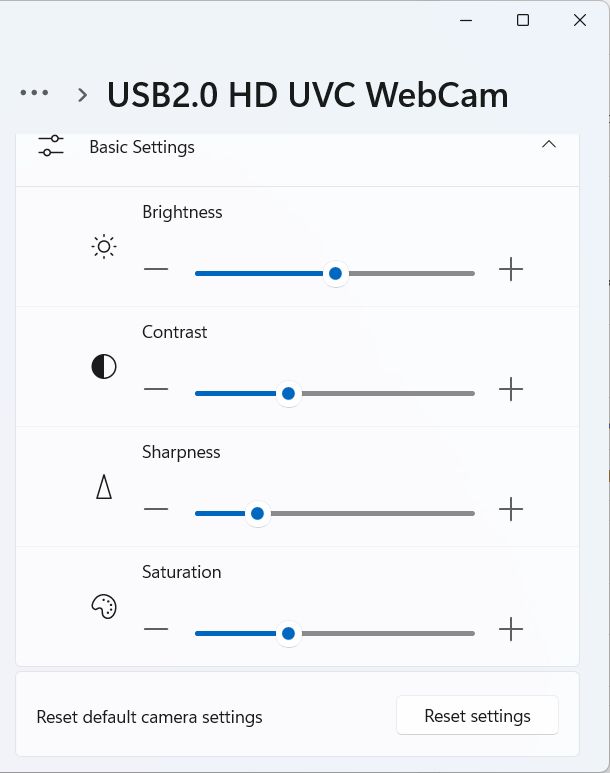
Camera Privacy Settings Causing Webcam Problems
Starting with Windows 8.1 (and Windows 10) there is a privacy setting in Windows that allows (or blocks) access to the camera. If access to the camera is blocked to Apps, your webcam will not work in certain applications.
Here are the steps to ensure that the camera is not blocked in Windows 10:
- From the Start menu, select Settings.
- In the Settings window, click on Privacy.
- Make sure that the setting for Let my apps use my camera is turned On.

Fix Flipped Camera Issues
Having the image from the camera shown as mirrored or upside down has been a long-time problem on some Windows-compatible webcams. In most cases, the right device driver for the camera will fix the issue.
If the camera image is not showing correctly, or changes to an incorrect image when using it to capture video, try the options below to fix it.
Registry tweak to flip camera
Although this solution is not applicable to all webcams, it is good to check if it is applicable in your case.
- Open the Registry Editor using the Windows + R keys and then type
regeditin the Run box. Press Enter or click the OK button. - In the Registry Editor, select the top-level entry (Computer), and then use the File menu Export option to make a backup of the registry.
- Next, locate the following registry entry:
HKEY_LOCAL_MACHINE\SYSTEM\CurrentControlSet\Control\Class\
{6BDD1FC6-810F-11D0-BEC7-08002BE2092F}\0000\VIDEOPROCAMP - With the key selected, change entry in the right-hand panel called
HFLIPfrom 0 to 1 (or from 1 to zero, depending on the current value). If the entry does not exist, you can create a new DWORD (32-bit) Value with that name.
Note: Use theVFLIPentry for a vertical flip.
If you cannot find the key, this option probably will not work for your webcam.
Use software settings to flip the camera
If you cannot get the webcam image corrected in Windows itself, using the driver, settings, or registry tweak, you can often use program settings to correct the webcam image.
Do keep in mind that many video chat programs show you the mirrored image of the webcam while people on the other end see the correct image of you. So consider if it is really something that needs to be addressed!
In Zoom you can toggle video mirroring to change the image.
- Click the up arrow in the Video button on the Zoom meeting window.

- Select the Video Settings option in the popup menu.
- In the Video settings pane, unmark the option Mirror my video.

- Close the Video settings pane.
- Close and restart Zoom (close it completely from the Taskbar icon).
If you prefer working with web-based interfaces for online meeting and chat programs like Zoom, Google Meet, and others, installing a browser plugin or extension is the better way to go. For Chrome, there is VideoMirror, which is free and supports camera mirroring. There are others, but make sure to check that the mirror function is available in the free version before you install it.
If you are using your webcam for instant messaging / video chatting with one of the popular chat programs, have a look at ManyCam, which allows you to record your webcam but also allows screen recording, which allows you to record any video stream! Third-party programs like ManyCam act as a virtual webcam and even work to mirror the camera image in Discord, which is not otherwise possible.
Windows 10 Camera Problems
In one of the initial Windows 10 updates, a camera problem was introduced that needed a specific fix. The update causes the camera to stop working in most apps trying to use it. The update pertained to the Windows Frame Server Mode for processing webcam images. Microsoft disabled support for webcams using MJPEG and H264 compression. The way to address this is to disable the Frame Server Mode to allow it to work.
- Open the Registry Editor in Windows.
- Make a backup of the registry using the File -> Export option.
- Navigate to the following registry key:
HKEY_LOCAL_MACHINE\SOFTWARE\Microsoft\Windows Media Foundation\Platform - Right-click in the left-hand pane and select New in the popup menu.

- Select DWORD (32-bit) Value and enter the
EnableFrameServerModeas the name. - The value should be zero (0) by default, if not, change it to zero (0) by double-clicking the new key.

- If you are running a 64-bit version of Windows, you need to repeat these steps for the following registry key:
HKEY_LOCAL_MACHINE\SOFTWARE\WOW6432Node\Microsoft\Windows Media Foundation\Platform - Close the Registry Editor and check if the camera issue is fixed.
A restart of Windows should not be required, but if the fix does not work, restart Windows to make sure the changes take effect.
Realtek Webcam Problems
If your Windows system is using a webcam that is using Realtek components, a specific problem can occur. The Windows service host will report errors that report the camera frame service terminated unexpectedly. The error is caused by a Realtek driver file (RsProvider.dll). The file resides in the path: C:\Program Files\Realtek\RsProviders\RsProvider.dll (unless your system drive is not the C-drive).
You can either delete or rename the RsProviders folder or try a registry option to disable it. Lenovo provides a patch for its affected systems to disable it. The patch removes the following key:
HKEY_LOCAL_MACHINE\SOFTWARE\Microsoft\Analog\Providers\RsProvider
Before you change the registry, make a backup! If you decide to delete the RsProvider folder, also make a backup first (the better option is to try and rename it first).
Windows 11 Camera Troubleshooter
Microsoft has included a troubleshooter feature in Windows 10 and Windows 11 that can help fix common problems. So, if you experience a camera-related problem in one of these Windows versions, run the Camera Troubleshooter first.
- Open the Settings from the Start menu.
- Select Bluetooth & devices in the left-hand pane.
- Click Cameras in the right-hand pane.
- Select your Camera (USB2.0 HD UVC WebCam in the example).
- Click the Troubleshoot button.

Errors that can be solved this way include the 0xA00F4244 error showing NoCamerasAreAttached. The Camera window will show the message “We can’t find your camera“.
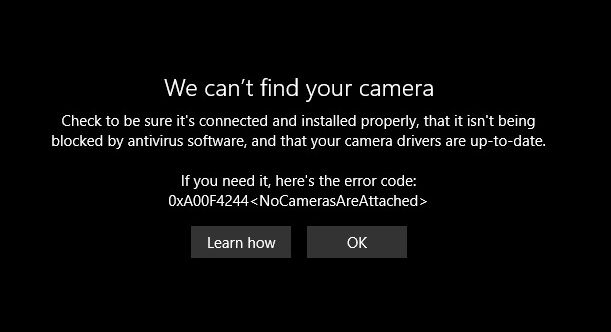
A second frequent error in Windows 10 and Windows 11 relating to the webcam is error 0xA00F429F WindowsShowFailed. The message, in this case, is “Can’t start your camera“.
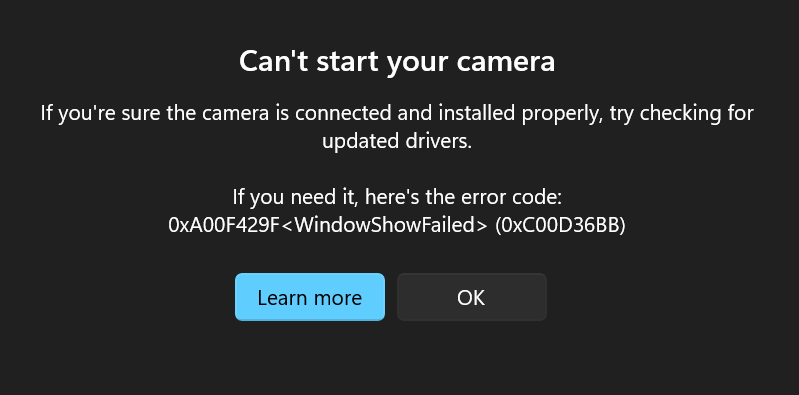
In most cases, this is an App access issue (permissions), but just run the troubleshooter to see if it can be fixed by Windows automatically.
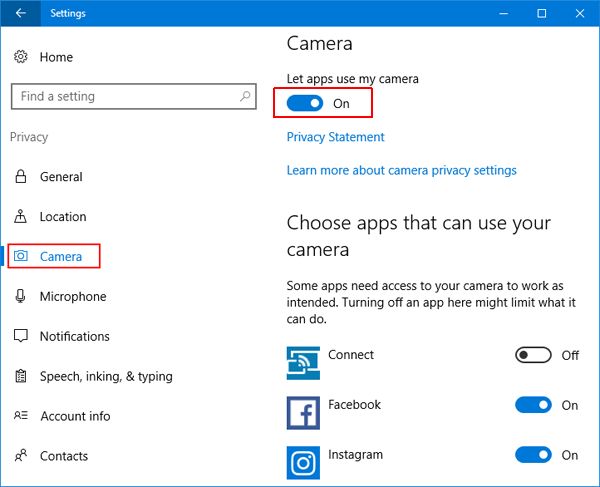
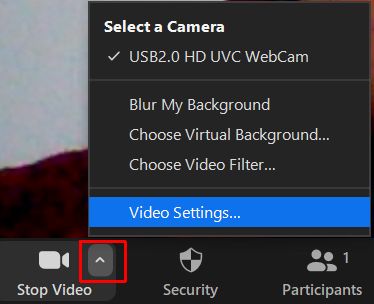
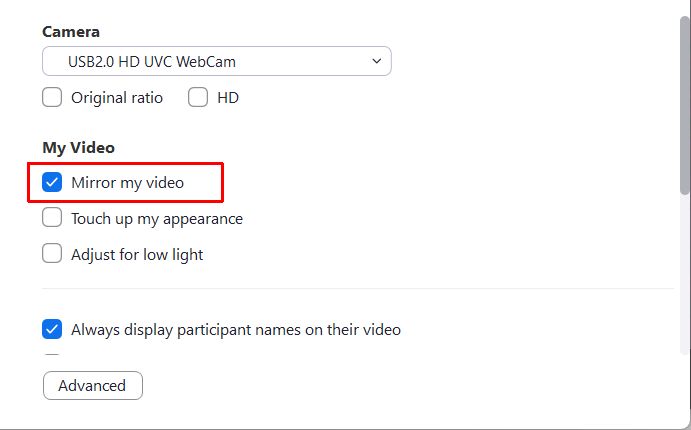
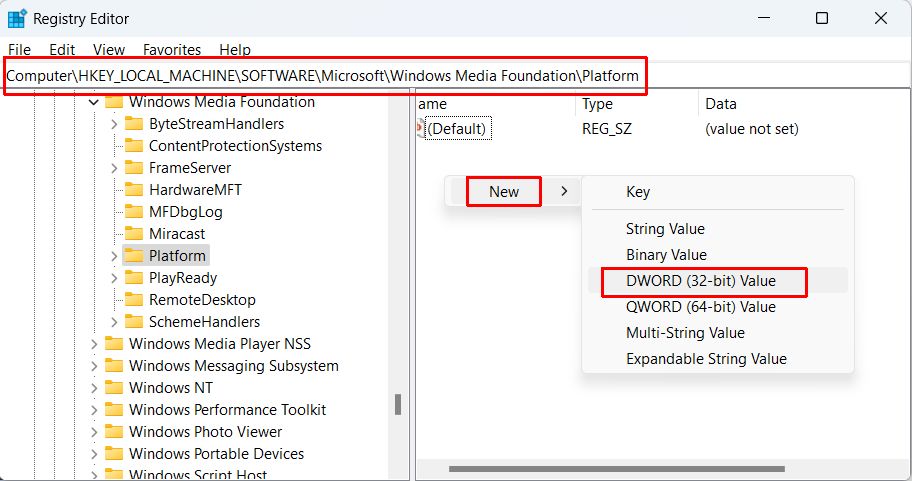
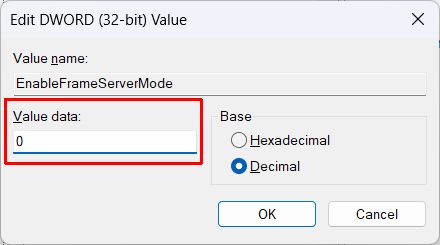
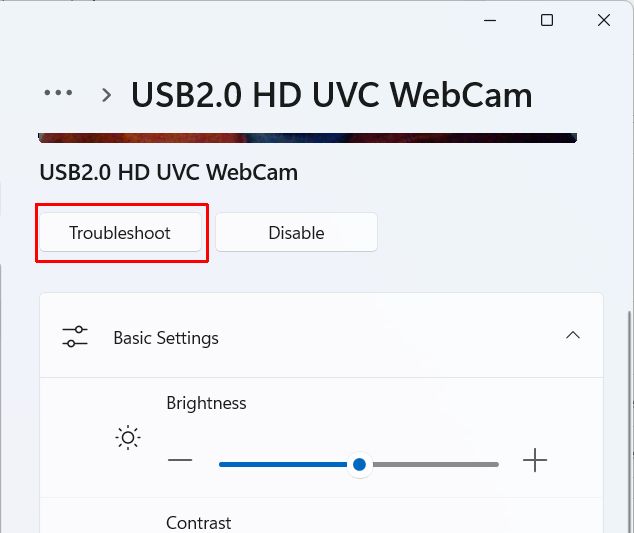


I just brought a Phillips SPC625NC web cam and when I downloaded the disc into my PC and plugged the web cam up all i got was a colored blur screen and my PC shuts off every time i cut the web cam on can you please give me assistance?
I bought a laptop (H.P Pavillion dv6700 series) with a built in webcam & mouse, it was working fine until about a month ago with Messenger, and then just stopped working altogether during a conversation, I will try & turn it on, it doesn’t work at all! It works with Quickplay but not with Windows Live Messenger at all! Can You please help me? Sincerely, Stacey Liddiaed
Actually,the USB ports working all fine ‘cos m using USB flash drives also. i Use the proper driver CD also(got with the cam).Also, tied with the 1 downloaded from intex web page.Thats a .exe file. While installing this file it asks to plug in the device..but it downt detect it when i plug in.Also, if i go to device manager n search for hardware chnges after plugging in the cam,still no changes..:(.
i was trying to modify regedit to kill a virus..i wonder is i deleted something related to cam..not sure..Any suggestions..USB port is all fine..
@Psibond – Make sure you install the right drivers for the webcam. If detection is really a problem, have a look at our article on usb device not recognized problems.
Well..i realized that the unknown device that was getting listed is not the PC cam, but something else.So my PC is not at all detecting the web cam..plz help
Hey Kyle
I use IT-305WC(Intex built) PC camera.It was working all fine.But i needed to reinstall windows XP. And after that it does nt work.Device manager does nt detect it as a web-cam rather it gets listed as an ‘unknown device’ under the ‘other devices’ category.Also, my USB 2.0 ports r fine.
@Terry Newell – You mean that the webcam window gets filled with dark lines, right, not the computer computer screen?
It might be that the webcam is malfunctioning, but I’d suggest you try it on a different computer first to make sure it is not a configuration issue. Windows updates and additional software that is being installed can also affect the webcam operation.
I have a Creative LiveCam Video IM Pro. Had it for about 6 months. It was working fine until yesterday.. (used mostly with Skype for web chats). Now after about 15-30 seconds, dark lines start to fill the screen and eventually it goes completely dark. Reinstalled drivers, etc but no change. Is this a hardware problem and should i just throw it away?
@Dan – The first thing is to try and reinstall the driver for the webcam, to make sure nothing changed on the software configuration.
If that does not help, it could be a network problem, although I think that is less likely in my opinion. Did you change any network components or your protection software (firewall or antivirus software)?
@john – Most likely the original driver took care of the mirroring and light adjustment. The basic Sonix webcam driver does not do that. You should really try to install the original driver. Have you tried the drivers on the xpodenjoy website?
Thanks Kyle, finally I managed to get my CD work and installed the driver. Webcam is working fine.
Hello Kyle,
I have the following problem.
I have a 325 USB PC Camera plus. the first time I bought it, it came with an accompanying CD and manual which said, install the driver first then connect the cam. it worked like that. After a while, I had to reinstall everything after my system crashed. Meanwhile I accidentally broke the cd that came with my cam. However I traced the driver to sonix techologies taiwan and downloaded the driver. Now everytime i change the usb port to which cam is connected, I have to reinstall the driver, although done automatically by windows, which searches and automatically finds it and reinstalls it, it did’nt happen before. The real problem that I am having is in AMcap the image now by default is inverted, flipped and far too dark to be corrected using settings for brightness or contrast or gamma settings. or changing video capture pin or video settings for RGB or otherwise. I tried everything , including reinstalling over and over again, changing AMcap version. I also uninstall and reinstall USB ports in device manager, but nothin appears to work. Can you offer me some advice regarding this matter. I will be thankfull. The camera is an XPOD enjoy probably made in taiwan or china.
Regards
Hi Kyle,
I am using a Microsoft Lifecam VX 1000. People can see me and I can see myself but I cannot see them. and yhey can see themselves. It was working fine until a few weeks ago.
This occurrs with Skpe and MSN and I am running XP.
Any feedback on what the issue might is appreciated.
Thanks!
@abhi – I do not keep copies of webcam drivers, but you can check out the Frontechonline site, there are some driver downloads. Even if I do not see the JIL 2225, one of the others could be compatible.
As a backup, try looking for a Sonix driver, as the Frontech webcams make use of the Sonix re-branded webcams.
Could you please provide me Frontech e-cam JIL 2225’s driver. The CD-ROM which cam with this webcam is not working and I am not able to use this webcam. Thanks in advance.
@Charlton – If you have a USB 2.0 webcam, it is best to use it on a USB 2.0 port, not on a USB 1.1 port. For an external disk, the USB 1.1 port will simply limit the data transfer, but for the webcam that might mean it does not work.
It is possible that you can configure the USB version in the BIOS of the computer, what laptop do you have?
Hi! Last night I purchased a Microsoft Live Cam Vx 700. It is plug and play and says it will work with Yahoo Messenger. Well I plugged it into the laptop I use at home. All I get is a black screen. When I hook the camera up, I get a message that it would run faster if I plugged it into a 2.0 port. There is only 1 USB port. I get the same message when I plug in my external drive, but that works. Thinking that it was the camera, I plugged it into my work laptop and it works fine.
If the web cam is a USB 2.0, should my laptop still read it?
Should I just go out and buy one that says USB 2.0 and USB 1.1?
I like the camera, but just don’t want to use my work laptop to use it.
Thanks
@Mike Reyes – It seems more like a network problem than a webcam problem itself. Have you tried resetting your Windows firewall to it’s default settings?
And what kind of website are you trying to broadcast too? Do you have access to that site?
@billy – Sorry, I am not aware of a solution to that kind of problem. Only thing I can suggest is to try and reinstall or update the webcam drivers, because I expect it is related to that. Does this happen in all other chat programs as well?
You say built-in, what is your laptop model and brand?
yes im on msn and i see my self as a mirror image but my guest sees me on the opposite side i know how to chnage it so my friends sees me on the correct side but then i see myself on the wrong side
I am using split cam already but same result and its been 1 week since this thing is happening to me I tried your suggestions but nothing happened is there anything i can do to fix this thing.
Please help me
@babygirl – I do not think that is due to a virus, but you can always doa full system scan with an updated antivirus program to make sure. Did you already try upating or reinstalling the A4Tech webcam drivers? Also try reinstalling your chat software, sometimes the sequence of installation can help fix such problems.
@Eric – Did you check your Device Manager to see if the webcam is working properly? Youcam will rely on working webcam drivers. You can try using a different webcam program like SplitCam to see if that makes a difference.
@billy – I am not sure I understand your problem. Do you mean a mirrored image? What program are you using for the webcam chat?
@Ashley – Definitely try reinstalling your webcam software. But one possibility is a resource conflict, which you can check in the device manager. During one startup your webcam might succeed to start and other times it might not.
When it is not working, check the device manager if you see the webcam and check if it has any errors.
Another option is that somewhere there is a loose contact, which affects the operation of the webcam. If that is the case, you will need to have the laptop checked (that might be expensive, so you could even consider getting an external webcam).
Sir I am trying to broadcast to a website but an error occurs and its “Connection rejected. Reason: BAD_AUTH_RESULT” please help me with my problem.
Thank you in advance.
i have notebook with a built-in webcam.My problem is that i am not able to view my USB Video ICON of the webcam while i start the Laptop and i wont be able to access the camera then when i restart the laptop the ICON appears and i can access the camera.Again after i shutdown and restart the Laptop the web camera ICON wont appear and i wont be able to access the Web camera.The same process repeats,what could be the problem,please give me a solution for this…
i have a built in camera but when i send my webcam i see my self correct but my friends sees me on the other side, so if im to the right they will se me on the left, i know how to chnage it so that she sees me correct but then i see my self how my friend used to see me on ther other side please help me
Hello,
I’ve had an hp labtop for about 2 years and just started using cyberlink youcam but every time i go on it loads up but the screen is black so no one sees anything
yes i see my own image on my chat buddies webcam.. when i open his/her cam it shows him/ her., after a few seconds i see my image in their cam.. do u think i may have a virus? I have a USB post on my cam A4Tech model