Outlook Express Backups
E-mail has become so important to us that we can hardly do without. Replacing tradition letters and mail, the amount of e-mail we send and receive seems ever increasing. Storing all this e-mail can take up a lot of space on your computer. But what if something goes wrong with the computer? How do we restore the e-mail that we have on it? Unfortunately backups are still not something everyone makes at a regular basis.
In itself making backups is not so difficult, so to help you out we list the steps that are required for making backups of Outlook Express. Since Outlook Express is a standard e-mail client that comes with the Windows XP operating system, it is used a by a lot of people.
There are a number of things required for a good e-mail backup with Outlook Express. The primary things of course are the e-mails itself. But if something happens to your Windows XP configuration which results in Outlook Express problems, you need a backup of your e-mail settings as well. In some cases you can repair outlook express, but often a reinstall is required which means you need to configure outlook express all over again. The last thing is a backup of your address book. Re-entering the e-mail addresses of all your friends and relatives is not something you should look forward to.
Outlook Express E-mail Backup
Outlook Express stores all e-mail in local files on your computer. Each folder in Outlook Express has a file with the extension “.DBX”. These dbx-files are what you need to copy in order to back up your e-mail in Outlook Express. The location of these files on disk can be found in the Outlook Express program itself.
- Start Outlook Express, and in the Tools menu select Options.
- In the Options dialog box, select the Maintenance tab.
- Next click the Store Folder button.
- Select the Store Location and copy it (press the Tab key until it is highlighted and then press Ctrl+C).
- Now open a Windows Explorer window and paste the folder path in the address bar.
- If you can not see any files, you need to make sure your Explorer shows hidden files:
- Select the Tools menu and click Folder Options.
- In the Folder Options dialog box, select the View tab.
- Make sure the Show hidden files and folders radio button is selected in the Advanced settings list.
- Click OK.
- Now make sure you close Outlook Express. If you keep Outlook Express open, you may get access denied errors or end up with an incomplete backup.
- Next, select all files in the folder and copy them to a different location. At least a different folder, better to a different disk, best to an external storage device (memory stick, CD/DVD, external hard disk, etc.).
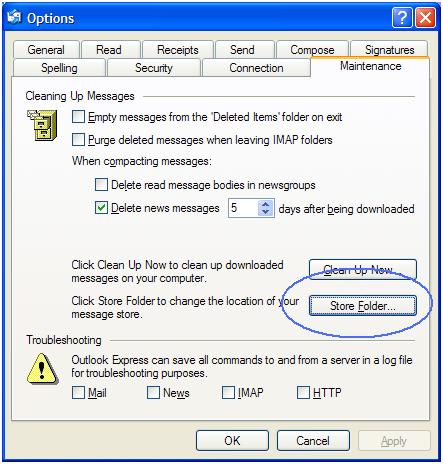
To restore the backup, make sure that Outlook Express is not running and then copy the DBX-files from the backup to the Store Folder on your computer. If you restore the files from a CD or DVD, you probably also need to remove the “read-only” mark on the restored files.
It is also possible to restore the backup by importing the e-mail messages directly into Outlook Express. This is a good option if you are using a fresh installation or even a new PC. If you had Outlook Express problems, it is better to use the previous restore method.
- In Outlook Express, select the File menu and then click Import.
- In the submenu select Messages.
- Next, select Microsoft Outlook Express 6 and click Next.
- Select Import mail from an OE6 store directory and click Next.
- In the Location of Messages dialog box, click the Browse button.
- Now locate the folder with your Outlook Express backup files, and click OK.
Again the files need to be accessible, so not “read-only”. If you have the files on CD or DVD, you need to copy them to the hard disk first and mark them as not read-only. - Click Next.
- Select the folders you want to import messages from and click Next.
- Wait for the importing of messaged to complete, and click Finish.
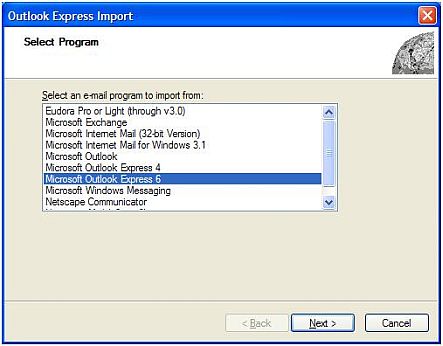
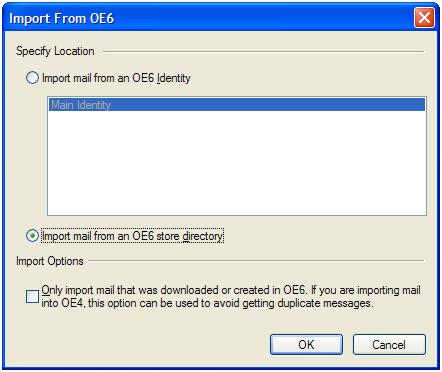
Outlook Express Settings Backup
E-mail settings are things you generally use once to configure your e-mail client. Since they are use so infrequently, one often does not recall the details, especially the password. Luckily it is easy to make a backup of the e-mail configuration in Outlook Express, and restoring them is easy as well.
- Start Outlook Express.
- In Outlook Express, click the Tools menu and select Accounts.
- In the Internet Accounts dialog box, click the Mail tab.
- Click the e-mail account that you want to export the setting for and select the Export button.
- In the Export Internet Account dialog box, browse to the location where you want to save your e-mail account settings.
- Type a file name for the settings backup file and click the Save button.
- Repeat steps 4 till 6 for all e-mail accounts.
- When done, click the Close button in the Internet Accounts dialog box.
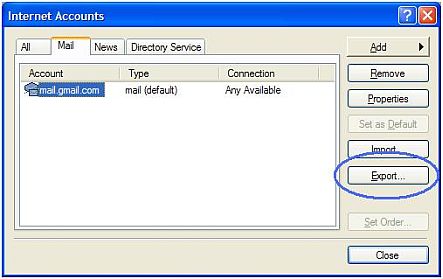
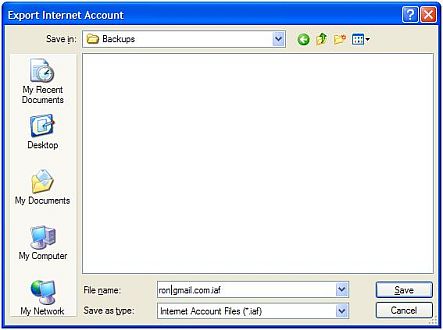
The e-mail account settings for your Outlook Express e-mail are exported into a file with the extension “.IAF”. These files can be imported in the same way in Outlook Express to restore your configuration. Instead of the Export button, use the Import button.
Outlook Express Backup Your Address Book
Losing an e-mail address can be rather annoying. Losing all your e-mail addresses is a nightmare, unless of course you have a backup! Making a backup of your address book in Outlook Express is possible from within Outlook Express itself.
- Start Outlook Express.
- In Outlook Express, click the File menu and select Export.
- In the submenu, select Address Book.
- In the Address Book Export Tool dialog box, select Text File (Comma Separated Values) and click Export.
- In the CSV Export dialog box, click the Browse button to select the folder and file name where to store the address book backup file.
- Click Save and then click Next.
- Select which fields of the address book to export and click Finish.
- Finally, click the Close button to close the Address Book Export Tool.
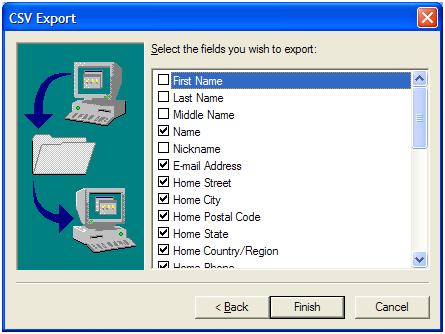
To restore the e-mail addresses from your backup into Outlook Express, you select Import from the File menu and then select Other Address Book. Select the Text File (Comma Separated Values) format and select your CSV backup file.


Thank you. It works.
@Fritz Liessling - Thank you for your feedback. I understand that you are looking for other resolutions, but within Windows…
Although the answer to this question is correct, it is really a cop-out answer. It's easy enough to find answers…
To the pcauthorities.com administrator, You always provide useful links and resources.
???? ?? ??? The Last of us