How to Troubleshoot Internet Explorer Errors
Since Windows XP or Vista is still one of the most common operating systems on computers around the world, it also make sense that the Internet Explorer is the most commonly used internet browser in use. Different versions of the Internet Explorer have gone through a lot of changes in recent years. IE7 is really the first version where a major change in the user interface has taken place, but all new versions of IE have had new functionallity and bug fixing.
Although bug fixing is a good thing, software will never be perfect. Especially since new features are introduced, new errors will also be introduced. In addition to this, today’s browsing experience requires many additions to the standard browser. We need a Flash player, QuickTime, toolbars and many more extras. Combine this with the various programming technologies available for the internet and IE (ActiveX, VBScript, JavaScript, Ajax), and we have plenty of possible causes for errors when they happen.
The best way to deal with Internet Explorer errors
Actually there is no best way, other than to use an organized approach. Step by step possible causes need to be excluded and corrective actions taken. What follows is a list of steps to take when trying to fix Internet Explorer errors. The list is in no way complete, but covers most common causes and solutions.
Unfortunately it is difficult to provide the steps in a fixed order, since error causes can vary so much.
- Check and confirm that your problem is not related to a single website only. If that is the case, chances are the website has a programming error or is using some unsupported format.
- Make sure your Windows installation is updated. Microsoft releases regular updates and hotfixes, which include patches for the Internet Explorer application. So install the latest service pack and let Windows auto-install updates, or check for updates manually on a regular basis. Even if you run an older version of IE, there are updates. IE6 for example has a service pack that fixes a number of issues. Install the latest version of IE if the issue can not be solved in a previous version.
- Try restarting Internet Explorer first. Visits to previous websites can mess up the Internet Explorer’s runtime environment. Close all IE instances before restarting a new instance.
- Start Internet Explorer without add-ons. In IE7 you can do this by clicking the Start menu, select All Programs->Accessories->System Tools->Internet Explorer (No Add-ons). You can also manually disable add-ons. Older versions of Internet Explorer have similar ways to disable add-ons.
The problem with add-ons is that they can interfere with each other and cause problems. In other cases an add-on simply contains errors that causes IE to crash. If you can get an updated version of the add-on, try that, otherwise keep it disabled. Simply disable all add-ons, restart IE and then turn the add-ons on one-by-one to find the problematic add-on. - Make a backup by exporting your cookies and favorites (IE File menu, Import and Export), and then clear all temporary data. In IE7, select the Tools menu and then click Internet Options. Now click the Delete button in Browsing history. A new window will show all delete options. Delete files and Delete cookies can be tried to resolve errors, the others generally do not help to solve errors.
- IE7 also has an option to reset itself. Click the Tools menu and select Internet Options. Now select the Advanced tab. Next, click the Reset button. This will include some of the other steps and will clear data and settings, and disable add-ons, so do not use this as the very first step.
- Use the Windows system file checker to check and repair file system errors. Click Start and in the Run option type “sfc /scannow“, and then press Enter. Follow the instructions in the program and reboot your PC when the scan is complete.
- Run Internet Explorer as the only application. In some cases interference with other programs is the problem. Boot your PC, close and startup programs you do not need and the open IE and test the website.
- Remove all ActiveX controls from your Internet Explorer installation. Third party ActiveX controls can have a high degree of integration with your browser, and as a result they can crash Internet Explorer. Again, reinstall the ActiveX controls one-by-one if you need them and see which oneis causing the problems.
- Make sure script debugging is disabled. In IE, click the Tools menu and then select Internet Options. Now select the Advanced tab and scroll down to the Browsing group. Now select the Disable script debugging (Internet Explorer) and Disable script debugging (Other) checkboxes.
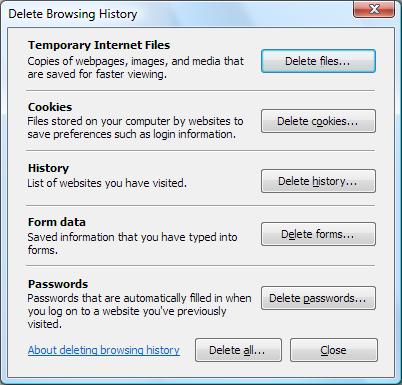
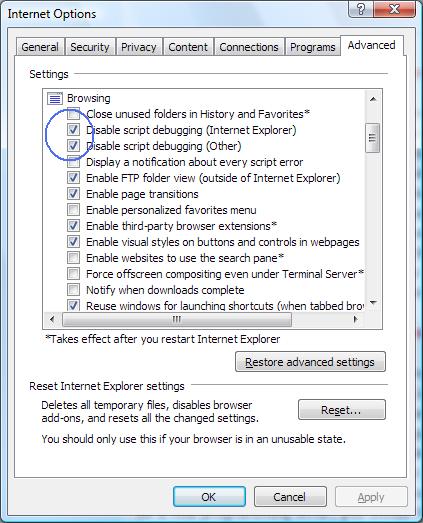



@judy – That would be a problem with your internet connection. Is your network connection working at all? Try typing “ping http://www.yahoo.com” in a command prompt and see if that times out or not.
After restarting my computer am unable to browse and access mails using outlook express.
what could be the problem.
@Saundra – There is a lot that can help to improve PC performance. Please check the site as there is to much to list.
A few things:
– ensure your disk is not full, run disk cleanup regularly.
– run the disk defragmenter at least every month.
– clean up the Windows registry.
Kyle
My computer is getting so slow I don’t want to use it I don’t know what I have done I clear cookies I need to start over can you help me PLEASE