BoostSpeed Review
Auslogics is an Australian company that has been developing software for quite some time already. One of their software products is a PC optimizer called BoostSpeed. We took a look at the product to see if it is something that really helps to speed up your PC.
The version we reviewed is 4.2.7.172. And the system requirements are:
- Vista/XP/2000/2003 (32-bit and 64-bit supported)
- 32 Mb of RAM
- 50 Mb of available disk space
Installation
The download file is around 5 MB, which is comparable to the size of other speed up tools. This is an installer though, so let’s see how large the actual installation turns out to be.
Like all modern applications the installation process makes use of a setup wizard, which makes installation straightforward.
After accepting the licensing agreement, you can select the location for the installation. The installation takes up about 18 MB of hard disk space, which is again comparable to similar tools.
A bit of a surprise was that the installer creates two icons on the desktop, one for the BoostSpeed tool and one for the One Button Checkup module.
Configuration
The BoostSpeed configuration options are accessible from the main screen. Start the program and click the Settings link in the top right of the interface. In the popup menu select Program Settings. BoostSpeed uses a simple multi-tabbed dialog box for its configuration.
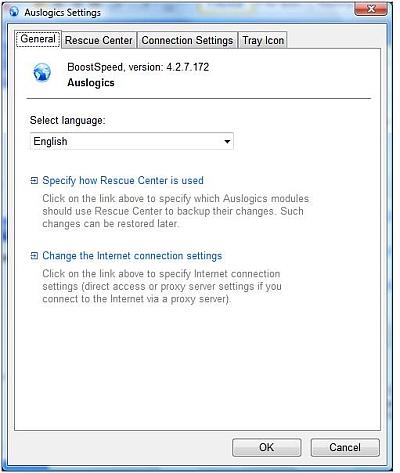
In the General program settings, we can select the language for the interface. In the reviewed version this is limited to English and German. Additionally we find two links, which actually direct us to two of the other tabs in the dialog box.
The Rescue Center tab shows a list of all BoostSpeed program modules, which can be individually selected and deselected for Rescue Center. Rescue Center basically offers you to make backups of any changes made by the different program modules, so the changes can be undone when desired. Considering our experiences this is a must if you deal with PC optimization. Not all other applications, and even some Windows components behave well if aggressive changes are made to the Windows configuration.
The Connection Settings tab is a standard option to change the internet connection settings. It offers proxy configuration within the program.
The last tab in the settings dialog is the Tray Icon tab, which allows you to control if BoostSpeed should start at Windows startup.
Program Features
Most new software programs have an auto-update feature, and so does BoostSpeed. The Updates link in the main interface (next to the Settings link) brings up an update dialog box, where you can check for program updates.
If we look at the BoostSpeed main program interface, we see a number of PC optimization options.

With the Introduction task selected in the Tasks pane in the top left of the interface, BoostSpeed offers three primary PC optimization functions: One-Button Checkup, Disk Cleaner and Disk Defrag.
Before we run any of the functions, we have a look at all program features.
First we select the Computer Clean Up task in the Tasks pane. The program modules that are listed in the main interface are: Disk Cleaner, Registry Cleaner, Uninstall Manager and Startup Manager.
When we start the Disk Cleaner, we can select the disks that will be cleaned.

A more detailed level of control on the disk cleanup operation is offered by the “select categories” link. This link brings up a dialog box with all the items considered in the cleanup. We suggest you have a good look at the items, because some disk cleanup is not desirable in all cases. For example, if you have a lot of images on your PC, you do not want to remove the thumbnail files as it can take quite a bit of time when they are recreated.
When we click the Scan button, the program actually checks for running programs and suggests for some to be closed. This is mainly related to the use of temp files by the listed programs.
The Scan result is shown to the user before the actual cleanup is executed.

The program refers to the junk files are “problems” and requires the user to click the Fix button to solve them. The terminology is confusing, as this is a simple disk cleanup process and not an error/problem solving process, but the report is complete and you can see exactly how much space you can free up.
The next module in the Computer Clean Up task is the Registry Cleaner. The Registry Cleaner has three options: Start a quick registry scan, Start advanced registry scan and Restore changes. We select the quick registry scan first.
The registry scan actually scans 12 registry categories for registry entries that can be removed. The results are again shown in a nice report, totaling 244 problems on our review system. The details for each category can also be checked, which allows you to verify if an entry can be safely removed. The program will make a backup of any registry changes made, unless you deselect the backup option.
The advanced registry scan enables you to select 4 more categories that will be scanned, but the program recommends that only experienced users select them. To get a complete picture, we select all 4 extra categories and run the registry scan. This time the scan takes a bit longer to complete, but it also comes back with 471 problems!
The next module in the Computer Clean Up task is the Uninstall Manager. The Uninstall Manager is a replica of the standard Windows program uninstall feature. We can select View Installed Software to see all installed application and select View Windows Updates to see all installed Windows updates.
In addition there is the option to Control Windows Features, which is again the same as the standard Windows option. Useful, but this is certainly a function where the user needs to know what he is doing.
The last module in the Computer Clean Up task is the Startup Manager. In the Startup Manager, you can control the programs that are run at Windows startup. This is similar to the Startup tab in the msconfig utility that is installed with Windows, but a bit more user-friendly. The user can disable and delete startup entries and even create a new startup entry. Adding a new startup task manually is not offered by the msconfig tool.
The Run Service Manager link in the Tasks pane will start the standard Windows service manager.
This completes the features in the Computer Clean Up module. All required PC clean up components are there, later we will see the result of executing them. It is interesting to note that there are a lot of separate applications available that specialize in one of the features that BoostSpeed has. Auslogics has chosen to bring them altogether in one tool.
That brings us to the Optimization link in the main Tasks list. Again there are four modules in this program function: Disk Defrag, Registry Defrag, Internet Optimizer and Memory Optimizer. These are all logical modules that will help speed up a PC.
The Disk Defrag module has a separate Settings option, where the defragmentation process is configured. The main options are:
- Delete temporary files before starting defragmentation
- Display removable drives
- Control CPU usage for defrag process
And finally there is a Task Scheduler option, which allows the user to run the defrag program at frequent intervals.
The removable drives option is convenient if you have a large external hard disk that needs defragmentation.

The Registry Defrag is the second module in the Optimization function. This module is best used after running a registry clean up, so the freed up space will be compacted. A registry defrag will compact your Windows registry, which will help in improving Windows performance. When the registry defrag is started, it will analyze the registry and report the defrag possibilities.

We can see that, even without running the registry clean up, our registry can be optimized and reduced by 18.4%.
The third Optimizer module is the Internet Optimizer. After selecting the connection type, the program makes changes to the network configuration to maximize the internet connection speed. After selecting a wireless internet connection, the program reported that our connection could be optimized. The main aspect of the internet connection optimization is to determine and optimize the MTU value, and that is also exactly what the program does.
The final module in the Optimization function is the Memory Optimizer. When selected the Memory Optimizer starts immediately. This will be the same memory optimization that similar tools have, freeing up memory by unloading unused DLL’s and similar options. This function is present in many applications, but really only useful if you run your system for a longer period of time and experience low memory errors.
The next link in the main Tasks list is the Privacy and Security link, which includes the following modules: Track Eraser, PC Security, File Shredder and Disk Wiper.
The Track Eraser is a module that scans your PC for internet history, temp files, most-recent-used lists, etc. When started, the user can select which of these categories to scan, after which the program reports the results.

There is a little overlap with the earlier clean up modules, but better double than not at all of course.
The PC Security module is a simple but useful module that disables the Remote Registry and Messaging Service on your PC to prevent them from being used in internet attacks.
The File Shredder module can be used to remove files beyond restoration. Windows only deletes the reference to a file when you delete it, so an undelete or data recovery program can retrieve these files. A file shredder deletes the actual file contents by overwriting them, so the file cannot be undeleted anymore. A neat feature in this module is the option to securely shred the contents of the recycle bin.
The Disk Wiper module is an extension of the File Shredder module. Instead of deleting individual files, it allows us to wipe the free space on a disk. This will ensure all previously deleted files can no longer be retrieved. Again, useful if needed, but it needs to be used with care. Ensure you have backups when using this kind of functionality.
Now we get to a section called Information and Control. The modules in this section relate to Windows configuration, offering control over standard Windows functions as well as advanced (undocumented) Windows tweaks.
The Tweak Manager is the first module and it offers control over a enormous amount of Windows tweaks. Despite the huge number of tweaks, the layout and organization is logical and user-friendly. In the left-hand panel we see the tweak categories, which offer access to the tweaks in the right-hand panel. The use of tab controls in the right-hand panel limits the number of tweaks in one screen.

We won’t cover all tweaks here, but as you can see from the screenshot they are extensive. Many are actually individually explained on our site also.
The Service Manager module is again similar to the Windows service manager.
The System Information module is a very useful and complete overview of all system information. Hardware, software, configuration information, everything can be found there. Especially useful for troubleshooting purposes.
The last section in BoostSpeed is the Windows Tools section. It also has four modules, named: Microsoft DirectX diagnostics, Windows Performance Monitor, Windows Service Manager, Computer Management. These modules give direct access to the Windows components with the same name.
PC Scan & Actions
Now that we had a look at the program’s features, we will run the One Button Checkup function first. Clicking the button on the main screen brings up the One Button Checkup screen.
We leave everything selected and click the Start button.
While each step is processed, the user can skip the item being processed as well as interrupt the checkup process altogether.

Once the processing completes (which took less than 2 minutes on the review system, but this was without the defrag), the results are shown before anything is changed.

We click Fix Now to address the issues found.
Again the user can interrupt the individual items as well as cancel the complete fixing process.
The Registry Cleanup is quite fast, but the Disk Cleanup takes a little longer (about 4 minutes). Of course this will depend on the speed of your hard disk and the size of your internet cache and temp files.
Although the disk defrag was assessed as not necessary, we would expect one would run a defrag after a disk cleanup, but maybe this is done in the next run.
We started the disk defrag process manually and started it on the C: drive to get an idea about the module.

The defrag screen shows the disk layout and the defrag process, quite similar to other defrag tools.
After execution the defrag module shows the results of the operation, including an indication of the performance impact. Assessing the exact performance impact of defragmentation is not that easy, but the indication can help estimate the impact of the defrag process when used with this tool only.

Optimization Results
Overall BoostSpeed offers an extensive and complete array of PC optimization features. The fact that many of the Windows components are also accessible makes that BoostSpeed can be used for most of a PC’s optimization and maintenance operations.
When the program is running it takes a little under 5 MB of memory and hardly takes any CPU time. The modules when running will make full use of the CPU to minimize the processing time.
The impact of PC performance optimizers is always rather subjective, configuration variations and different types of PC usage make it hard to predict the possible impact on each system. To get an idea on the performance improvement, we ran BoostSpeed on 3 different computers and timed some common processes on each of them. The results show that on average you can expect up to 20% performance improvement after running BoostSpeed.
The specifications of the 3 systems we used in the test:
| CPU | Intel Pentium Dual Core 2.4GHz | Intel Pentium IV 2.0GHz | Intel Core 2 Duo E6600 2.4GHz |
| Memory | 1 GB DDR RAM at 667 MHz | 1 GB DDR RAM at 667 MHz | 2 GB DDR2 RAM at 800 MHz |
| Video | Nvidia Geforce GT8500 Series 256 MB | Nvidia Geforce 5200 128 MB | ATI Radeon 512MB DDR2 |
| Disk | 120GB IDE HDD 7200rpm | 250GB IDE HDD 7200rpm | 160GB SATA HDD 7200rpm |
| OS | Windows XP HOME with SP3 | Windows XP PRO with SP3 | Vista HOME Basic with SP1 |
Application Support
Auslogics, the company behind the BoostSpeed product offers e-mail support through a contact form on their website. They claim 1 to 2 day response to technical support issues.
The program help function also brings the user to the support website, which contains a number of frequently asked questions with their answers. We prefer any program to have a local help file (.hlp or .chm), so the user is not stuck when he is without an internet connection, but it seems to become more common to offer everything only online.
Product Price
At the time of this review, the price for the BoostSpeed software product is $29.95 (USD). Again this is not different from other PC performance software.
If you are interested in trying the software, you can download a 15 day trial version that allows you to scan your PC from the Auslogics website.
Conclusion
BoostSpeed produces similar results as other PC optimizer tools (SpeedUpMyPC, AShampoo, TuneUp Utilities) in respect to performance improvement. What we like about the tool is the ease-of-use and the rather extensive feature set. Rather than being only a PC optimizer, BoostSpeed is a complete system maintenance tool. And if you know what you are doing you can probably get a little more speed improvement out of the tool using the many tweaks in the tool.
But even if you just want a simple tool to run every month, BoostSpeed can be used with ease.



Great tool! I used Ashampoo WinOptimzer in the past, but I like BoostSpeed a lot better. More complete and it also does a better job on my PC.
Brad