How to Restore Files from a Damaged CD or DVD
In case of a system crash you often need to reinstall most of your software. Apart from the operating system, that means many applications as well. If you are lucky enough to have a recent backup, you can also restore your personal data files.
Maybe you have a second hard drive to keep all backups on, or maybe you use online backup facilities that the internet offers. But if you do not have or use any of these, chances are you have your backups on CD-ROM or DVD. In most cases that is not a problem, but what if your CD or DVD is a bit older already, or has simply been used so much that is has become almost unreadable? The protective layer on CD’s does wear out at some point, and scratches are quickly made.
If you are running MS Windows you will have a problem restoring files from damaged CD’s or DVD’s. The operating system will try to access the disk and read the file system on it. If it fails, you can not access any of the files on it. And even if it can read the folders and files listing, there is still a chance that files are damaged. Once you start copying, Windows will stop the operation when it runs into errors.
Enter the Unstoppable Copier…
Most of the folder and file information, as well as the actual file data will still be accessible on damaged CD’s or DVD’s. It is just that Windows thinks the disk is bad. So a program is needed that circumvents the way Windows approaches the disk and ignores bad sections of the disk. This is where the Unstoppable Copier comes in.
The program can be downloaded from roadkil.net. The download is a small ZIP file, which contains the actual program executable. When started, you are presented with the main window.
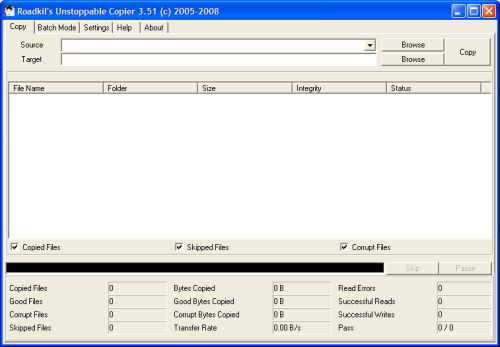
The first thing to take a look at is the settings. Simply click the Settings tab in the main window to bring up the configuration options of the application.
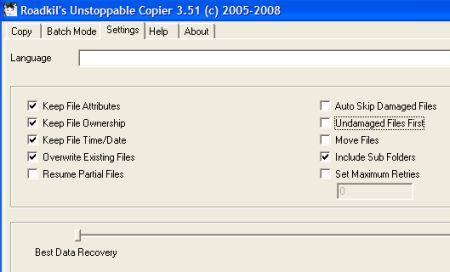
The program has extensive options for data recovery. The slide can be used to move from Best Data Recovery to Fastest Data Recovery, obviously reducing the efforts made to recover a file. Similarly, you can set the maximum number of retries for file copy operations. If you are not at all interested in trying to recover files from the damaged areas of the CD or DVD, select the Auto Skip Damaged Files options to speed up the copy operation.
A useful option is the Undamaged Files First, as it will first copy all files that have no problems and then focus on the damaged files. If that takes too long, you can then simply break off the copy operation with the knowledge that all undamaged files have been copied already.
Going back to the Copy window (click the Copy tab at the top), you can start the data recovery from the CD or DVD. Click the Browse button to the right of the Source field and select your CD/DVD drive. Next click the Browse button for the Target and select the disk location where you want to store the recovered files. All that is left now is to press the Copy button and sit back.
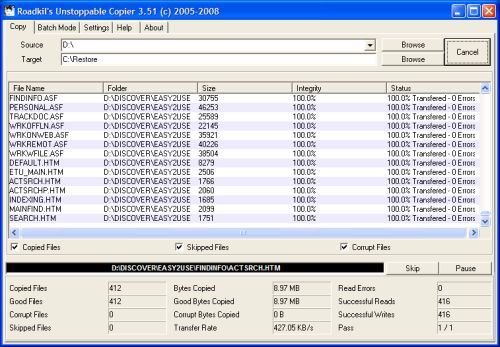
You can Pause the copy process at any time, and when a file takes too much time, you can even Skip it manually.
Next time you are ready to throw away a CD-ROM or DVD, think about this simple data recovery program. You might not get all the files, but it can save you a lot of time and headaches looking for other copies or re-generating documents.
In case the method described does not work for you, it might be worth it to have a look at data recovery software that can help recover data from various media.
Tip: In Windows 7 drives that contain no content are not shown by default, so your CD/DVD drive may not be listed in the file explorer, if Windows 7 cannot see any files on the CD or DVD disc. You can change the settings to make sure the drive shows up. In the Tools menu, select Folder Options. Then select the View tab and disable the option to Hide empty drives in the Computer folder.


Thank you for sharing such idea. It really feels so hard for me to recover my files where in fact sometimes I loss it. I don’t know how to retrieve those things. I am happy that you share this now I know what to do.
thank you for sharing those idea. now I know how to retrieve my files from my cd’s and dvd’s. It is important to know all of this because I’ve been into computer formatting which include installation. That sometimes I encounter a problem like this.
@raj – By Boot up Menu, do you mean the BIOS? If the CD ROM does not show up in the BIOS, then there is a problem with the cables or a conflict on the master-slave setting.
If it shows up in the BIOS, then it should also show up in the Windows device manager.
The next step is to check the Disk Management console that is part of the computer management console (right-click My Computer and select Manage).
If it shows there, you can check the drive letter assignment.
My CD ROM Drive is not load.not Listed in Boot up Menu also.
I can’t see after starting of windows in My Computer.
I like this post! its interesting,thank you so much for sharing this article and keep it up!
not working…. :(
This software is not copy my DVD and CDs…. i feel bad :(
Awesome! Thanks for the article.
Great news to all the users and thanks for the article. I was searching for such details.
Very good! Thanks, it is a plus to have such a program in DVD arsenal software