Device Drivers Explained
Everybody who works with computers must have run into the term device driver at least once. More often than not that will be in a situation where there is a problem with a device driver. But what are device drivers and why are they so important?
In short, a device driver is a piece of software that lets your operating system communicate with your hardware. Different operating systems have different types of device drivers. In the different versions of Microsoft Windows operating systems, device drivers are quite similar but not identical. That is why you often need new device drivers for your existing hardware if you upgrade your Windows operating system. In some cases, you can use an old device driver, but this can lead to device driver errors, and problems with hardware as a result. In Windows XP device drivers are files with the extension ‘.SYS’, e.g. ‘monitor.sys’. The installation of device drivers makes use of a .INF file, which contains all the details of the hardware and the driver software.
So where do device drivers come from? Well in most cases from the hardware manufacturer, but also from the operating system developer. Hardware manufacturers and operating system developers often work together to create device drivers for the operating system. It is in both their interest to have the hardware running error-free and with maximum performance. This also means that it is important to check for updated device drivers for your PC hardware to ensure maximum compatibility and performance.
If we look at Microsoft Windows, we can see that more and more hardware is supported by the device drivers that are included with the operating system installation. Windows XP already has support for a lot of hardware products, and Windows Vista and Windows 7 include even more. Since an internet connection is assumed quite common these days, Windows Vista and Windows 7 can look for missing device drivers directly on the internet.
As mentioned, the most common hardware is directly supported by operating systems like Windows XP and Windows Vista. The Plug and Play (PnP) standard plays a large role in the process. The PnP technology ensures hardware resources, like I/O addresses and interrupts, are assigned automatically and it allows the operating system to recognize the hardware and install the proper device drivers.
Exceptions are things like printers, scanners, webcams, or exotic hardware, where additional device drivers are often needed.
Again, most common printers will be supported by default. It is the older, less common models or very recent models that often require extra device drivers. Video Cameras that connect through FireWire (IEEE1394) and TV cards are other examples of non-standard hardware.
How to Check for Device Driver Problems?
Normally Windows will inform you if there is a hardware problem with your computer. The device driver error message should trigger you to locate and install the appropriate driver. In case you installed hardware that is not working and you do not get any error message pertaining to device drivers, or the hardware involved, you can manually check for device driver problems:
- Press and hold the Windows button and then press the R-key.
- In the Run dialog box, type devmgmt.msc and click OK.
- In the Device Manager, locate the hardware that is not working. In most cases the hardware will have a yellow icon with a black exclamation mark in front of it, to indicate that the device is not working. Another possibility is that the device is located in the Other devices group, highlighted with a question mark.
- Right-click the device in the list, and in the popup menu select Properties.
- In the device properties dialog box, select the General tab.
- Next, check the text in the Device status box. This will indicate a device error code if the hardware and device driver has an error.
- If there is an error code, you need to look up the error and apply the solution for it. The best location for looking up the error is the internet. The solution may involve removing and reinstalling the hardware or simply installing the correct device driver.
Actually, most of the error codes require a reinstall of the (correct) driver, so this is a good step to start with when solving device driver errors.
Most new hardware is configured completely automatically, but some older hardware can require manual configuration using dip switches or jumper pins. This can lead to resource conflicts that need to be resolved by changing the settings of the hardware manually. During the initial installation of a PC, it may be possible that hardware conflicts cause Windows not to recognize the hardware correctly or be unable to install the device drivers. In that case make sure you only install the minimum hardware (at least a video card) and install extra hardware later (sound card, modem, TV card).
Device Driver Errors that lead to BSOD
Since hardware and the accompanying software, device drivers, are such a critical part of the computer, device driver errors can lead to serious problems. The Blue Screen Of Dead is one of such problems. To analyze the problem, you first need to make sure that the computer does not reboot automatically in case of BSOD errors. You can use the Windows Control Panel to access the System dialog and then select the Advanced tab. Next, click the Settings button in the Startup and Recovery group.
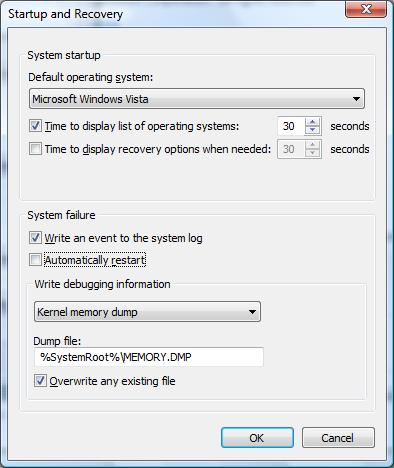
Make sure the Automatically restart checkbox in the System failure group is unchecked.
If you are comfortable editing the registry, you can disable the reboot by setting the registry key HKLM\System\CurrentControlSet\Control\CrashControl\AutoReboot to zero (0).
Next time a device driver error causes a BSOD screen, your computer will show the BSOD screen and not automatically restart. This allows you to read the details of the device driver error of the screen. Look for a file name with the extension “.SYS”. The file name, together with the error number should allow you to find the cause using an internet search.
How to Check for Device Driver Updates?
This might not be something you think about daily, but especially in the case of new hardware, manufacturers often ship products with preliminary versions of device drivers. While the product is on the market, improvements to device drivers are realized and released. So checking for device driver updates can be very worthwhile. Both performance and stability of the hardware can improve as a result of newer versions of device drivers.
- Open up the Device Manager and select the device for which you want to check for updated drivers.
- Right-click the device, and in the popup menu, select Update Driver…
- Follow the instructions in the Hardware Update Wizard.
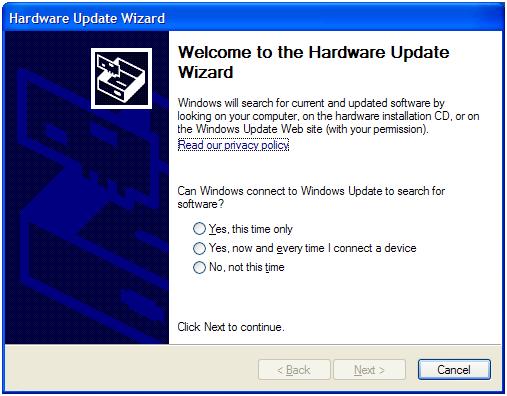
Before starting a device driver update, you can actually check if there is an update available. Check the version number and date of the device driver and then do an internet search on the device and the device driver’s version number and date. This way you can check if there are any problems with the updated version of the device driver and opt not to install it. Or at least wait until a version is available that does not have any problems.
In some cases, the device driver update will fail. A possible reason for this is that the device is in use or access to the device driver files is restricted. A solution in most of these cases is to restart your computer in Safe Mode (press the F8 key during boot and select Safe Mode). Once the computer is started in Safe Mode, try the device driver update again.
How to Turn Devices On or Off?
Why would you do that you might ask? There can actually be different reasons for this. If you have devices with similar functions and choose to use only one, rather than removing the device, you can simply disable it. Another scenario is hardware troubleshooting. If you are dealing with computer problems and don’t know what is causing the error, you can disable devices to narrow down the cause of the PC error. Maybe you are using a laptop and do not use the onboard network connection. Instead, you are only using the wireless connection. To save power, you could decide to turn off the network connection by disabling the onboard network device. This is how to turn devices off:
- Start the Device Manager, and select the device you want to disable.
- Right-click the device, and in the popup menu select Properties.
In Windows XP:
- In the device properties dialog box, select the General tab.
- Under Device usage, select Do not use this device (disable) and click OK.
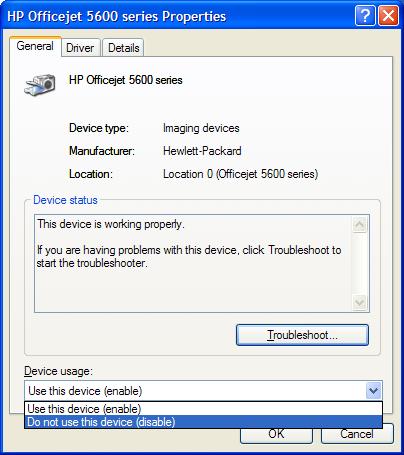
In Windows Vista:
- In the device properties dialog box, select the Driver tab.
- Next, click the Disable button and click Yes to confirm disabling the driver.
How to Remove Device Drivers?
If you want to remove a piece of hardware from your computer or if a device driver upgrade fails, you can uninstall the device driver. The best way to uninstall a device driver is to uninstall the software using the Software option in the Control Panel. The reason for this is that the uninstall program from the manufacturer will remove all software and configuration related to the hardware from your computer. At least it is expected to do so. In any case, it is wise to use a registry cleanup tool to ensure everything is removed.
In case a device driver upgrade is failing, you can also select to uninstall the driver from the device manager. Open the device manager, select and right-click the device, and then select Properties in the popup menu.
- In the device properties dialog box, select the Driver tab.
- Next, click the Uninstall button and click OK to confirm the driver removal.
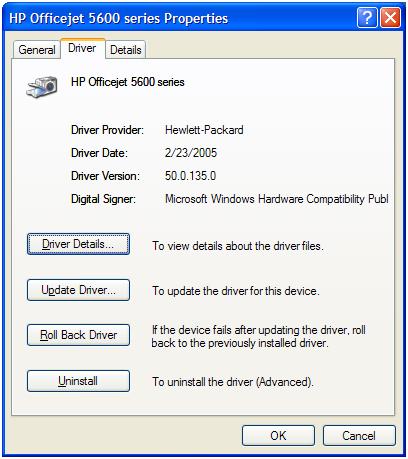
How to Revert to Previous Versions of Device Drivers?
Although device driver updates, in general, tend to be improved versions of the software, there can be situations where device driver updates result in computer errors. If this is the case, the best thing to do is to revert back to the previous version of the device driver:
- Open the Device Manager, select and right-click the device, and in the popup menu select Properties.
- In the device properties dialog box, select the Driver tab.
- Next, click the Roll back driver button and confirm the reversal.
Note: The rollback is only possible if a previous version was stored before. If the driver was never updated before, there will be no version to revert back to.
Device Driver Tips
By now it is apparent that device drivers are a critical part of a computer configuration. Dealing with device driver software is as important as dealing with your operating system software. So:
- Keep all the latest versions of device drivers on an external device (CD/DVD). This way you can always fall back on working copies and recover from a computer crash easily.
- Check the website of hardware manufacturers for device drivers.
In most cases, the device driver versions that the hardware manufacturer provides are better than the standard drivers for the hardware that are included with Windows. Performance can be maximized and computer stability can be improved by using the proper device drivers. - Use automated services to scan your PC for device driver problems. These services check for updated drivers for most hardware devices and use their online driver database to analyze and update your PC quickly.


@sitala – From your description it is not quite clear whether the problems are the result of the long period of operation or of the Windows updates. Normally a long period of operation should not be a problem, I have an Acer Extensa laptop that I regularly leave on for several days actually.
So I would suggest that you use the Windows System Restore option to revert back to your configuration before the Windows updates were installed.
If everything works, make sure to configure Windows to install the updates manually, and install them one-by-one instead of all 16 in one go.
If Windows runs normally, but the scanner remains a problem, please let me know the scanner details.
had left acer latop on long time. went to shutdown and blue screen came up and then black screen. so quick, but said unexpected shutdown. went to windows update. there were 16. proceeded to install them. next day scanner lost driver. won’t work in that user. can’t install driver. scanner won’t work. found edit history said critical kernal 41. acer ie9, windows 7 64 bit. anthing i can do? latop goes to sleep, so windows updates must have come on.
heh……. device driver …… o.O
it needs a CD to update a driver what a dumb i need driver update that will automatic update my drivers using internet
@Cathy Petrulli – A CD driver normally does not need an additional device driver, Windows includes support for most CD-drives by default. The only thing needed is for the SATA or IDE interface to work properly, which is also general covered by the Windows drivers.
Considering your problem, have a look at the Windows Registry and try the solution with the Upper/Lower filters.
I was still writing an email when it vanished from the board, Hopefully, it sent. When I attempted to reinstall the Toshiba disk to start my laptop a clean slate, it sounded like the cd drive started, then dtopped. i looked in device manager, and the problem is with the drivers for the CD. so I guess the CD is the unknown device???? I guess the problem stated with a driver in need of updating, could not update since the repair stated driver is already up Nothing I do remedies the driver problem. Someone asked me if i go on Faceboook for a lot of people are getting viruses there and thought maybe I have avirus. Hope the other email came through explaining the problems I am having and the fixes I tried already. I apppreciate any tips you can give me. Thanks, Cathy
@bob – I assume you have looked at the Pinnacle download site? What is your Dazzle product? If it is compatible with Windows 7 it should work without any compatibility settings. I would not start editing the registry without knowing if it helps. A better option might be to uninstall the current Dazzle device in the Device Manager, and make sure you select the option to uninstall the current drivers.
Then reboot and try reinstalling the correct drivers (if there are Windows 7 driver) or Vista drivers.
having problems with installing a Dazzle(Pinnacle) video transfer device,using Windows 7 compatability wizard.
Am also using update from Pinnacle website.
Device manager doesn’t recognine drivers.(audio-video both) Tried proper settings(XP/SP2)Tried various other settings,no help. Do ineed to dig deeper? Maybe registry settings? this device is older,worked well with Pinnacle Studio 10,not well with compatability wizard,
Help Please.
Bob Hawley
@Chevon – Ideally you should be able to download everything you need from the HP support site: http://h10025.www1.hp.com/ewfrf/wc/softwareList?os=2093&lc=en&cc=us&lang=en&dlc=en&product=3369405
But I think the webcam is a Chicony Electronics model, vendor id is 04f2 and device id is b015. You can find this in some Linux forums.
Some people have successfully used an Acer Chicony webcam driver with other HP notebook models, so you could give that a try.
http://drivers.softpedia.com/get/SCANNER-Digital-CAMERA-WEBCAM/OTHER-SCANNERS/Acer-Extensa-5210-Chicony-Webcam-Driver-57.shtml
Anthony
Yes I also have a missing device driver. I am using Vista and an HP Pavilion dv6500. The webcam driver is missing. Where could I find the missing driver? I tried a tech from HP help and support but no luck.
Great article! Very helpful for the less technical. Thanks.
@Christian – Assuming you have tried the obvious, re-installing the drivers, I can only think of a possible conflict.
If you have an onboard audio device, disable it in the Bios, that might cause a conflict. The reboot and reinstall the drivers for the firewire soundcard. If you have more audio devices, try disabling them and see if the firewire sound starts working.
Anthony
This is a very useful artikle. One additional question not dealt with here…how do you deal with missing devices? Example I have a sfirewire soundcard. It registers fine under the 61883 Device Class (where it should be) but it does not show up in the Sound, Video and Game controllers tab. The issue seems to be unique to my machine….so how do you resolve this type of issue. Can one create a device manually in Windows XP sp3?