This Device Can Perform Faster
The title of this article relates to USB devices that require a high-speed USB port to work at maximum speed. With a high-speed USB port, a USB 2.0 port is meant. The older, and slower USB standard is USB 1.1. The message “this device can perform faster” can be displayed by Windows when you plug a USB 2.0 device into a USB 1.1 port on your computer. The full message is shown in the image below.

Solving the problem of the device can perform faster message
First of all, do understand that there is no functional problem with using a USB 2.0 device on a USB 1.1 port. The USB device will work as expected, but the transfer rates will be slower than the maximum rate for the USB device. Typically you will see this kind of message for USB memory sticks and external hard disks, as they will benefit from high transfer rates.
Checking for USB 2.0 ports
The first thing to do is to check the Windows Device Manager, to see if your computer has USB 2.0 ports. When you open the Device Manager (type devmgmt.msc at the Start menu), check under Universal Serial Bus Controllers.
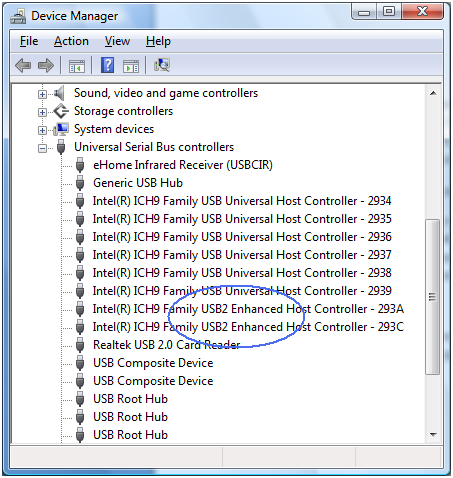
You should see one or more entries that contain “USB2” or “Enhanced” in the device name. In the example, both terms are even present.
If you do not see such entries, the next step is to check if the USB 2.0 support is enabled in the BIOS. If it is disabled, the ports will also be working in USB 1.1 mode, preventing faster data transfer rates. Check your computer or motherboard manual for the details, but in general, make sure the USB is set to 2.0 or High Speed.
Once you know your USB 2.0 ports are working and recognized in Windows, check the connections. A bad cable for an external hard disk, sound card, or other USB 2.0 device can certainly cause problems and speed limitations. Either try a different cable or try the device with the same cable on a different computer.
Always make sure you scan your computer for missing device drivers. Many USB devices require specific device drivers to work properly.
If you are using a USB hub, try plugging the USB device directly into the computer instead of using the USB hub. If you do need to use a USB hub, make sure it is USB 2.0 compatible, and use a powered USB hub (with a separate power supply instead of using the USB cable for power).
Another step that can help solve the problems causing the message “this device can perform faster”, is to uninstall the USB2 Enhanced Host Controllers in the Device Manager. Simply right-click the device, and in the popup menu select Uninstall. Next reboot the system, so the devices are automatically reinstalled. Then test the USB 2.0 device again.
If you have found that your computer does not have any USB 2.0 ports, you have the option of adding USB 2.0 ports. For desktop computers, there are PCI cards with several USB 2.0 ports on them, and for a laptop, you can get PCMCIA cards with the same.
Disabling the message “this device can perform faster”
If the transfer speed is not that important, or you don’t want to make changes to your system, you can also opt to disable the message. In Windows XP, make sure you have Service Pack 3 or higher installed first. Then open the Device Manager, and right-click the USB Universal Host Controller devices under the Universal Serial Bus Controllers. In the popup menu, select Properties. Next, select the Advanced tab.
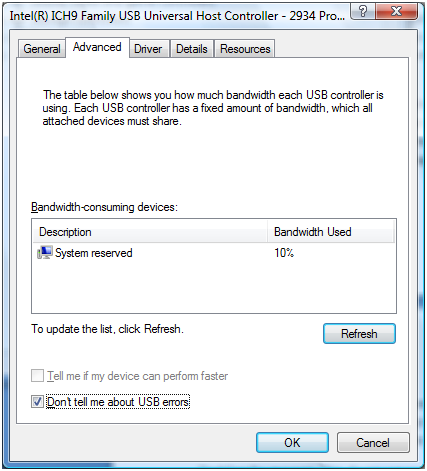
The final step is to select the checkbox in front of “Don’t tell me about USB errors”, and click the OK button.

@Sum Gai – Thanks for sharing your experiences! That must be a bit older motherboard, right? Personally I have never seen a similar setting in the BIOS, but you are right, even that might be possible.
I got this error on some usb ports on my PC, and it actually turned out to be caused by a jumper setting on my motherboard which controlled the power setting for those specific ports. It might be useful for some users to check their motherboard manuals for any such jumpers or perhaps equivalent bios settings.
If the device is not routed through a hub, I find that unplugging it and plugging it back in often works. Also, I get these errors sometimes when my laptop is running on battery power. Plugging in the charger solves the issue. So I think Windows gives this message when the power requirements of the device are not being met.