How to Use Split Window View in Microsoft Edge
If you are using Microsoft Edge as your browser, you have a new option to show more websites next to each other. The recent experimental feature called ‘split window’ is now available in the latest release of Edge. To use the feature, it first needs to be enabled. We’ll show you how and also how to use the split window feature once you enabled it.
How to Enable the Split Window Option
To enable the split window option in Edge, you need to use the Edge ‘flags’ configuration interface. This can be accessed using the address bar.
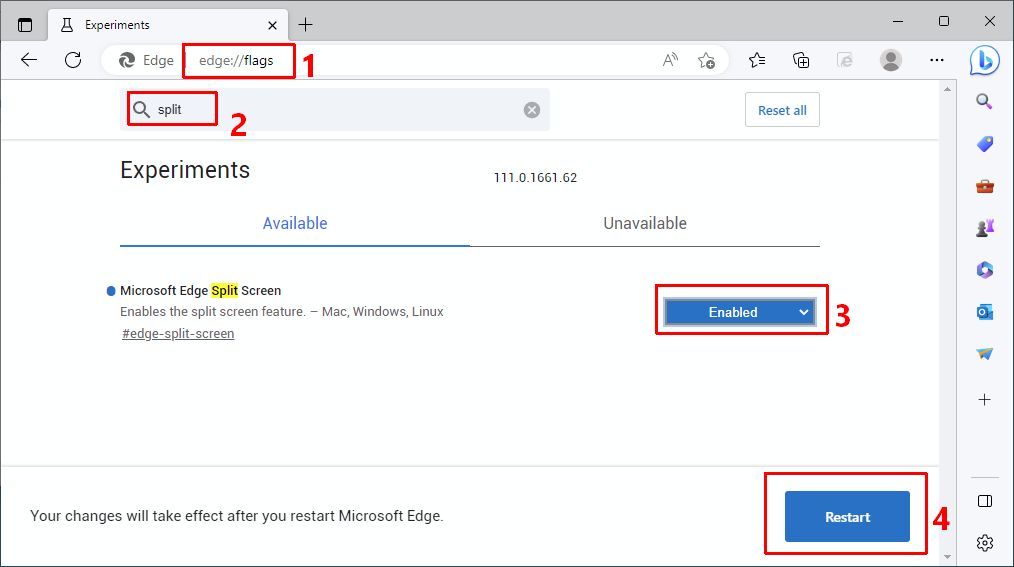
- In the address bar, type edge://flags and press Enter (1).
- This will bring up a page showing the Edge flags page showing all available experiments. Type split (2) in the search box to locate the Microsoft Edge Split Screen option.
- Change the option from Default to Enabled (3).
- A new button called Restart (4) will appear. Click it to restart Edge.
After restarting, Edge will have the split window (or split screen) option enabled and show an extra toolbar button.
How to Use the Split Window Option
Using the split window option is easy, simply click the new Split window toolbar button to activate it.
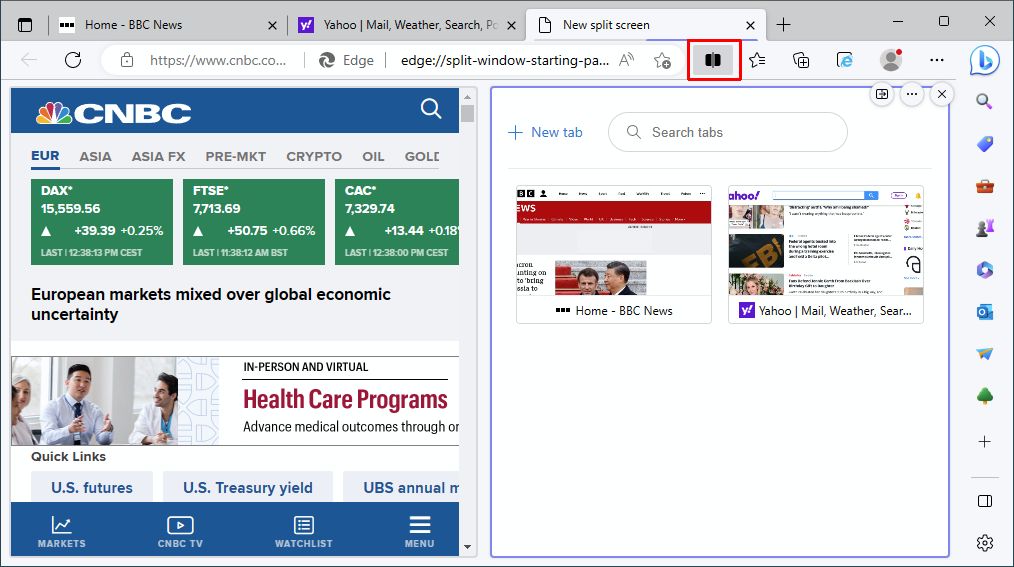
The Edge display area will be horizontally split with the new right-hand window being the active panel.
You can now use one of the open tabs as the content for the new split view, or click the New tab link.
Clicking the Split window toolbar button again will restore the browser view to the original setting. The split view will be closed and the open tab will go back to an open tab in the main Edge window.
Switching between the side-by-side views needs to be done by using a mouse. So far, no keyboard shortcut is known as of yet.
Each split window has its own little toolbar with three buttons. The first button is called Switch between linked and unlinked tabs. When clicked, it shows a menu with two options, Open link in the current tab and Open link from left to the right tab.
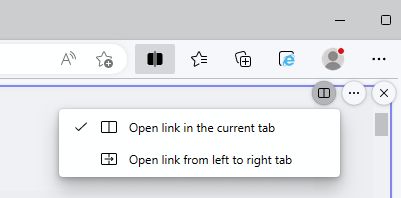
The second button is called More options and when clicked, it shows Open screen in a new tab, View split screen pages in two tabs, and Send feedback.
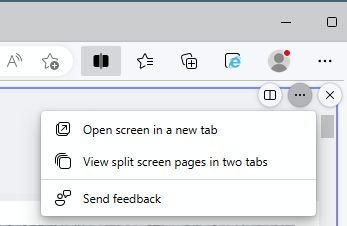
The Open screen in a new tab option will open the contents of the active split window panel in a new tab on the main Edge window. So now you have a duplicate of the page in the main tabs. The View split screen pages in two tabs will restore the active split screen content to a main tab, effectively closing the split window view.
Confused? So were we. I suggest playing around with it to figure out how it suits your needs. And perhaps Microsoft will further streamline the behavior and language of the options. Is it, split screen or split window, for example?
If you like this new split window feature, you’ll be pleased to know that you can have multiple split windows in Edge. Simply select another tab (or open a new tab) and click the Split window toolbar button again to create another split window within that tab!
Conclusion
Edge split window, is it useful? That probably depends on what you use your web browser for. In itself, it is confusing to have yet another way to look at multiple (online) documents. Why not simply use two browsers? I tend to do this depending on which browser I prefer for a certain task.
Using the split window option might be a little easier for some people than using multiple browser instances which need to be resized and aligned (or use the Windows 10/11 snap window feature).
Since it originated as an experiment, it will be interesting to see how Microsoft further improves and develops this feature. And let’s hope a keyboard shortcut for switching between the windows will be available.
More on Edge: Use Internet Explorer Mode in Edge.
Thank you. It works.
@Fritz Liessling - Thank you for your feedback. I understand that you are looking for other resolutions, but within Windows…
Although the answer to this question is correct, it is really a cop-out answer. It's easy enough to find answers…
To the pcauthorities.com administrator, You always provide useful links and resources.
???? ?? ??? The Last of us