Enable Internet Explorer Mode in Edge
If you need to run a version of Internet Explorer on Windows 11, the only option is to use the Internet Explorer Mode in Edge. Installing and running IE 11 is not possible.
In the past, quite a few web-based applications were created based on Internet Explorer. Maybe using ActiveX components or other browser-specific features. Almost all new web-based solutions will have been developed with newer technologies, like php, HTML5 and JavaScript. But there are plenty of old corporate solutions around that still required IE.
In all Windows versions up to and including Windows 10, an Internet Explorer version can still be installed and run. Even though Microsoft discontinued support for IE 11 on June 15th, 2022, some solutions will still need to run on IE.
This is where the Internet Explorer mode in Edge comes in. Microsoft Edge is the default browser on Windows 11, and it is also available on Windows 10. Microsoft has included the Internet Explorer Mode to allow legacy web applications to run.
How to enable Internet Explorer Mode in Windows 11
The steps to activate the Internet Mode in Windows 11 using Edge are pretty straightforward.
- Open the Edge browser from the Taskbar or the Start menu.
- In the Edge window, click the three (3) horizontal dots icon in the top-right of the window.

- In the drop-down menu, click the Settings option. This will bring up the Settings page of Edge.
- In the Settings panel on the left-hand side, select the Default browser option.

- Under Internet Explorer compatibility, change the value for Let Internet Explorer open sites in Microsoft Edge. There are two relevant options, Default and Allow.

The Default option means that you can open Edge in Internet Explorer Mode for pages that were opened in the IE mode in the past.
The Allow option means that pages can be reloaded in Internet Explorer mode. If you select Allow, you need to restart Edge.
How to reload pages in Internet Explorer Mode
Once you have changed the value for Let Internet Explorer open sites in Microsoft Edge to Allow, you can reload a page in Edge in IE mode.
With the web page open in Edge, you can use two (2) methods to reload the page in Internet Explorer mode.
- Click the three (3) dots in the top-right of the Edge window to show the drop-down menu, and then click Reload in Internet Explorer mode, or

- Right-click in the page tab, and in the popup menu, select Reload tab in Internet Explorer mode.

Once the page is reloaded by Edge, it will show an IE icon in front of it in the address bar. Under it, you will see the information window telling you that The page is open in Internet Explorer mode.
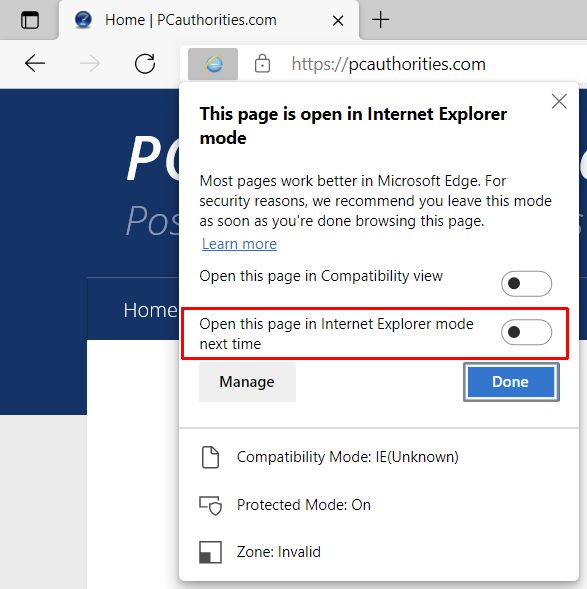
You can click Done to close the information window or choose to select the option to Open this page in Internet Explorer mode next time. That will save you the time to manually reload the page in IE mode the next time you open it.
Configure pages that need to be opened in IE mode
Apart from enabling the IE mode in Edge and reloading pages in IE mode, it is also possible to predefine which pages should be loaded in IE mode immediately.
For this, we go back to the Default browser Settings as described in the earlier steps.
- In the Internet Explorer compatibility section, we click the Add button next to Internet Explorer mode pages.

- In the window that pops up, enter the full URL for the web page that needs to be loaded in Internet Explorer mode automatically.

- Click the Add button to confirm.
- Repeat for any additional pages to load in IE mode.
The next time you open one of the configured pages in Edge, it will automatically load in IE mode. No need to manually invoke the reload.
Drawbacks:
- the setting is only valid for 30 days. After that, you reconfigure the site. This seems like a silly idea. Unless the web page is going to change, why would you suddenly not load it in IE mode anymore?
- Edge will keep on showing a suggestion to load the page in Edge mode every time Edge is restarted.
- From online feedback it appears that the IE mode in Edge is not one-on-one the same as IE 11 on Windows 10. Some web applications have been reported as not working in the IE mode. So make sure you test it first.
If Internet Explorer mode in Edge does offer you a solution for your legacy web application, you can be assured it will work until at least 2029.
Alternative Internet Explorer options
In case running IE or using Internet Explorer mode in Edge is not an option, there are still other options to test pages in Internet Explorer.
The first is using a Virtual Machine and installing an older version of Windows that still allows you to install and run Internet Explorer 11. You can use Virtual Box, or the VMWare player for this on Windows.
The second option is to use an online emulator to test a web page in IE mode. There are quite a few, and they offer testing a page in various versions of the Internet Explorer. Some are emulators, and others are real instances of the Internet Explorer, where the outpot is streamed to your computer. The more advanced options are not free, but might offer a good solution if you are in a transition phase and need a temporary solution.
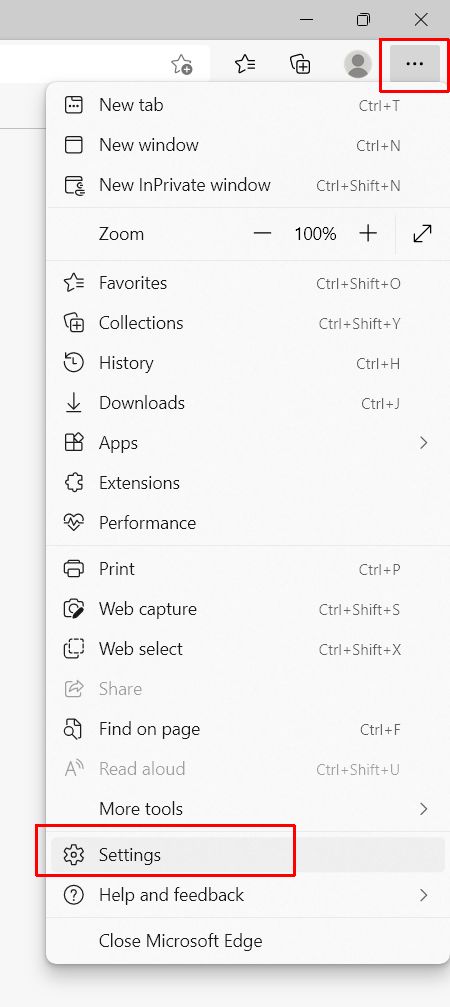
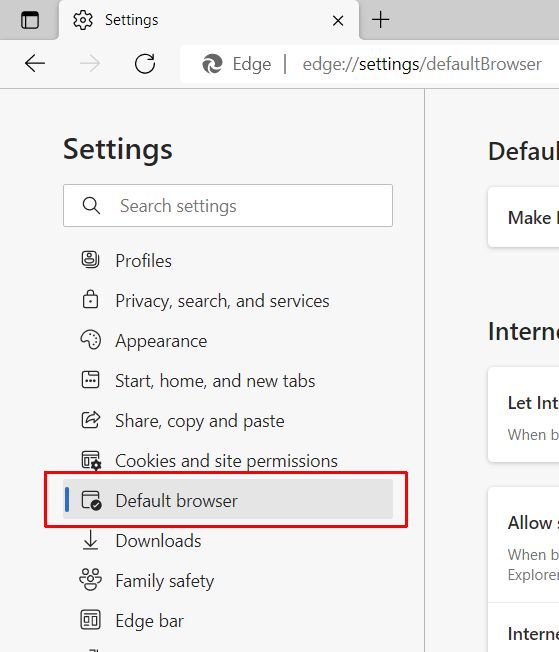


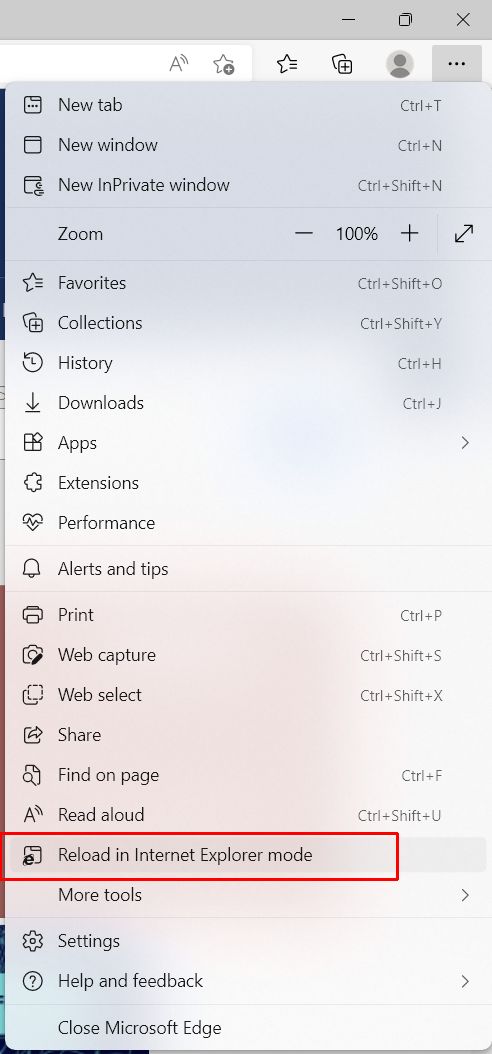
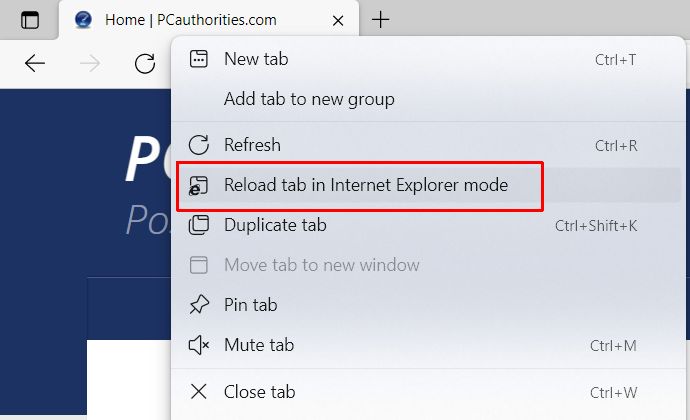

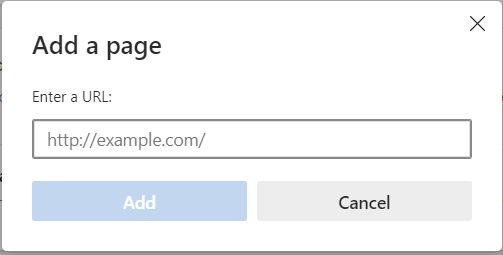

Thank you. It works.
@Fritz Liessling - Thank you for your feedback. I understand that you are looking for other resolutions, but within Windows…
Although the answer to this question is correct, it is really a cop-out answer. It's easy enough to find answers…
To the pcauthorities.com administrator, You always provide useful links and resources.
???? ?? ??? The Last of us