How to convert an MS Word document to ePub using Calibre
If you are working on Windows, MS Word is most likely your preferred program for writing text documents. If these documents are things you would like to make available in an electronic book format, like ePub, you need to use 3rd party software. Using MS Word you cannot directly save into the ePub format. So, to create an eBook, or ePub file using Word, use a converter. Here we look at how to convert an MS Word document to ePub using Calibre.
What is Calibre?
In short, Calibre is a program for eBook management, similar to All My Books software. If a free software that can be downloaded from the Calibre website. The software has been around for a long time (more than fifteen years) and is great for managing your eBook collection. Books, magazines, news articles, anything can be added.
The program can:
* add metadata for your eBooks by getting it online
* manually add data fields and information to eBooks
* share your eBooks
* transfer your eBooks to your reader device
* convert to different electronic file formats
* get data (new articles) from RSS feeds
* view or read eBooks on your computer
* and quite a bit more!
We will be using the Windows version in this article to convert the document, but the software is also available on macOS and Linux.
Steps to convert an MS Word document to ePub using Calibre
Calibre Installation
The first thing to do is download and install the software. At the time of writing the version umber is 5.42 and the downloaded installer is 127 MB in size (64-bit version). Simply execute the downloaded MSI file to install Calibre. After installation, the program takes up about 350 MB on disk.
After the installation finishes, start Calibre directly from the installer, or manually from the Desktop or Start menu.
If you run Calibre for the first time, you’ll see a Welcome wizard, where you can select your language and file location for your books. Next, choose your device for eBooks.
Document Conversion
#1 Once the Calibre program window shows, the first thing you need to do is to add your MS Word file to the program library.
Click the Add books icon in the top-left of the window. This will bring up the Select books window.
First, change the file format to open to Wordprocessor files. This will allow you to select your MS Word file.
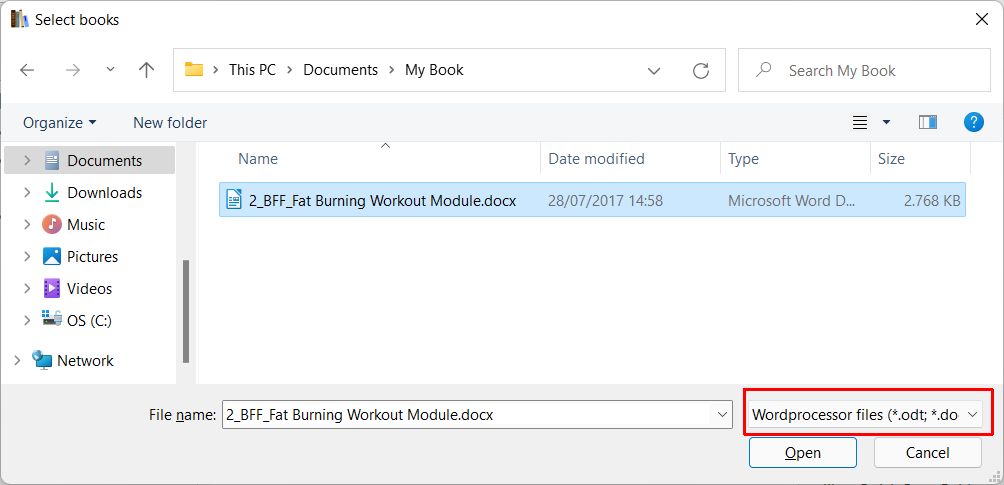
Next, navigate to the location of your MS Word file and select it.
Click the Open button to load the file into Calibre.
#2 Before converting the MS Word file, you may want to edit the metadata.
Simply right-click the document in the Calibre window, and in the popup menu select Edit metadata -> Edit metadata individually.
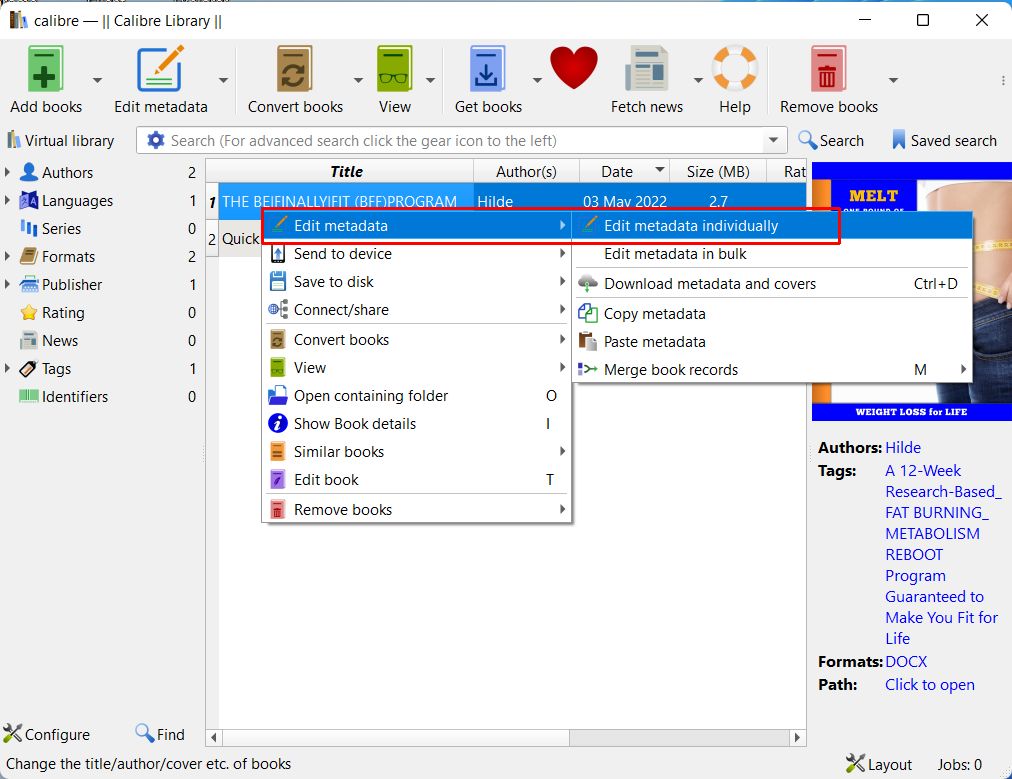
This will bring up a window to edit the metadata for your MS Word document. You can change existing metadata as well as add additional data, or even comments.
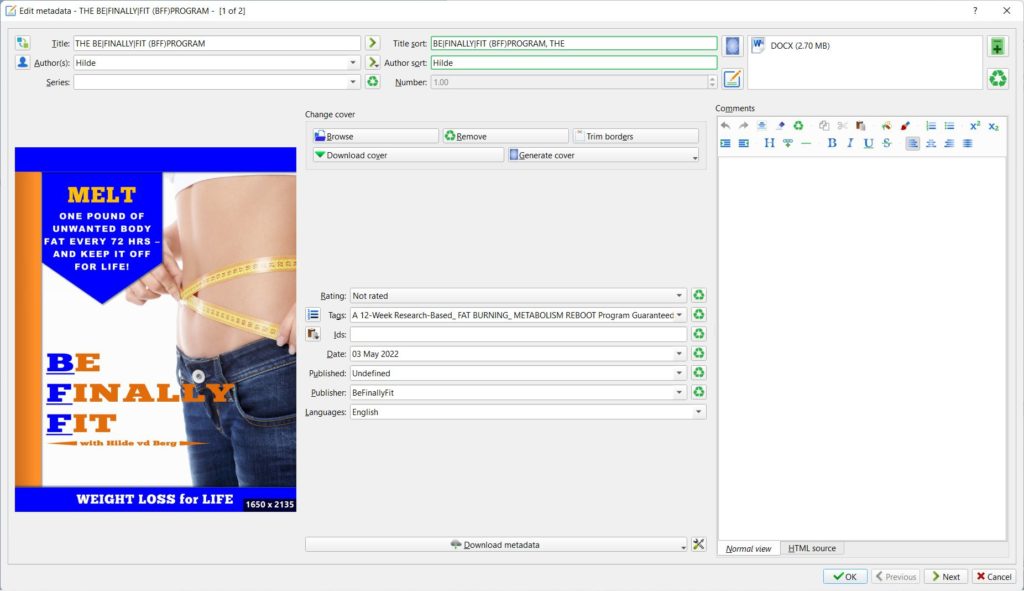
Click OK when done.
#3 In the Calibre program window, click the Convert books option.
Next, click Convert individually.
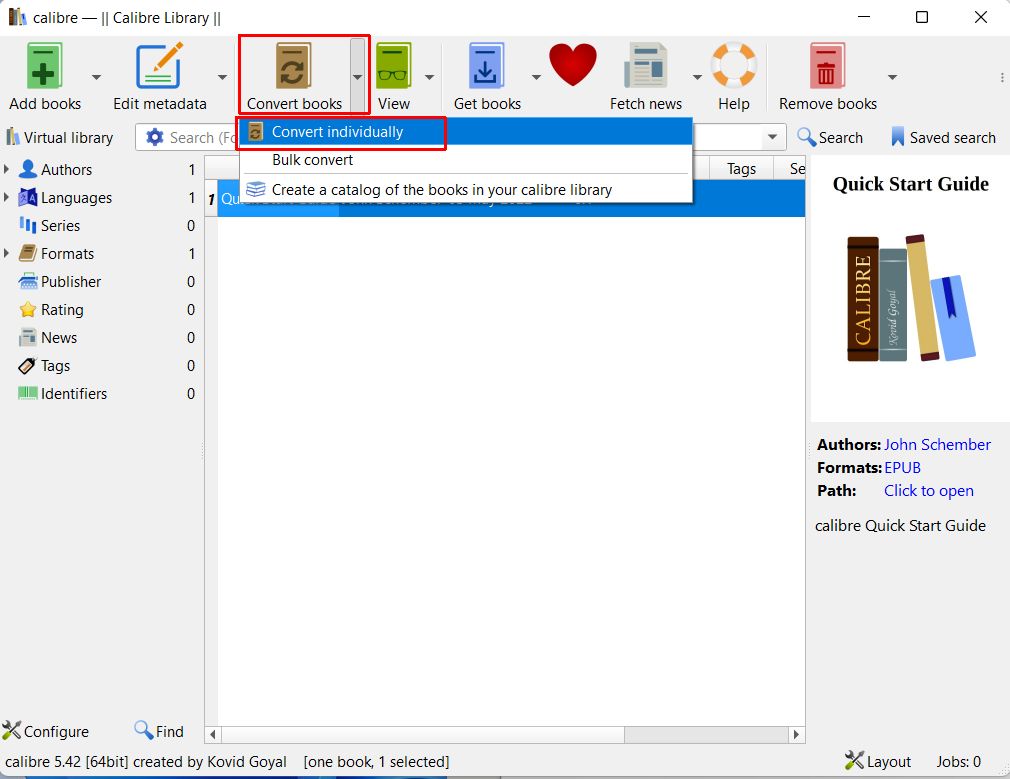
This will bring up the Convert window.
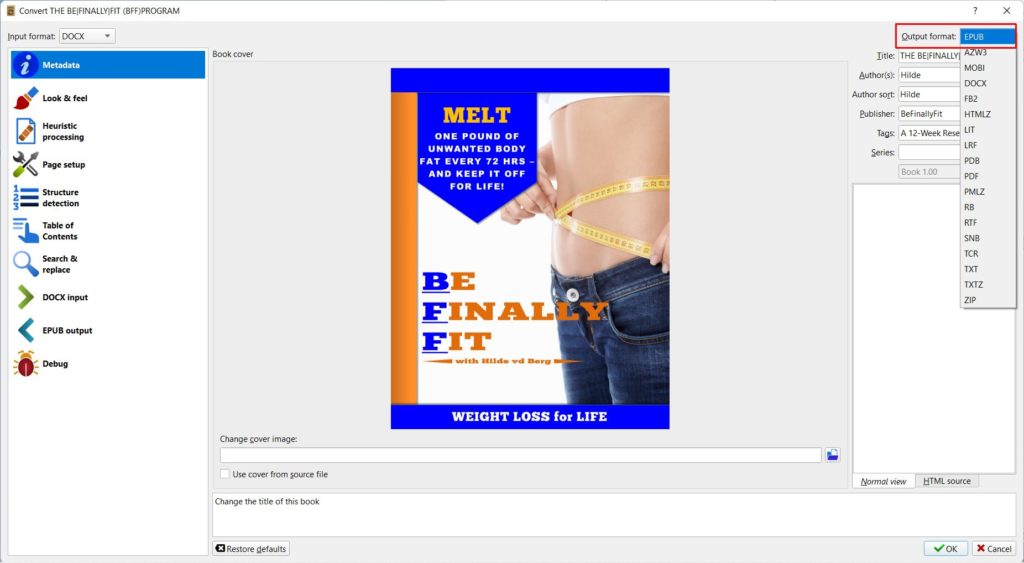
The most important thing to do here is to make sure the output format is set to EPUB (top-right). It should be EPUB by default, but as is visible from the list, many formats are possible.
In addition to the format, the list of options on the left side of the window can be used for additional conversion and output settings.
I suggest you go through them, but they include settings for fonts, formats, page layout, and cover for example.
Note: by default, the Calibre program is using version 2 of the ePub format since that is the most widely supported format. However, I suggest you check if you should not use the version 3 format for your eBook. Since that is using HTML5 and CSS3, there are more layout options and support for video and audio. But version 3 also has additional navigational options. In most cases, it is already better to use version 3.
When you are done configuring the settings, click the OK button to start the conversion.
The main Calibre window will show again, and you can see the conversion progress in the bottom right corner. Jobs will show as 1 while processing, and revert back to 0 when done.
You can click Jobs: 0 in the bottom-right of the Calibre window to see the completed jobs.
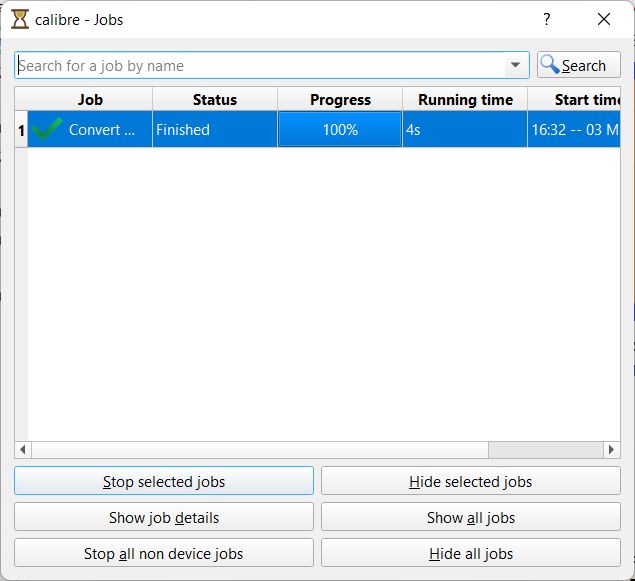
If there are any problems with the conversion, click the Show job details to see the detailed processing progress of the conversion from MS Word to ePub.
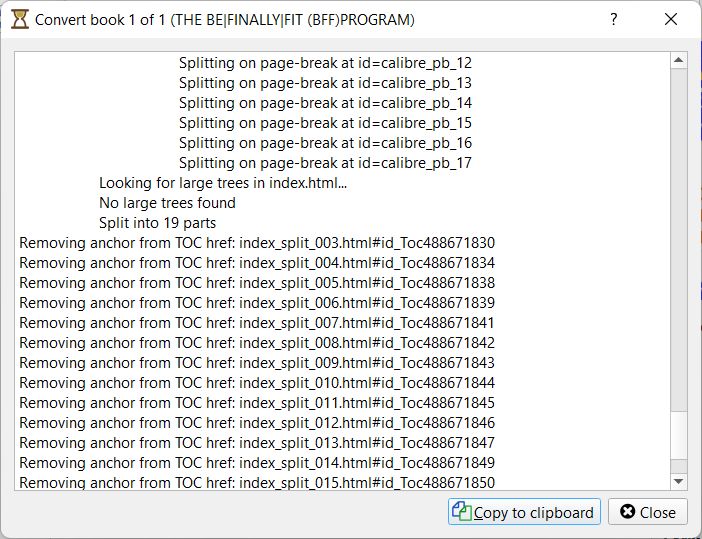
The MS Word document is now converted to ePub within the Calibre program. To create an actual ePub file on disk, you still need to save the document.
Right-click the eBook in Calibre, and in the popup menu select Save to disk -> Save only EPUB format to disk.
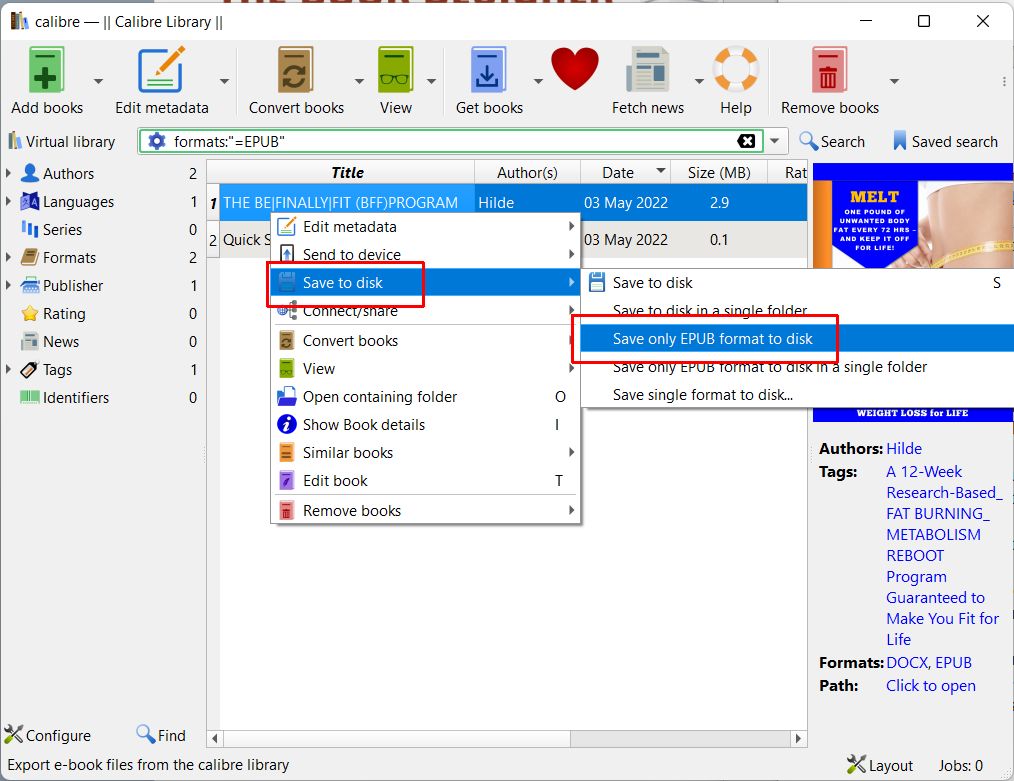
Next, select the folder to save the ePub file in the Choose destination folder window.
Click the Select Folder button to confirm.
Calibre will create a sub-folder for the author, and a sub-folder within that for the eBook title. Inside those folders, you will find the ePub file for your document.
Calibre will automatically open a File Explorer window to the destination folder after saving the ePub.
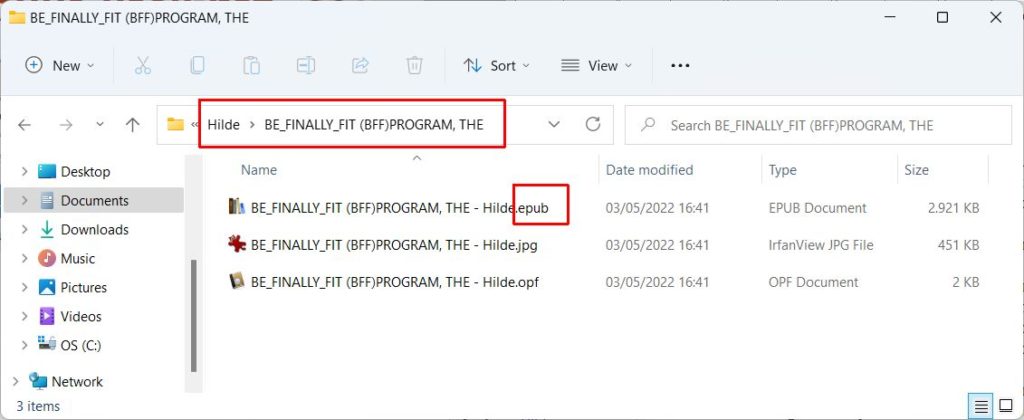
This completes the steps on how to convert an MS Word document to ePub. Copy your ePub file, or open it with your favorite eBook viewer. Later this year, it will even be possible to directly send your ePub files to your Kindle device with Amazon’s Send to Kindle service.

Thank you. It works.
@Fritz Liessling - Thank you for your feedback. I understand that you are looking for other resolutions, but within Windows…
Although the answer to this question is correct, it is really a cop-out answer. It's easy enough to find answers…
To the pcauthorities.com administrator, You always provide useful links and resources.
???? ?? ??? The Last of us