How to Customize the Start Menu in Windows
Most actions in Windows will start by accessing the Start menu. Of course, you will have your desktop icons and taskbar icons for frequently used apps. And Windows shortcuts can be used for most apps that are installed in Windows by default (File Explorer, Settings, etc.). But if you need to use the Start menu, it is good to know that you can customize the Start menu to add to remove menu items.
As expected, customizing the Start menu is done through the Settings.
Open the Settings window from the Start menu itself, or use the Window + I key combination.
In the Settings window, go to the Personalization option.
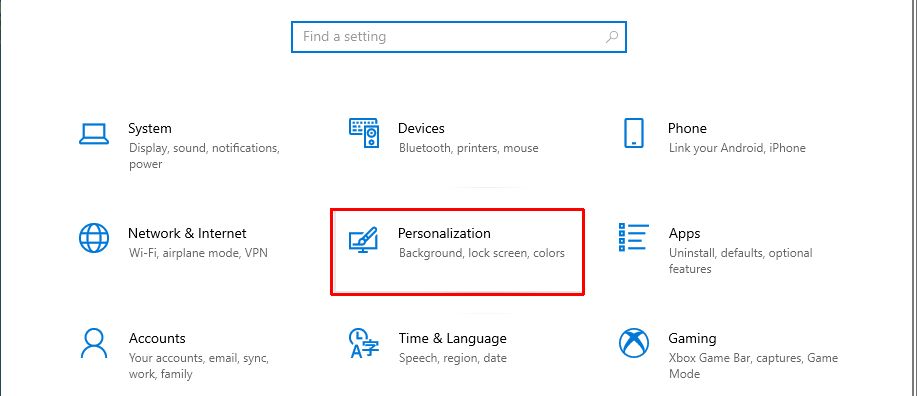
Next, select the option Start in the left-hand pane of the window.
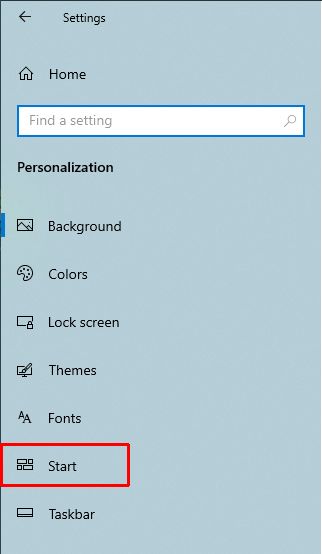
You will see a number of options under Start that can be enabled and disabled.
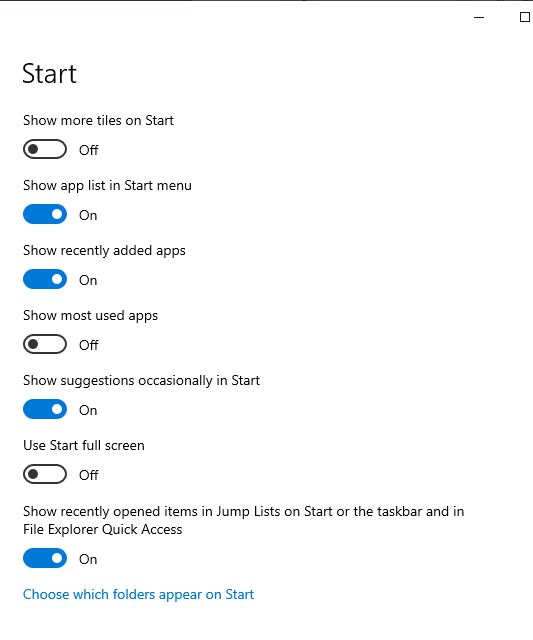
Change the options to only show the items that you prefer. Changes take effect immediately. So, once you close the Settings window and click the Start menu button again, the menu items will be updated.
Apart from these standard options to customize the Start menu, you can also configure which folders are shown in the Start menu. Click the Choose which folders appear on Start to change it.
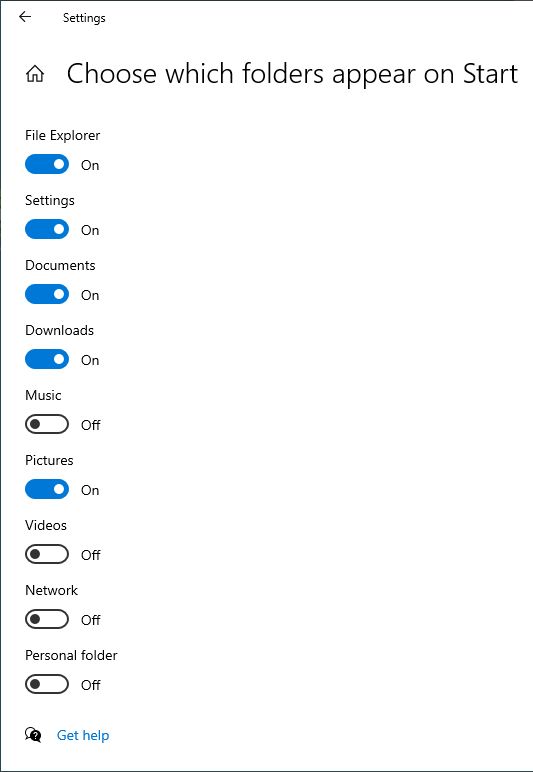
The first two options refer to the File Explorer app and Settings app, while the other options refer to actual storage locations. Once you enable them, they will show in the Start menu, and when clicked, the folders will open.


Thank you. It works.
@Fritz Liessling - Thank you for your feedback. I understand that you are looking for other resolutions, but within Windows…
Although the answer to this question is correct, it is really a cop-out answer. It's easy enough to find answers…
To the pcauthorities.com administrator, You always provide useful links and resources.
???? ?? ??? The Last of us