How to remove a file type association in Windows
File type association is a convenient method in Windows to ensure a file can be opened with the appropriate application. Double-clicking a file will result in the associated program being started and the file being loaded. But you may also want to remove a file type association if this functionality is not desired.
File type associations are made through the file extension. You can view a file extension in the File Explorer by clicking the View menu (1) and then selecting the checkbox named File name extensions (2).

Associating a file type with a program
File associations are easily made in Windows. Right-clicking on a file in the File Explorer will show a context menu with the option Open with. When you click this option, a submenu opens that will show all applications that can open this type of file. For example, when right-clicking a JPG file, you could see this.
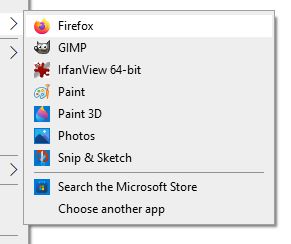
The submenu shows all applications installed on the system that can open the JPG image file format. To change the default file association for the .jpg extension, select the menu option Choose another app.
This will bring up a dialog that enables you to change the application that is used to open the file type.
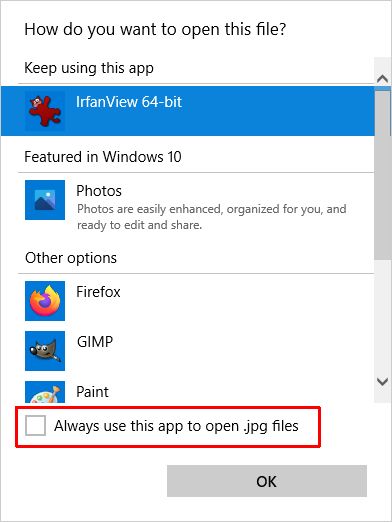
Select an application in the list, and then select the checkbox Always use this app to open .jpg files to change the file type association. Click OK to confirm the new app.
Removing a file type association
Although it is easy to create or change a file type association, there is no option anywhere to remove a file type association in Windows. In most cases, there would be no need to remove a file type association, but there are scenarios where this is desirable. Examples are when an application is not working and no alternative app is available for the file type, or automatically opening a specific file type poses a security risk.
Resetting all file associations to their defaults
Using the Settings option in Windows, you can reset the associations to the Microsoft recommended defaults.
- Open Settings by pressing the Windows + I keys.
- In the Settings window, click Apps.
- Click Default apps (1) in the left-hand pane.

- Scroll down in the right-hand pane until you see the Reset button (2) and click it.
This however still does not allow you to remove a file type association.
Even when clicking the Choose default apps by file type link, the list only allows you to select a different app for a file extension. There is no remove association option.
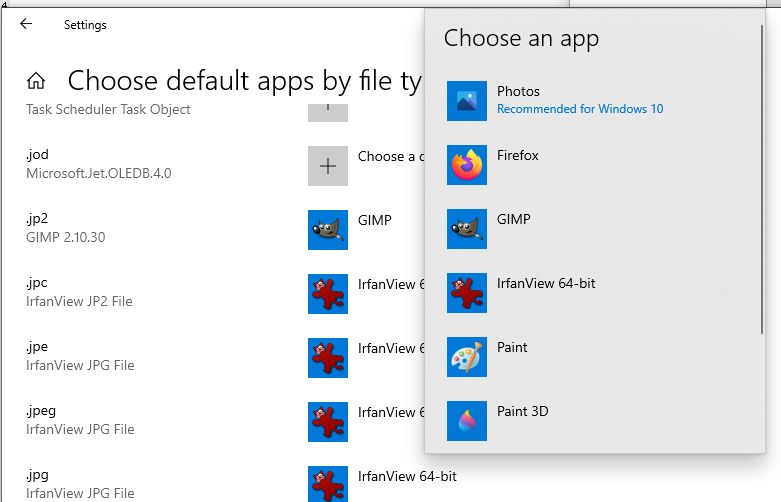
Remove a file type association from the Registry
Unfortunately, the only viable option to remove a file type association is to use the Windows Registry. This is the location where Windows stores all settings pertaining to both Windows and App functionality.
Removing a file type association involves changing the Windows Registry. Or more specifically, removing something from the registry.
So, the first step is to make a backup of the Windows Registry or create a Restore Point. That way, the change can easily be undone.
- Open the Window Registry Editor by pressing the Windows + R keys. In the Run dialog window, type regedit and press Enter (or click the OK button).
- In the Registry Editor, navigate to HKEY_CURRENT_USER\SOFTWARE\Microsoft\Windows\CurrentVersion\Explorer\FileExts

- In the list in the left-hand pane, scroll to the file extension for which to remove the file association.
- Right-click the file extension in the left-hand pane and in the popup menu, select the Delete option.
- Click Yes in the confirmation window to delete the registry entry and with that, the file type association.

- Close the Registry Editor.
- Restart Windows.
This will reset the file type association to unknown and Windows will ask you to select a program when opening that file type again.
There are some drawbacks to this method. For one, changing the Windows Registry can be tricky. Any wrong changes in the registry can have unintended effects with major implications. Using the registry backup or the system restore point, it should be easy to restore the previous configuration.
A second drawback is that, depending on the Windows version, the changes required in the registry are not limited to a single location. Apart from the mentioned registry key, additional file type associations can exit that also need to be removed or Windows can use them as a fallback method for file associations.
Other possible keys are:
HKEY_CURRENT_USER\SOFTWARE\Microsoft\Windows\Roaming\OpenWith\FileExts\
HKEY_LOCAL_MACHINE\SOFTWARE\Classes\
HKEY_LOCAL_MACHINE\SOFTWARE\Classes\SystemFileAssociations\
HKEY_CLASSES_ROOT\
All these also have the same file extension entries.
Manually remove a file type association
Rather than editing the registry, there is another method to remove the file type association for a specific file extension. There are a few steps involved, but it is a more consistent and reliable way to achieve the same result.
- Create a file, or rename a file to be named with an extension that is unknown in the system. E.g. rename a file called “letter.docx” to become “letter.zzz”.
It does not matter what type of file, in this example, we used a Microsoft Word document format. - Next, open the File Explorer and right-click a file with the file extension for which to remove the association.
- In the popup menu, select Open with (1), and in the submenu, select Choose another app (2).

This will bring up a new window. - First, select the checkbox named Always use this app to open .jpg files (1).
This is important, as you cannot select this option anymore after the next step.
- Now click the link Look for another app on this PC (2). If this option does not show, you may need to click More apps first and scroll down in the resulting list.
This will bring up a file selection window titled Open with… - In the file selection window, first change the file type selection to All files (*.*) (1) in the right-bottom of the window.

- Then navigate to the file location of the file created (or renamed) in step 1.
- Select the file (2) and click the Open button.
This will result in a message that the app cannot run on your PC.
This is expected since we are trying to use the Microsoft Word document as an application to open a JPG file! - The last step is to delete the
letter.zzzfile (or rename it to its original name).
After this, the file type association for the selected file extension (.JPG in this case) has been removed.
When you double-click a JPG file in the File Explorer, Windows will ask you how you want to open the file.
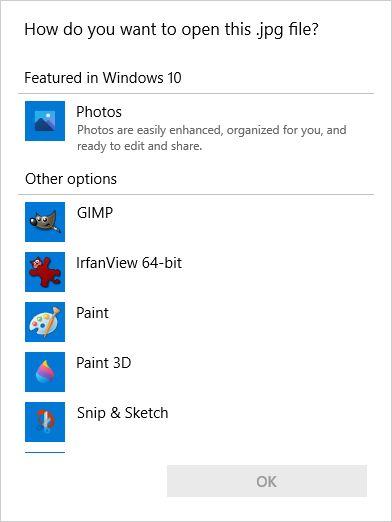

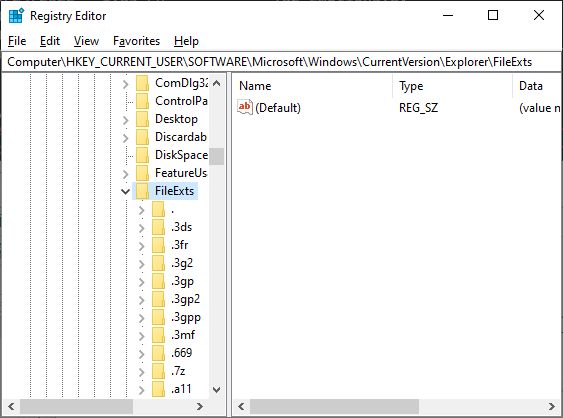






Thank you. It works.
@Fritz Liessling - Thank you for your feedback. I understand that you are looking for other resolutions, but within Windows…
Although the answer to this question is correct, it is really a cop-out answer. It's easy enough to find answers…
To the pcauthorities.com administrator, You always provide useful links and resources.
???? ?? ??? The Last of us