How to Run an App in a Lower Resolution
Modern graphics cards and monitors allow users to use a high resolution for their Windows desktop. Most applications work well with a higher resolution, many offering font size changes or zoom options to adjust for better readability of text. But older applications often don’t scale well and need a lower resolution to be useful to the user.
It is, of course, possible to reduce the screen resolution in Windows before starting the app. Right-clicking the desktop will show a popup menu where you can change the display settings. But if you forget to do this, or feel this is an extra unnecessary step, there is another option to change the display resolution for the application.
Using the app settings, you can configure the screen resolution to automatically change when you start the app. Here is how.
- Locate the app that you want to run in a lower resolution. This can be a desktop icon or the EXE file in the File Explorer.
- In the popup menu, select Properties.
- Next, select the Compatibility tab (1).

- Under Settings, select the checkbox named Run in 640 x 480 screen resolution (2).
Tip: In Windows 10 and higher, you can also use the Change high DPI settings to adjust the default Windows scaling of older apps. - Click the OK button to confirm and close the dialog box.
The next time you start the application, the screen resolution will automatically change. The application window will show in a bigger visible size, allowing better reading and accessibility. Closing the app will automatically restore the previous screen resolution.
Note: In a multi-screen display setup, only the resolution for the primary display will change.
What if I need a different resolution?
As pointed out by one of our commenters, the 640×480 VGA resolution is not very useful anymore. That resolution will often not suffice for many applications. Unfortunately, the Windows compatibility mode option is the only way in Windows itself to run an application in a lower screen resolution.
If you need something different, you will need to use a third-party resolution (or program something yourself). Third-party solutions have been created a long time ago, and a few still work.
Your best chance on the latest Windows version is to use something called QRes, which is now Open Source. There is another download available on the original bcheck site.
The idea with this is to create a simple batch file, or command file. It will execute qres to change the resolution, then execute the application you want to run in that resolution, and finally execute qres again to set the resolution back to the desired screen resolution.
C:\<path>\qres.exe /X:1024 /Y:768
C:\Program Files\<apppath>\<app.exe>
C:\<path>\qres.exe /X:1920 /Y:1080Save the batch file and create a shortcut to it so you can run the application with a single click.
Note: <path> needs to be replaced with the folder where you downloaded the QRES.EXE into. And <apppath> and <app.exe> need to be replaced with the application you want to run in that resolution. For example:
“C:\Program Files (x86)\Samsung\Samsung Magician\SamsungMagician.exe“.
The second option that is available is nircmd from nirsoft. Same concept, but this utility has a lot more options. The option you need to use is the “setdisplay” option.
For example, nircmd.exe setdisplay 800 600 24
Hopefully one of these solutions can help you if you need a resolution other than 640×480.
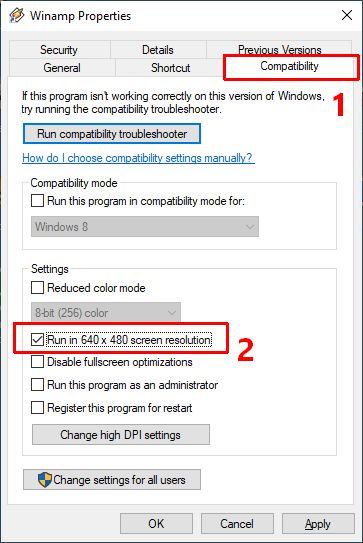

@Fritz Liessling – Thank you for your feedback. I understand that you are looking for other resolutions, but within Windows itself that is not supported. But I do agree that the need might be there for some applications to use a little higher resolution.
So I have extended the answer with the option to do just that. It does require third-party software though. For me it still beats using the control panel to change the resolution every time I would want to run that app. Hope it works for you.
Although the answer to this question is correct, it is really a cop-out answer. It’s easy enough to find answers like that via Cortana. As a matter of fact from Cortana I expect to get ONLY these kind of cookie-cutter answers. It would really be helpful if a real answer were given, like how run an app in ANY resolution other than the now almost useless 640×480, especially when the app window contains lots of components. I am looking for this answer so that I can read the text better in a particular app. I don’t want the resolution to force the window to rearrange the components.