How to Update D-Link Router Firmware
Many electronic computing devices run software to operate. For computers, we call it the operating system, and for routers, it is called firmware. The firmware implements the functionality of the router and is specific to the device. Since software, including firmware, can contain bugs or vulnerabilities, updating the firmware is important. In this article, we outline how to update D-Link router firmware. Especially with recent increases in malware scanning for vulnerable D-Link routers, securing your router with the latest patches is important.
Important: only use firmware that is specific to your device, prefer updating over a cabled connection, make sure to keep the power on during the firmware update!
Download the D-Link router firmware
To get the latest available firmware for your D-Link router, you need to download it from a trusted source. The manufacturer’s support site is the best place for this.
- Use a computer that is connected to the router (preferably on an ethernet cabled network).
- Open a web browser on the computer and visit the D-Link support site.
Note: If you have an older device, you might need to visit the legacy support site instead. - In the bottom-left of the website, click the Downloads link.

This will bring up a new window in the browser showing the D-Link devices. - Scroll down to your device in the list and click it.

- Once the product-specific support page loads, select the hardware version in the dropdown field.

Note: Some router models have different variations, which are indicated using the hardware version. The firmware must match your exact router hardware.
- Next, click the Download button next to the Type Firmware.

Note: By default, the latest firmware will be selected for download. If you need to use an older version for some reason, click the downward pointing arrow next to firmware to select an older firmware version number. - Depending on your browser, you may need to confirm or select the location on disk for the file to be saved.
- Extract the contents of the downloaded ZIP file. In Windows 10, you can use the integrated ZIP capabilities of the File Explorer to extract the ZIP file. If you need another solution, 7-Zip is a free and good program.

In the resulting, extracted, contents you will find a .BIN file (the firmware) and a .PDF file with the release notes. - The next step is to log into the D-Link router to update the firmware. In the web browser, type
dlinkrouter.local(or use192.168.0.1) to access the router admin panel.
Note: If you change the IP settings for your router, use the modified IP address. - Log into the router using the username and password.
Note: Username will be “admin”, and password will be “admin” or empty unless you changed them in the router. - For the older router management interface:
- Select TOOLS in the top menu.
- Click the FIRMWARE option in the left-hand panel.

This will bring up the FIRMWARE UPGRADE window, showing the current firmware version information. - In the section FIRMWARE UPGRADE, click the Browse button and navigate to the extracted .bin file from the earlier steps.

- Double-click the .bin file, or select it and click the Open button.
- Now click the Upload button to start loading the new firmware into the router.
- Wait for the upload and firmware installation to complete. The router will restart and present you with the login page.
- For the newer router management interface:
- Click the Management option in the top menu.

- In the dropdown menu, select Upgrade.
- Next, in the section Upgrade Manually, click the Select File button.

- Now navigate to the extracted .bin file from the earlier steps, select the .bin file and click the Open button.
- The last step is to click the Upload button to start the firmware upload and installation.
- Click the OK button in the confirmation window to upgrade.

- Wait for the upload and firmware installation to complete. The router will restart and present you with the login page.
- Click the Management option in the top menu.
These instructions should help you update the D-Link router firmware to the latest version. If for any reason, you run into problems during the process, you can perform a factory reset or use the crash recovery option.
To do a factory reset:
- With the router on, insert the end of a paper clip into the pinhole at the back or bottom of the router. If the router has a reset button, press and hold that instead.
- Hold the paper clip or reset button for 10 seconds and then release.
- Wait for the router to reboot.
Now you can log in again with the default options, on the standard router address (192.168.0.1). Note that the factory reset does not change the firmware.
To do a crash recovery:
- Unplug the router from the power.
- Insert the end of a paper clip into the pinhole at the back or bottom of the router. If the router has a reset button, press and hold that instead.
- Plug the router back into the power.
- Hold the paper clip or reset button for 10 seconds and then release.
- Wait for the router to reboot.
- Log into the router using the default IP address and access credentials.
- On the crash recovery page, follow the steps to load a firmware file from disk.
Note: make sure to download a working version of the firmware, and not use the version that caused the problems.
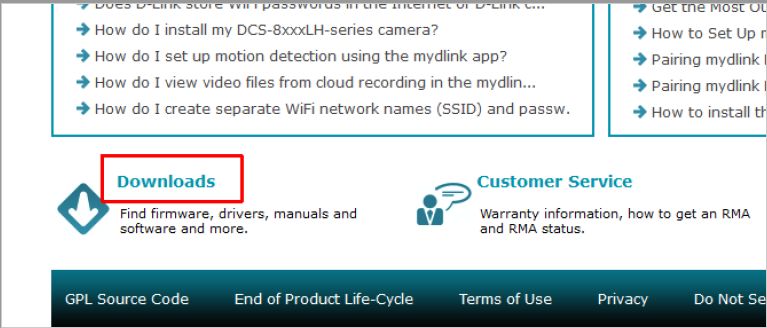
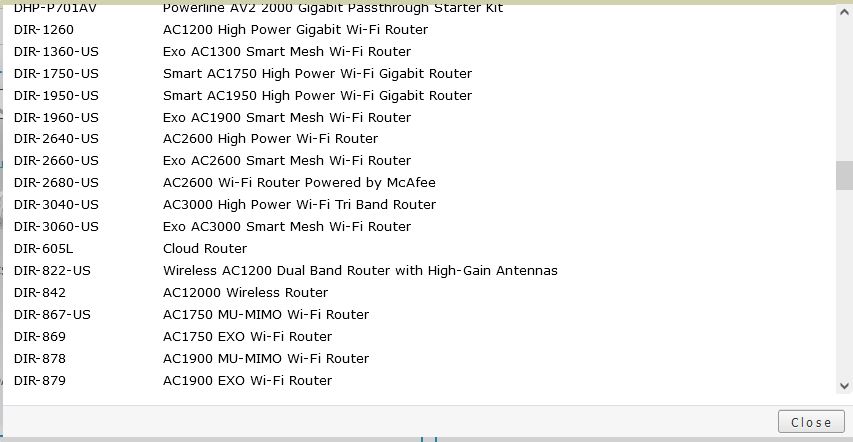
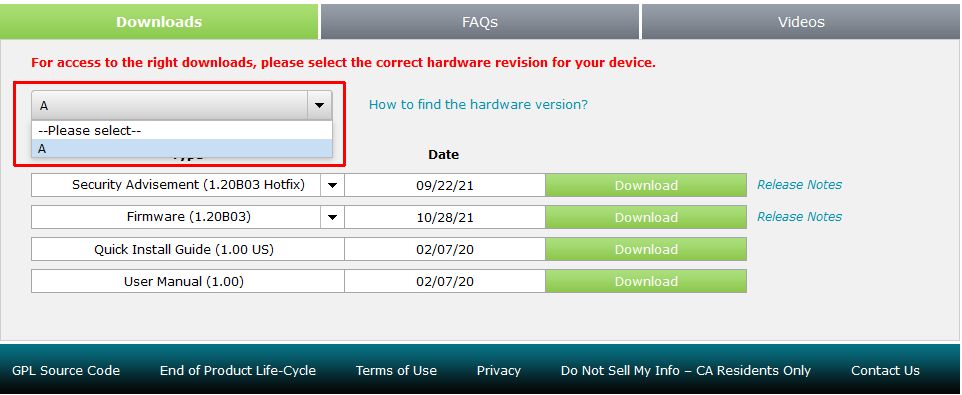
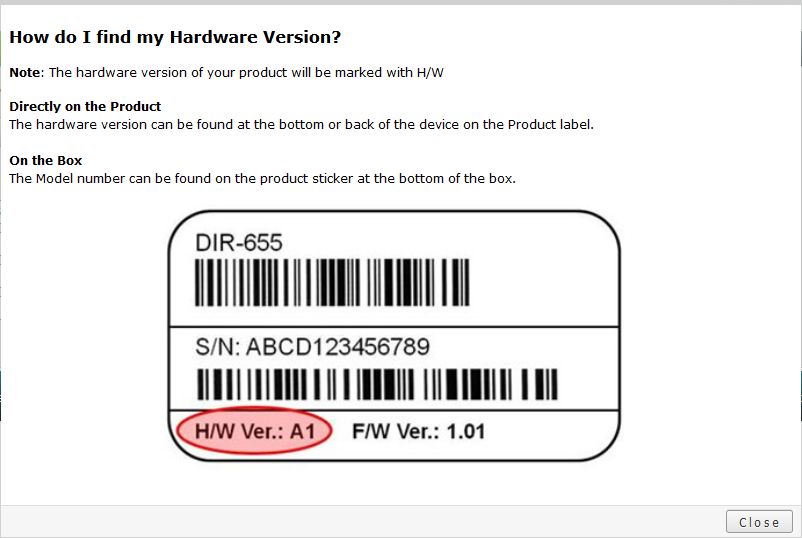
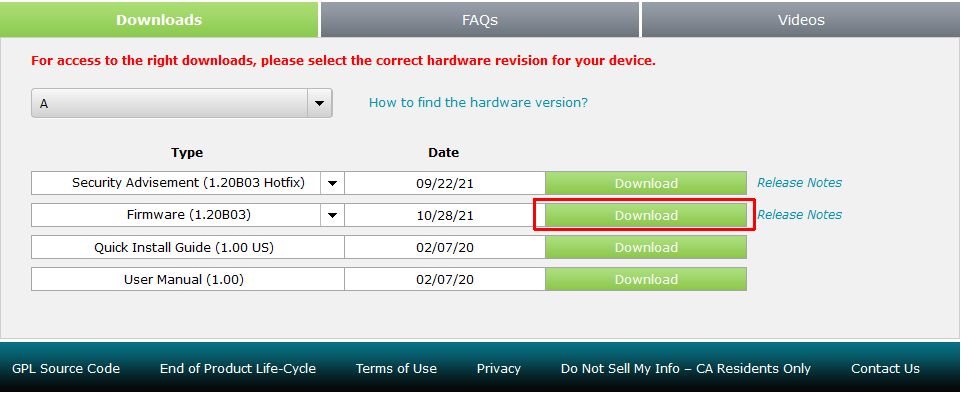
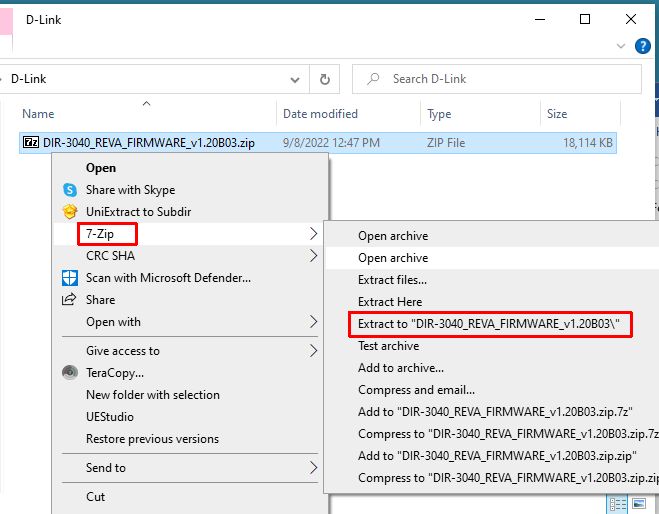
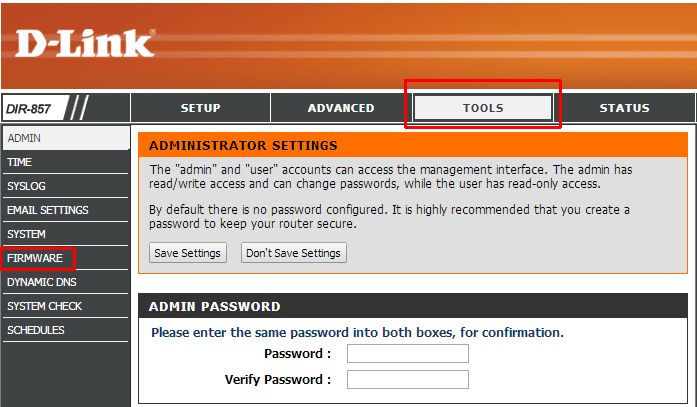
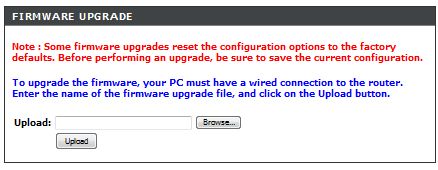
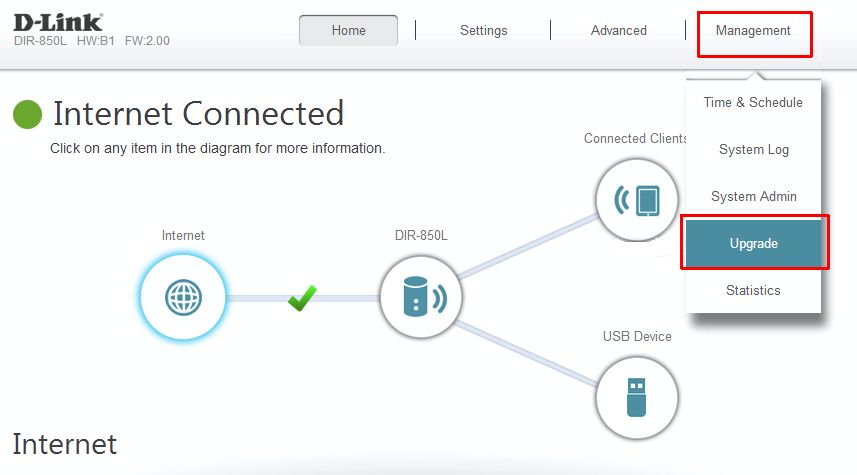
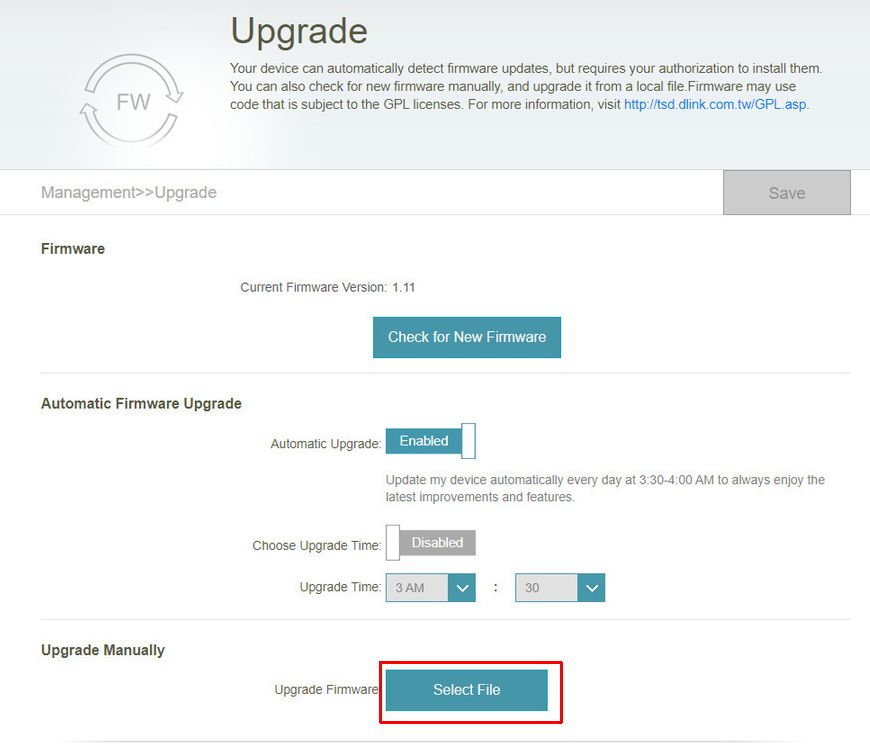
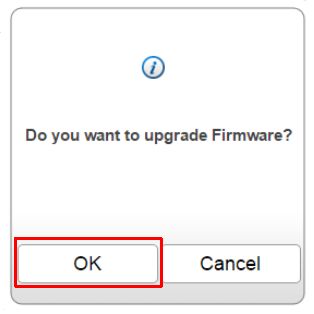

Thank you. It works.
@Fritz Liessling - Thank you for your feedback. I understand that you are looking for other resolutions, but within Windows…
Although the answer to this question is correct, it is really a cop-out answer. It's easy enough to find answers…
To the pcauthorities.com administrator, You always provide useful links and resources.
???? ?? ??? The Last of us