How To Automatically Flag A Message Using Rules In MS Outlook XP
To automatically flag a message using rules In MS Outlook XP:
- In Outlook, select the Inbox folder.
- Click the Tools menu, and then click Rules and Alerts.
- Click the the down arrow of Apply changes to this folder field to show list, and then select the Inbox folder to which the new rule should be applied.
- Select the New Rule button.
- Click the Start creating a rule from a template option.
- Then, select the option Flag messages from someone with a colored flag under Step 1: Select a template.
- In Step 2: Edit the rule description, click the people or distribution list (underlined).
- Select the action in a number of days field.
- Select Next.
- Provide additional conditions for the flagged message (optional) from the available options and then click Next button.
- Provide the action to be carried out for the flagged message (optional) and then click Next.
- Provide any exceptions for the message (optional) and then click Next.
- Click the Finish button.
- Click the OK button to close the Rules Wizard.
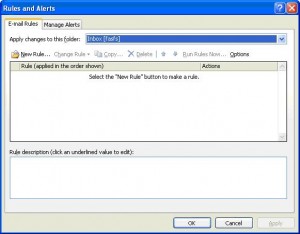
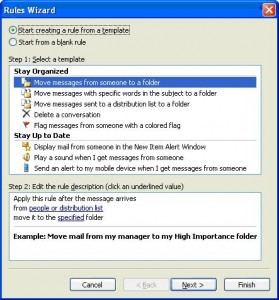
a. Choose the desired contact name or distribution list, click the From button, and then click the OK button.
a. Select the Flag drop-down list and then select the type of flag desired.
b. Specify the number of days to be used for the flag in the By field.
c. Click the OK button.
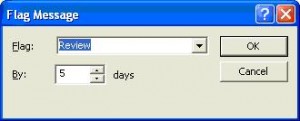
That’s it! New messages that meet the specified conditions will automatically be flagged.

Thank you. It works.
@Fritz Liessling - Thank you for your feedback. I understand that you are looking for other resolutions, but within Windows…
Although the answer to this question is correct, it is really a cop-out answer. It's easy enough to find answers…
To the pcauthorities.com administrator, You always provide useful links and resources.
???? ?? ??? The Last of us