How to Export Your Windows Contacts to Outlook in Vista
When you are working with Windows Vista, you might be using the new Windows Mail as the default e-mail program. Windows Mail uses the standard Windows Contacts folder for each user to store contacts. If you switch to Microsoft Outlook, you would want to migrate these contacts to Outlook.
The simple way to do this is to export the Windows contacts and then to import them in Outlook. Here are the steps on how to do that:
- Open Windows Mail.
- In the File menu, select Export and in the submenu, select Windows Contacts…
- In the Export Windows Contacts window, select the vCards format and click the Export button.
- Next, select a folder for the exported contacts and click OK.
- Click OK to confirm the message informing you of the successful export, and then click Close.
- Now open Microsoft Outlook.
- In the File menu, select Import and Export…
- In the Import and Export Wizard, select the vCard format for import and click Next.
- Next, select the folder for your exported .vcf files and select the contact to import.
- Click Open to import the contact.
- With the vCard file format, you need to import each contact in Outlook individually, so repeat steps 7 till 9 for each contact.
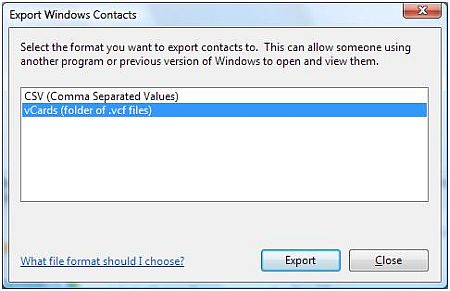
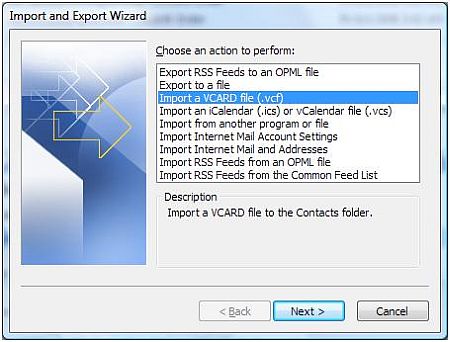
If you want to export and import all contacts in one go, you need to use the CSV format:
- Open Windows Mail and in the File menu, select Export, and then Windows Contacts…
- Now select the CSV format as the export format, and click the Export button.
- Again, select the location for the export file and click Next.
- The next step is to select which fields you want to export.
- Once you have selected the fields you want to export, click the Finish button.
- Click OK and then click Close.
- Start Outlook, and select your Contacts folder.
- In the File menu select Import and Export…
- Select Import from another program or file, and click Next.
- Select Comma Separated Values (Windows) and click Next.
- Next, select the file to import the contacts from and specify how to deal with duplicate contacts.
- Click Next.
- Select the destination folder for you import, which by default will be the Contacts that you already selected, and click Next.
- Click Finish.
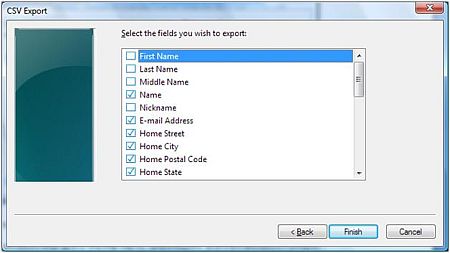
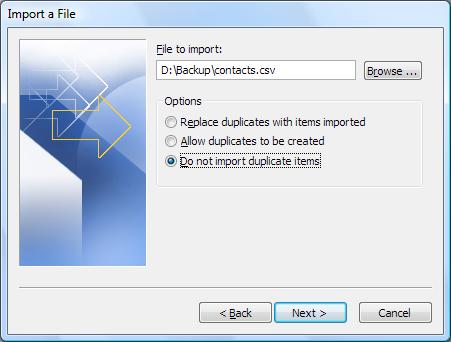
Note: If you want to use special field mapping for you import fields to your Outlook Contact fields, click the Map Custom fields… button, and adjust the default mapping.
All contacts in the CSV file will now be imported into your Microsoft Outlook contacts.

seriuosly its was great help! thank you so much!