How To Check Email Headers in Outlook
You may want to check email headers in Outlook to make sure the email came from a party that you can trust. Email headers contain a lot of information that can help assess if it is safe. The header contains the addresses of the sender and recipient, but also information like IP addresses, SPF status, and DKIM information.
So before you open any attachments or click links in the email, use the instructions below to check the trustworthiness of the email.
Outlook Desktop Application
If you are using the Outlook desktop application from email access, use the steps below to check the headers.
- Double-click the email that you need to check, so it opens in a separate window.
- In the email window, click the File menu, and then select the Properties option.

Note: Instead of the File -> Properties option, it is also possible to open the Properties window by clicking the little arrow in the bottom-right corner of the Tags panel.
- Either of the above options will bring up the Properties window for the email message.

You can now see the Email headers for the message in the Internet headers field located at the bottom of the Properties window.
Tip: Although you can scroll through the detail of the message headers in the Properties window, the display is rather small, and cannot be resized. To make it easier to check the Internet headers for the message, click in the field, and press the Ctrl + A keys to select everything. Next, press Ctrl + C to copy the contents. Now simply open notepad (or your favorite text editor), and press Ctrl + V to paste the message headers.
This will make it much easier to read the message headers. You can increase the window size and use the Find function to search for specific header information.
Outlook Web Access
If you are using Outlook Web Access to access email in the web browser, the instructions are quite similar.
- Double click the message to open it (older Outlook versions), or select the email message to show the reading pane.
- In older Outlook for Web Access versions (2007, 2010), click the Message Details button.

In version 2013, simply click the three horizontal dots or ellipses in the top-right corner. Then in the dropdown menu, click the option View message details.
In later versions (2016, 2019), click the downward point arrow to the right of the Reply all option. Then also click the View message details in the dropdown menu.
You can now again check the details, or select the message header information and copy it into a text editor.
Office 365 (Outlook on the web)
To view the message header for an email message in Office 365:
- Open the email message in Office 365.
- Click the ellipses (3 horizontal dots) button in the top-right corner of the reading pane.
- In the dropdown menu, click the View option.
- In the submenu, click the View message details option.
To check email headers in online mail access, check out article about webmail headers.
Windows Mail App
If you are using the Windows Mail App in Windows 10 or later, it is also possible to check email messages for header details. To do this, however, you need to save the email message to an EML file, as there is no option to view the headers, or the message source within the Mail app.
- Open the Mail app.
- Select the email message you want to check. The message preview will show in the right-hand pane.
- In the top menu, click the 3 horizontal dots to show the drop-down menu.

- In the menu, click the option Save as.
- Now select the location to store the EML file, type a File name, and click the Save button.
- To check the message headers, open the EML file with Notepad (or your favorite text editor).
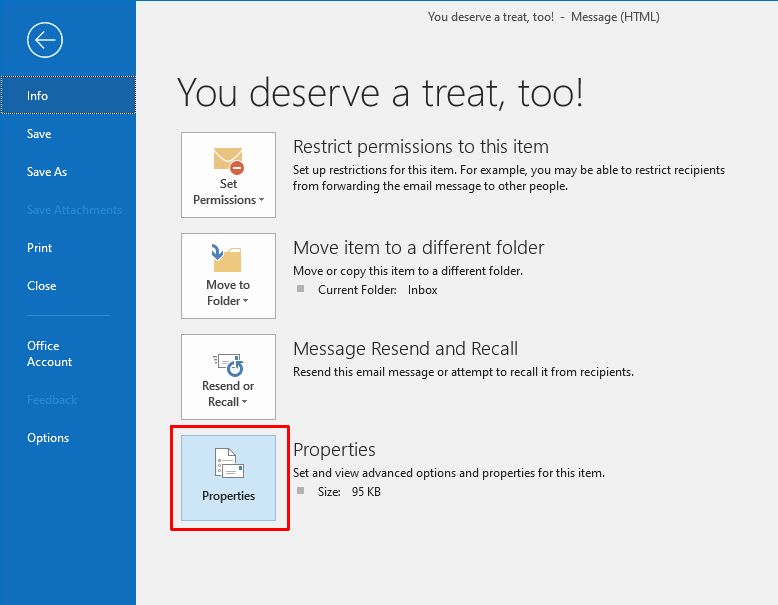
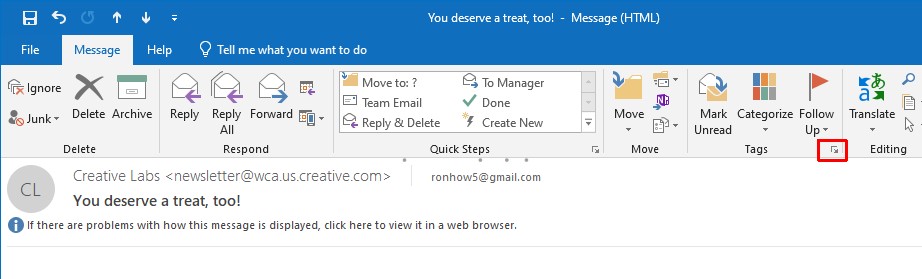
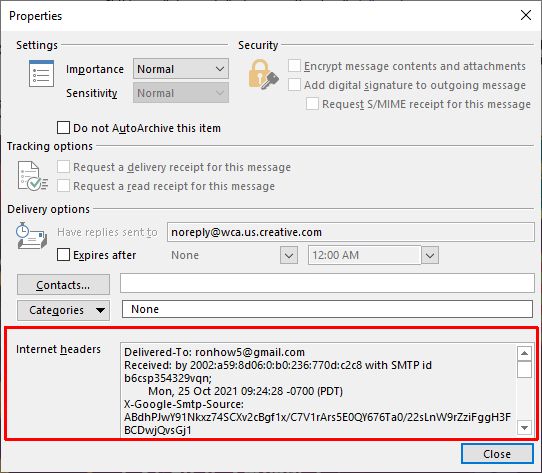
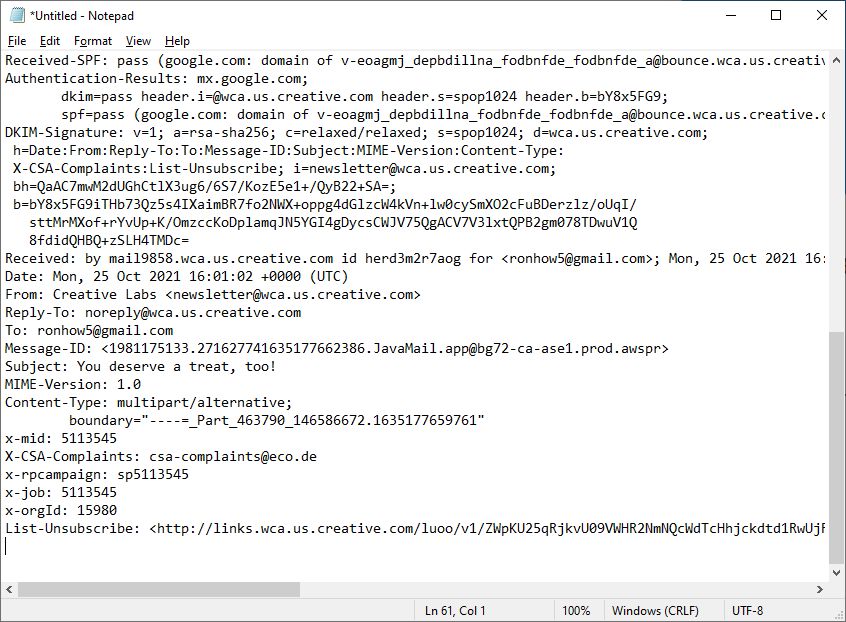

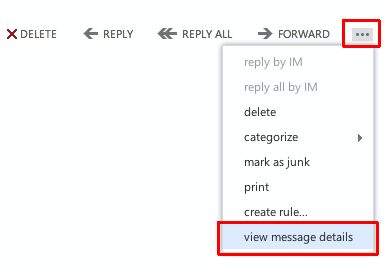
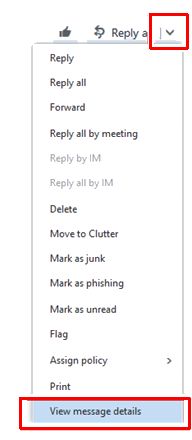
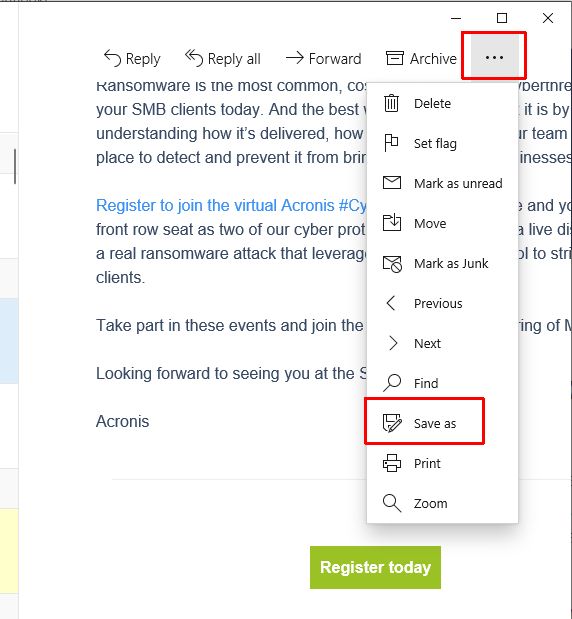

Thank you. It works.
@Fritz Liessling - Thank you for your feedback. I understand that you are looking for other resolutions, but within Windows…
Although the answer to this question is correct, it is really a cop-out answer. It's easy enough to find answers…
To the pcauthorities.com administrator, You always provide useful links and resources.
???? ?? ??? The Last of us