Inbox Repair Tool Errors
When you are faced with problems in Microsoft Outlook, one of the tools you can use is the Inbox Repair Tool that is included with the Outlook installation. The program file associated with the inbox repair tool is called scanpst.exe and can be found in the Office folder in Program Files. The inbox repair tool is used to scan and fix .pst files, or Personal Folder files. In this article we show how to deal with Inbox repair tool errors related to this tool
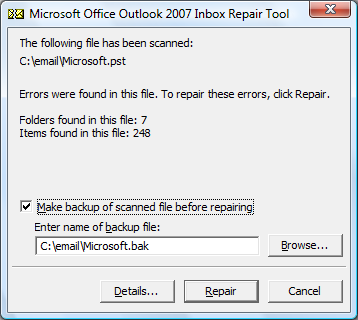
How to deal with Inbox Repair Tool Errors
In some cases running the inbox repair tool can result in errors that can prevent you from fixing the initial problems in Outlook .pst files. You then need to fix the inbox repair tool error before you can use the tool to actually repair a .pst file. A quick alternate to .pst file repair is downloading the Stellar Outlook PST repair tool.
In the rest of this article, I will describe a few types of inbox repair tool errors and ways to fix them.
When using the inbox repair tool you receive an error that says ”Internal errors were found in this file. They must be repaired for this file to work correctly.”
This inbox repair tool error is not a serious error. It means that the “Deleted Items” folder in the .pst file is missing. This happens if the .pst file is a file that is synchronized using the Sharepoint team services. Because the inbox repair tool checks for the presence of all standard Outlook folders, this error will be shown but can be ignored in this case.
Another inbox repair tool error is “An error has occurred which caused the scan to be stopped. No changes have been made to the scanned file.”
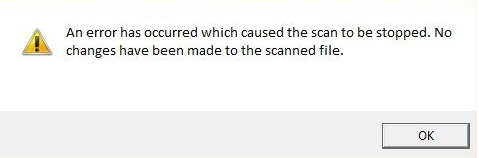
This error is a real problem since the .pst file scan was interrupted and no results were realized. In effect, your corrupt .pst file is still the same. One of the possible causes is the size of the .pst file, so first, try to compact the folder in Outlook before running scanpst.exe (that is of course if you can still access the .pst file with Outlook). Using the Microsoft PST2GB tool to fix the size can also help in the case of the older .pst file format.
An inbox repair tool error that has the same cause (the large .pst file) is “Fatal Error: 80040900”. Again, try to compress the .pst file from within Outlook if you can, or otherwise use the PST2GB tool from Microsoft to truncate the .pst file.
In some cases, the Inbox Repair Tool error prevents the tool from starting altogether. Often this is the result of an external dependency, like a missing .dll file. In most cases, this is the result of the scanpst.exe not being in the right location after a download of the inbox repair tool. Run the Office setup and repair the Office installation (or reinstall in the same location) to fix this issue.
Alternate Outlook Repair Options
Apart from the inbox repair tool, there are more tools to fix problems with Outlook and Outlook .pst files. In Outlook 2007, you can try running the Microsoft Office Diagnostics. You can start the Office Diagnostics from the Start menu, All Programs, Microsoft Office, Microsoft Office Tools, and then start Microsoft Office Diagnostics.
Click Continue in the first window, and then click Run Diagnostics.
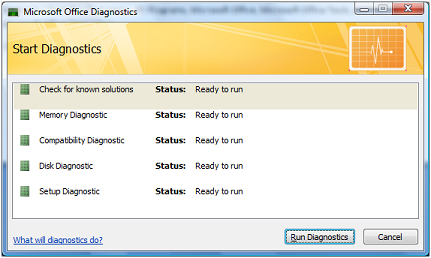
Processing will take a bit of time, but it can help find errors in Outlook 2007 easily and fix them for you.
Use the PST2GB tool from Microsoft to reduce the size of your .pst file. Especially with the older .pst file format, large .pst files can become a serious concern and cause Outlook errors.
Check your file system format. Older computer systems might still use the FAT32 file system, which has size limitations for single files. If Outlook tries to create a file that is larger than that limit, problems are going to be the result. Change the file system from FAT32 to NTFS to prevent these issues. Simply right-click any disk icon in the Explorer and select Properties in the popup menu. You will then see the File system used for the disk.
If you are using Outlook in a network setup with a Microsoft Exchange server, your local file will be .ost and not .pst. In that case use the scanost.exe file, which is located in the same location as the scanpst.exe.
In general, try to make use of the new .pst file format that supports Unicode. There is no size limit to that format, so problems are less likely to happen as a result of that. If you still have files in the “Outlook 92-2002 Personal Folders File” format, you might want to consider creating a new .pst file in the “Office Outlook Personal Folders File” format and move all items from the old to the new file.
Commercial PST repair solutions
Of course, there are also commercial solutions to fixing Outlook .pst files. These tools are a bit more advanced than the standard Microsoft tools. Scanpst.exe is in general only able to fix header and file layout issues, and not real data recovery problems.
The two most known commercial tools for recovering data from Outlook .pst files are Stellar Outlook PST Repair and Disk Doctor’s Outlook Mail Recovery. Both have various options for solving problems with Outlook .pst files. These tools can fix pst file size problems, repair corrupt pst files, and even recover passwords for pst files. So if the standard Microsoft tools can not help fix the errors, one of these might be able to restore your inbox access or recover .pst file data.
If you experience other inbox repair tool errors, leave a comment and I’ll try to add the error and the solution to the article.

@Richard Allan – Are you referring to email attachments?
If so, these files are stored in the PST file as well. If you deleted the attachments from the email and save the email, then the attachment is gone. Only of you made a local copy will you still be able to retrieve the file.
When you open an attachment, it will create a temporary copy in the Windows temp folder, so if you have not cleared your temp files, you might be able to still find some of these files there. But that is rather a long shot.
How can I retrieve fles from MS Outlook that were deleted from saved emails?