Troubleshooting Outlook PST Mailbox Size
Prior to Microsoft Outlook 2003, the Outlook PST file size was limited to a maximum of 2GB. If the combined size of the email messages, contacts, and appointment data exceeded this limit, Outlook was likely to stop working.
Outlook 2003 increased this limit while Outlook 2007 then introduced a totally new data structure for pst files, which caused the frequency of writing data to increase as the number of records grew. The effect is that, if the pst size becomes excessively large, MS Outlook can stop responding during certain operations. This may be particularly noticeable while mail is being delivered.
Improving Microsoft Outlook Performance
To overcome performance problems resulting from a large pst size, Microsoft has made an update available for Outlook 2007. This can be downloaded from http://support.microsoft.com/kb/933493/. Once downloaded and installed, this improves the way Microsoft Outlook writes to large pst files by reducing the amount of disk access. It should reduce the time to copy, move or delete messages and increase download speed. For later Outlook versions this update is not needed anymore.
What else? In general, it is good practice to keep the number of PST files in Outlook limited. Outlook is already quite decent with memory management, but that means that having multiple PST files open (especially large ones) will affect performance. Every time you switch to a different mailbox, data needs to be loaded. And even though items are indexed, this process will take time. Performance will depend on the PC speed (CPU, disk, RAM), but less is more in the case of Outlook PST files!
How to Reduce the Outlook PST Size
The best way to ensure performance does not deteriorate is to keep your pst file to a reasonable size. To do this, you should periodically delete messages that are outdated and no longer needed. However, this will simply mark the messages as deleted but not physically remove them, so that the size of the file is unchanged.
Compacting a PST file
Deleted messages are only removed when you compact the file and so you should do this whenever you have deleted messages. To compact your files and reduce pst size, open Outlook and choose Data File Management from the File menu. At the Account Settings dialogue box, click the Data Files tab and select the pst file you want to compact. Click Settings then Compact Now to start the process.
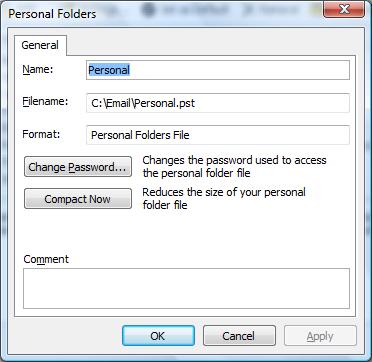
Click OK and Close when done. Note that depending on the size of the PST file, this process can take a bit of time. You can repeat the process for all your pst files.
In later versions of Outlook, the steps are slightly different. In the File menu, click Account Settings (2). This will bring up the Account Settings window. Select the Data Files tab, pick the PST file to compact, and then click the Settings option and click the Compact Now button. This will compact the currently selected account. If needed, select the mailbox to compress by selecting a different account in the File menu (1).
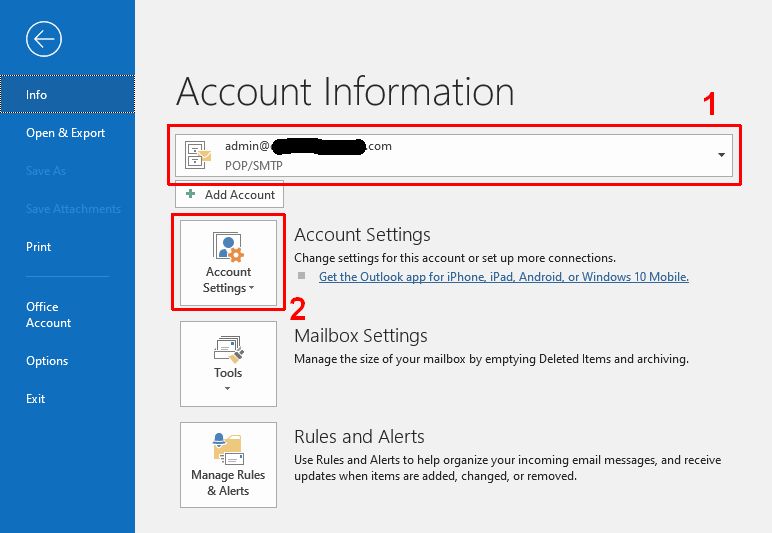
Archive messages in a PST file
If you want to clear old messages but not lose them completely, you can instead archive them into a separate pst file. To do this, open Outlook, select the current pst file in the navigation pane, and choose Archive from the File menu.
Click Archive this folder and all subfolders and select the folder to archive, setting the date before which messages are to be removed. Click Browse to locate the pst file to which the messages are to be archived, then click OK.
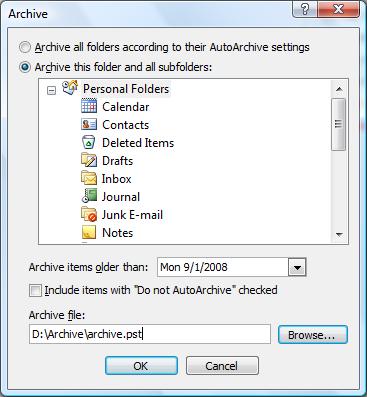
Cropping the Outlook PST Size
A further, but more destructive means of reducing a pst size is by using Microsoft’s Oversize PST and OST Crop Utility. Because of its destructive nature, this tool is not generally available and cannot be downloaded. However, you can contact Microsoft by telephone and may be able to obtain a copy of the tool.
The tool works by deleting data from the file to bring it back to a reasonable size. However, you have no control over what it deletes and so you should only use the tool if other methods fail to fix an oversized pst file. Once you’ve used the tool, you’ll also need to run Microsoft’s Inbox Repair Tool, scanpst.exe, which should be available at C:\Program Files\Common Files\System\Mapi\1033, where C: is the hard drive letter and 1033 is a numeric value representing the location. If not, run a search to find the scanpst.exe file.

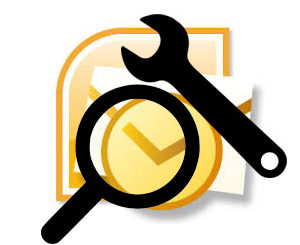
Our PST files are out of control at work. Users usually will have multiple pst files because they let them grow to big in size. Good tips wish our users would follow them.