Use Sleeping tabs in MS Edge to save resources
Although Chrome and Edge share the same engine, there are definitely differences. One such difference is the option of Edge to use sleeping tabs. This feature in Microsoft Edge allows the browser to save system resources (memory and CPU) to allow better performance while browsing. If you ever looked at the memory usage of your computer, you will know that browsers can take up quite a bit of memory with a few tabs open.
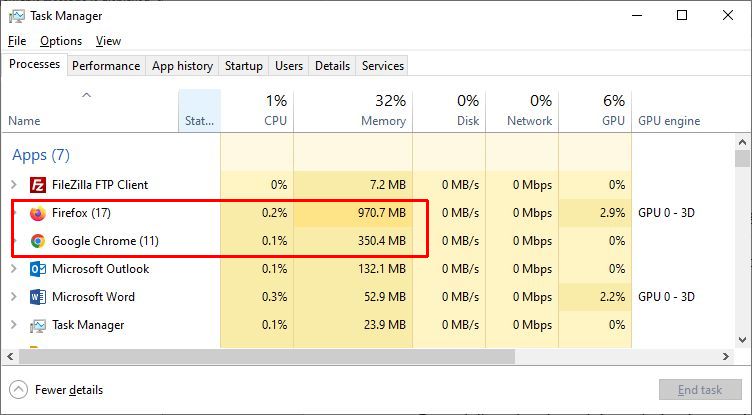
What is a sleeping tab?
Essentially a sleeping tab is a tab that is open in your browser (Edge in this case) which has been inactive for some time. Edge uses the Chromium freezing concept to pause the tab. The scripts that are active in the tab’s webpage are paused and the internal memory usage is reduced.
The tab content remains loaded, so activating the tab again will resume the operation of the web page. No need to reload the page. This is different from tab-discarding, which is available in Chrome. That requires the page in the tab to be reloaded.
Microsoft has configured a default time of two (2) hours before a tab will go to sleep. But this value can be changed in the configuration.
Why sleeping tabs?
There are two main reasons for the use of sleeping tabs.
- Performance.
Freeing up CPU and memory will allow the browser to operate faster on the other open tabs. Even if you switch to another application, the extra available system resources will help with the performance of that application. - Battery saving.
Because the sleeping tabs consume less CPU time (and memory), less energy is used, which means that battery-powered devices will benefit from an extended period of operation.
So, the users that will experience the most benefits from the sleeping tab feature are the battery-powered Windows systems with lower amounts of internal memory (RAM).
Recent updates to sleeping tabs
Although the sleeping tabs feature has been around since 2020 in Microsoft Edge, it was updated in Microsoft Edge 100 to allow for even more savings.
The update includes putting tabs to sleep that share a browsing instance with a page. This results in a large number of tabs being put to sleep. With each sleeping tab saving 85% of memory and 99% of CPU according to Microsoft, the impact is significant.
How to configure sleeping tabs
The default time that is considered before putting a tab to sleep in Edge can easily be changed.
- Open the Edge browser.
- In the address bar, type: edge://settings/system and press Enter.
- Use the dropdown to the right of Put interactive tabs to sleep after the specified amount of time: to change the inactivity time.

You can set the time between 30 seconds and 12 hours. Personally I have it set at 30 seconds on my laptop to minimize use of system resources. But it all depends on the type of web pages you have open.
After this, you can close the settings tab.
Of course, you can also choose to disable the sleeping tabs feature in the settings. On a desktop with plenty of RAM, this can be a consideration.
Another option that can be configured is the Fade sleeping tabs option. By default, it is on, and it helps recognize which tabs have been put to sleep by Edge.
The last option I want to mention is the option to add sites that should never be put to sleep. Maybe you use a finance site that needs to keep getting updated even when in the background for a longer time. To configure a site to never go to sleep, click the Add button next to Never put these sites to sleep. Next, type (or paste) the site URL and click the Add button.

Once added, you can click the three (3) horizontal dots next to it to Edit or Remove the site from the exclusion list again.
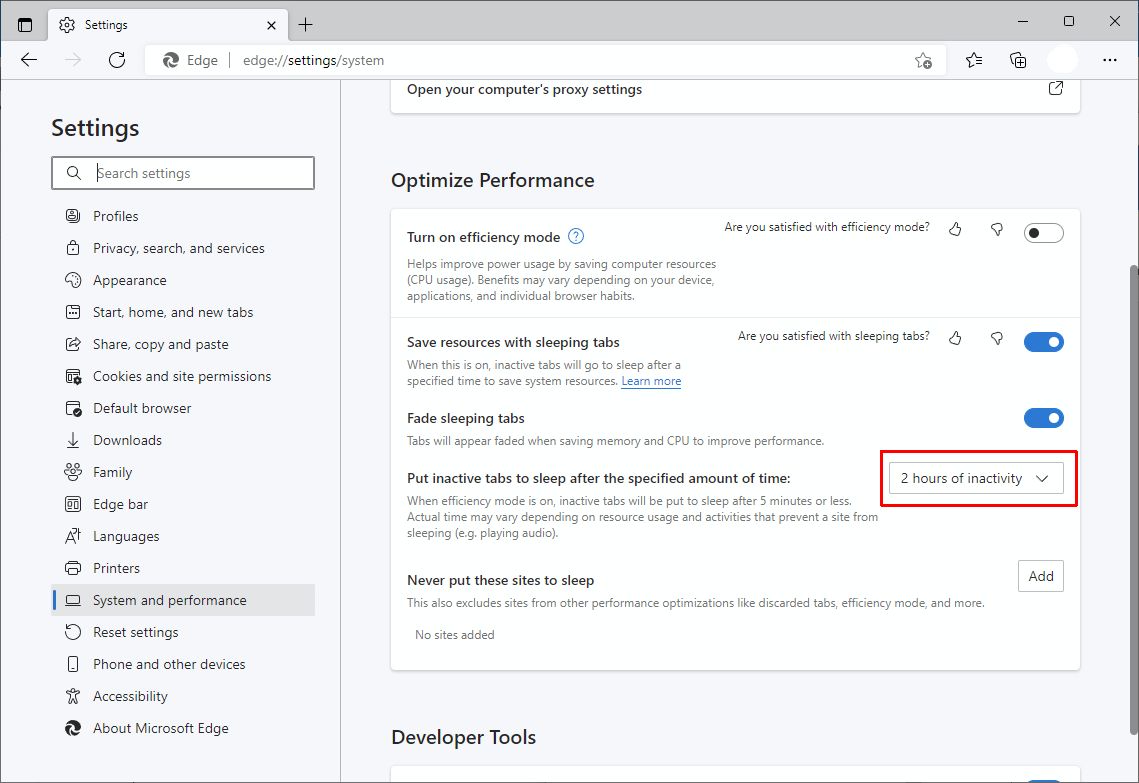

Thank you. It works.
@Fritz Liessling - Thank you for your feedback. I understand that you are looking for other resolutions, but within Windows…
Although the answer to this question is correct, it is really a cop-out answer. It's easy enough to find answers…
To the pcauthorities.com administrator, You always provide useful links and resources.
???? ?? ??? The Last of us