Favorite Microsoft Word Keyboard Shortcuts
When I am typing a document in Microsoft Word, I’d like to keep my hands on the keyboard. Every move I need to make to the mouse to access program functions feels almost unnatural. Weird since working on an operating system that has a graphical user interface inherently means using the mouse a lot. It is better when I type on my laptop since the touchpad is just below the keyboard. But still, using the keyboard feels more efficient. So, let me share my favorite Microsoft Word keyboard shortcuts.
I need to mention that in compiling this list, I always try to use keyboard shortcuts that work across different Word versions. Over time I tend to work with different computers, and not all have the latest version of Office installed. By using (mainly) common shortcuts, I prevent being puzzled that a shortcut does not work on some versions.
The second thing to mention is that in the list I did not include the generic keyboard shortcuts that are common to Windows itself. Of course, I do use those a lot, but they are so second nature to me for all programs I use on Windows that they are not included in this list. As a result, you’ll not find the common navigation, file, and copy shortcuts. The list is specific to Word on Windows, If you are running Word on a Mac or portable device, other shortcuts will apply.
Ctrl + F1
This shortcut shows or hides the ribbon. When I am typing I like to see as much document space as possible. The ribbon just takes up screen space and distracts me. And even when it is not showing, you can still use the ribbon shortcuts to access the functions. Try hiding the ribbon and then press Alt + P to show the layout tab on the ribbon.
Shift + F10
This shortcut opens the context menu in Word. It is the same as a right-click or pressing the touchpad with two fingers. From the context menu, it is easy to access functions for font changes, paragraph layout, and hyperlinking.
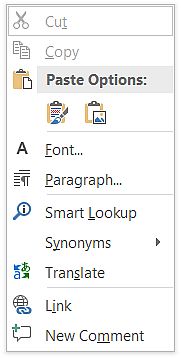
Once the context menu shows, the cursor and Enter keys allow easy navigation to the desired function.
F8
Just a single key, the F8 is a quick method to extend a selection using the keyboard. Of course, I also use the common method of holding the Shift key in combination with the Ctrl and navigation keys to select text. But I find that selecting a single word by pressing F8 twice is also convenient. Press it again and you select the complete sentence, and pressing it again selects the complete paragraph. Another F8 will select the whole document (in this case I obviously prefer using Ctrl + A). Using the F8 shortcut is great for selecting text and moving things around. Especially the sentence selection is not something that can be done using the Shift + navigation keys.

Extended the selection too much? Simply press Shift + F8 to reduce the selection in the same steps.
Ctrl + Shift + C and Ctrl + Shift + V
These shortcuts are to copy and paste the formatting rather than the text. In cases where mainly styles are used to format text, this can still be used but selecting the style may still be quicker (Ctrl + Shift + S). It depends on where in the document the applied formatting occurs and needs to be copied from. If the text with the same required formatting is easy to select, copying the formatting using the Ctrl + Shift + C is quick. Move to the target text and paste the formatting using Ctrl + Shift + V. Especially when the formatting requires multiple steps (font type, size, color, alignment, etc.), this can be convenient. For frequent, consistent formatting, defining a style is of course still recommended.
Shift + F1
Show or hide the formatting task pane. Since I mostly hide the ribbon, I do not see the formatting for the current text or selection. Showing the formatting task pane allows me to quickly check the formatting. Very helpful if you see a paragraph behavior that you can’t immediately understand! For me, the listed formatting view works way quicker to see what is happening. Clicking through the ribbon options to see what is what can take up more time.
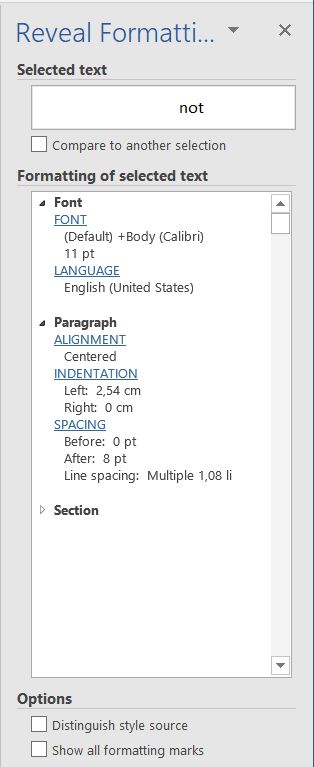
Ctrl + K
Insert a hyperlink. Since I write a lot of content for online usage, hyperlinking is common. And I use hyperlinks in eBook documents a lot as well. Sometimes I use the context menu to access the hyperlink feature (Shift + F10 and then the i-key), but Ctrl + K is even faster. Make sure to select the text to link from first.
Ctrl + Alt + F
Inserts a footnote in the document. Footnotes are great to put clarifications that should not be in the text itself. They are also commonly used for citations, or bibliographic references. In Word they are indicated by a number in superscript by default. The actual footnote appears at the bottom of the page.
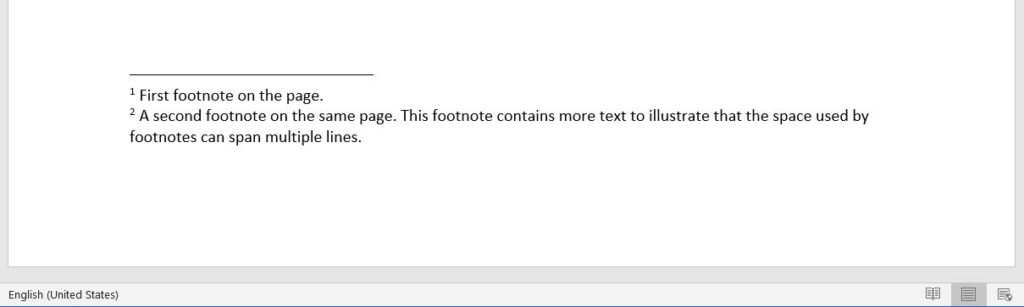
Note: If you want to remove a footnote, navigate to the footnote reference number in the main text and delete that. The footnote will then disappear. If you try to delete the footnotes by selecting them in the footnote display area, an error may show.
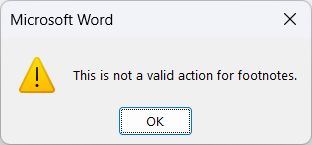
Ctrl + A followed by F9
Update all fields in the document. The F9 key is used to update a field. To prevent that I miss updating a field, I usually simply select the whole document (Ctrl + A) and then press F9. This will update all fields, including tables of content, image numbers, references, etc.
By default, fields are also updated before printing, but if a document is not intended for printing that function may not be invoked.
F7
The F7 key invokes the proofing function in Word. Although I also use an external grammar checker, the internal spell and grammar checking in Word is quite good. Word already indicates typos using the red wavy underline.
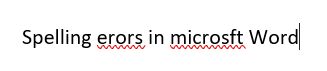
So, while typing I try to correct typos as much as possible. But still, before finalizing a document I run a spell check to check for spelling and grammar mistakes.
Word Keyboard Shortcuts – Wrap up
That’s it, the shortcuts that I use most in Word on Windows. The benefit of using Word is that many of these shortcuts are also applicable in other Office apps, like Excel and PowerPoint.
For a full list of all Word shortcuts, make sure to check out the Microsoft reference. They also have a guide on how to customize keyboard shortcuts, in case you want to change things.
Do you have any shortcuts that you use often? Share them in our comments section!

Thank you. It works.
@Fritz Liessling - Thank you for your feedback. I understand that you are looking for other resolutions, but within Windows…
Although the answer to this question is correct, it is really a cop-out answer. It's easy enough to find answers…
To the pcauthorities.com administrator, You always provide useful links and resources.
???? ?? ??? The Last of us