Insert a scalable vector graphics (SVG) in Word 2019
The advantage of a scalable vector graphics over bitmap images (JPG, PNG, GIF, etc.), is that they can be resized and still look sharp. An added advantage is that they require less storage space. So the Word document with SVG graphics embedded will also be smaller.
Word 2019 (and Office 365) allow for direct importing of SVG files, so you can import files directly without using an intermediate graphics format. Importing SVG files from Inkscape for example does not require you to export to EMF (Windows Enhanced Metafile) anymore before loading the image in Word.
Insert SVG as Picture in Word
Learn how to insert a scalable vector graphics in Microsoft Word 2019 with these steps:
- In the Ribbon in Word, select the Insert tab and then click Pictures.

- In the drop-down menu, select This Device…
This allows you to browse to the SVG file on your computer. - Next, navigate to the location of the SVG file, select it and click the Insert button.

Note: You can use this same method to insert SVG files into other Office 2019 applications (e.g. Excel, PowerPoint).
After inserting the SVG into Word, you can use the Format options to change some of the display and rendering options. To actually change the SVG itself, you need an editor for scalable vector graphics, like Adobe Illustrator, or Inkscape.
Copy & Paste SVG in Word
In addition to the method described above to insert an SVG in Word, it is also possible to use the Windows copy + paste function to insert an SVG image into Word. For this to work, you do need to have an SVG viewer installed that allows you to copy the SVG image to the clipboard. By default, Windows will use a browser to view SVG files. This will not support a simple copy + paste operation. Neither Edge, Chrome, nor Firefox allows you to copy + paste an opened SVG file.
In Internet Explorer (IE) it is still possible, simply open the SVG file by right-clicking the file and then use the Open with option to select Internet Explorer.
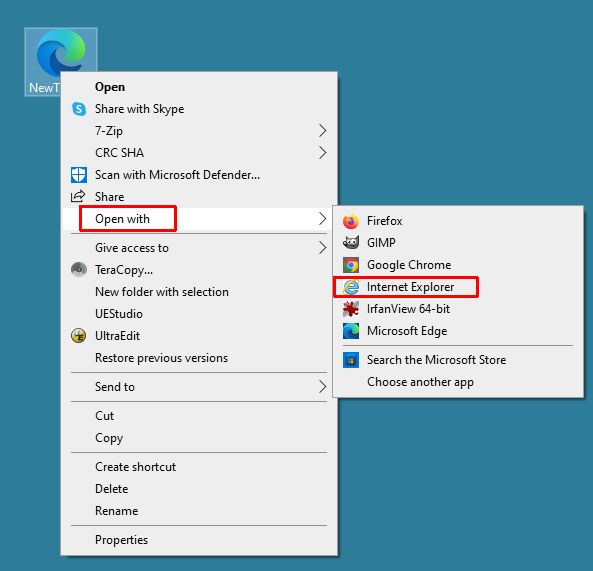
Once the SVG file is loaded in IE and displayed in the browser window, you can right-click the image, and select the Copy option in the popup menu.
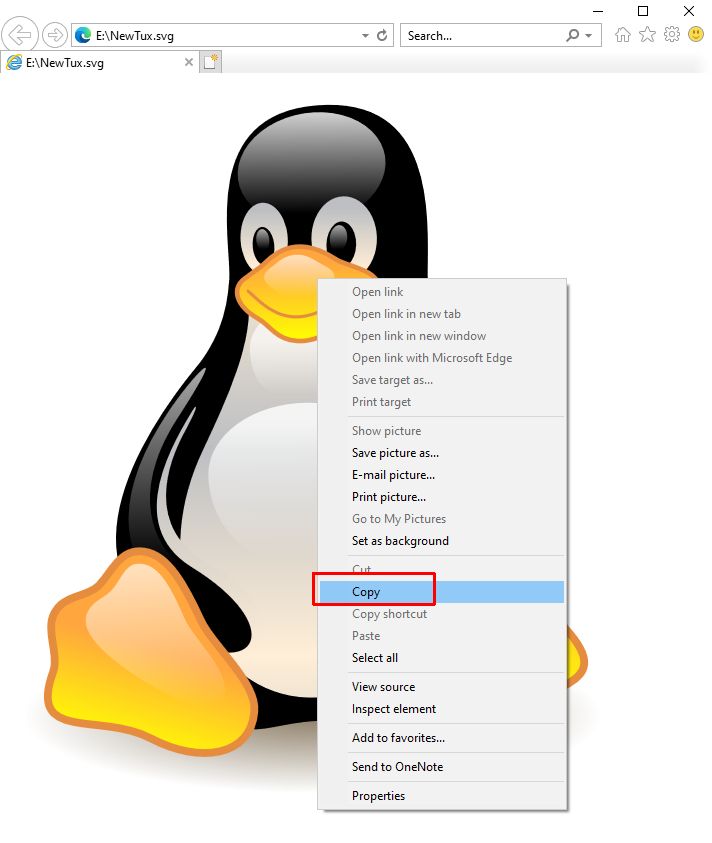
Now, you can switch to MS Word and paste the SVG into the document.
As an example, I also used some of my favorite image programs, Irfanview, and GIMP, to load and view an SVG file. Once loaded, I can select the image and copy it. Switch to MS Word, select the location for the SVG image, and paste it (Ctrl + V).
As is visible from the examples below, this can have some side effects. Irfanview loads and dsiplays the SVG with a different rendering than the original. The copy + paste result from Irfanview is exactly what we see in Irfanview itself (which is not correct).
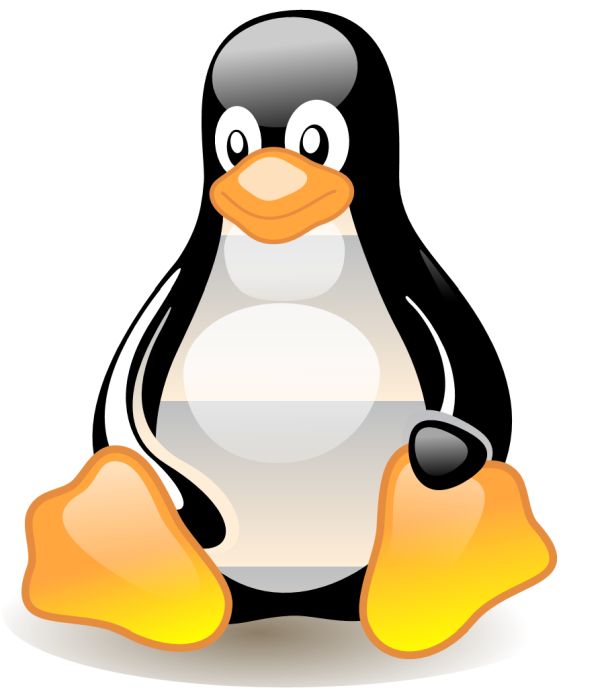
You can see that the horizontal lines do not belong in the image, and the beak and eyes are also different.
If we try the same with GIMP, the result is better.

In short, the option to use copy + paste to insert an SVG in Word will work, but it is important to use an SVG viewer that properly supports and renders the SVG image. In the example IE, Irfanview and GIMP were used, but there are other solutions to do this as well.
Solve SVG import problems in Word
The problem with the SVG format is that they are not all created the same. So, importing an SVG file into MS Word might not always give you the desired result. We have seen examples in the earlier sections. But if there is really no way to get the SVG image looking like the original in MS Word 2019, there are a few other things you can try.
- Use an alternative intermediate format. In the example of Inkscape, we already mentioned the Windows Enhanced Metafile format. Exporting your SVG file into another vector file format allows the drawing to the edited in Word after importing the image. Other examples of such formats are Adobe Illustrator (.ai) and Encapsulated PostScript (EPS). These are all vector formats that keep the original quality of the graphic.
- Open and save the SVG file in another editor. If the origin of your SVG is unknown, you can try opening the SVG file in a graphic editor that supports SVG, check it, and then save it as a copy. Try importing the copy into MS Word.
- Export the graphics to a bitmap file format (also referred to as a pixel or raster format). This will ensure that the graphic is captured and imported exactly as shown. The drawback, in this case, is that it does not scale and is not editable anymore.
FAQs
What is SVG?
SVG stands for scalable vector graphics. It is a file format that is based on XML and is used for online graphics. The SVG specification is maintained by the W3C.
Can Word read SVG files?
No, Microsoft Word does not recognize the SVG file extension. Word cannot open an SVG file directly to show its contents.
Can Word save SVG files?
No, Word does not have an export filter for SVG. Since it is a graphics file format, a graphics program is needed to create SVG files.
What can open an SVG?
The SVG file format is a vector format. To open an SVG file, a graphics program with support for SVG is required. Adobe Illustrator and a few other Adobe graphics programs can open SVG files. Other options are CorrelDRAW and InkScape.
What is SVG used for?
Scalable Vector Graphics (SVG) files are used for two dimensional images online. Since it is a descriptive format rather than a binary format, it is well suited for lossless compression.
SVG Image Attribution: lewing@isc.tamu.edu Larry Ewing and The GIMP
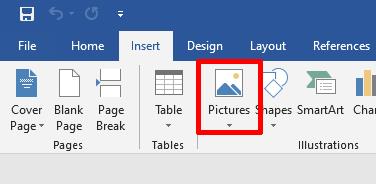
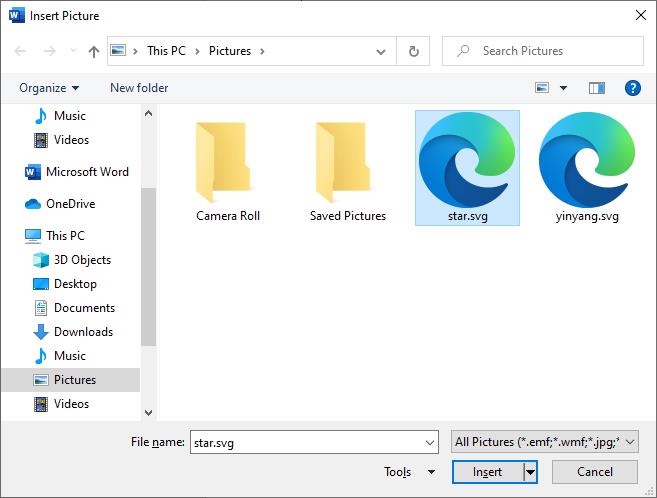

Thank you. It works.
@Fritz Liessling - Thank you for your feedback. I understand that you are looking for other resolutions, but within Windows…
Although the answer to this question is correct, it is really a cop-out answer. It's easy enough to find answers…
To the pcauthorities.com administrator, You always provide useful links and resources.
???? ?? ??? The Last of us