Microsoft Word is Slow to Open Documents
Opening documents in Microsoft word is generally quite quick. So, when a document takes seemingly forever to open, you start to wonder what can cause this. There are a number of possible scenarios where documents can take a long time to load. Some are obvious, and some are less obvious. In this article, we list the possible causes and solutions for when Word is slow to load documents.
General PC Performance
If you are experiencing slow behavior in other applications as well, it might not be a Word-related problem at all. In this case, it is best to check if Windows settings can help improve system performance and also improve Word load times. We have several articles on the site covering performance improvements for different Windows versions. System cleanup can help free up resources for all Windows versions.
Also, check that the system is still meeting the requirements for your Word version. With every Windows and Office version, system requirements can change. Make sure the CPU, RAM, and disks (HDD vs SSD) are adequate.
How to Improve PC Performance
What is the solution to PC performance causing slow Word loading? You guessed it, the best solution is to upgrade your PC. For desktops, this is easier than for laptops, but RAM expansion and SSD upgrades are the easiest options.
Word Document Size and Structure
In itself, this seems like an obvious issue. High definition video takes more processing power than standard definition video for example. So, a larger document will demand more system resources than a smaller document. But it is not just the size that can impact the slow loading of Word documents.
The size of a Word document is impacted by the number of pages, if there are images or tables, the resolution and size of the images, and other document content.
The structure of a Word document can also impact the loading time of a Word document. Tables of contents, indexes, mail merge lists, and links, all use field references that have to be updated during the loading of the document. Embedded elements in the Word document (charts, spreadsheets, etc.) will also affect the loading time.
How to Reduce the Word Document Size
There are two real options to reduce the Word document size that will help reduce the load time.
- Replace images with smaller versions.
If a Word document contains a lot of bitmap images, the document size can increase drastically, and loading the Word document will become slow. There are two options to reduce the size of the images. The first is to simply reduce the image dimensions (resize the image). The second option is to change the image type. Using a JPG image compared to a TIFF, BMP, or PNG image for example can make a large difference. You do need to consider that JPG and similar formats use lossy compression, so the image quality can deteriorate. Depending on the document’s purpose this can be considered though.
To make changes to the images, save them to disk (or use the originals) and change the image files on disk. Then replace the images in the document with the new versions. Editing the image size in Word itself is not a solution.
You can either use a locally installed image editor or use an online conversion solution. - Split up your document.
If system resources are limited, there may be no other way to improve loading time for Word documents than to split the document up into multiple files.
Select half of the document, copy it into a new document, and paste the contents. Save the new document and then remove the copied section from the original document. In some cases, this is the only option to make the loading and editing of Word documents possible on slow or limited Windows systems.
Storage Location of the Word Document
When a file is loaded into Word, it is loaded from the permanent storage medium into the internal memory (RAM). The transfer speed and availability of the storage medium affect how fast the document is loaded. Loading the file from a shared network location, or even the Internet can be slow if the network is slow. Loading from an old USB drive or hard disk will be slower than loading from an SSD.
How to Improve Load Time with Storage Location
Keep a local copy of the document for editing in case the document resides in a network or in an online shared source (cloud storage). Editing the document on your system itself and then upload or share it when done.
Word is Slow Because of Plug-ins or Add-ons Installed
It is more and more common to extend the standard Word functionality with additional features. Word offers the option to install add-ins to install third-party solutions and add extra functionality. Think of PDF creation, grammar checking, searching online libraries, document signing, and similar features.
But because they are third-party solutions, they can demand more resources than desired. Add-ins that work online will need a working Internet connection.
How to Disable Add-ins in Word
Disable Add-ins to free up resources and reduce the performance impact on document loading.
- Use File -> Options -> Add-ins to manage add-ins in Microsoft Word.
- Click the Go button to the right of the Manage option to disable or remove any installed add-ins.

- This will bring up the COM-Add-ins manager window. Use the checkboxes in front of the add-ins to enable or disable the add-ins. To uninstall the add-in from Word, use the Remove button.

- Click OK when done. For some add-ins, Word needs to be restarted to take effect.
File Corruption
A corrupted file can prevent a document from loading. Apart from the Word file, the template file can be corrupt, or any embedded documents that are accessed at the time of loading.
Make sure you make regular backups and keep your Antivirus software up to date to prevent problems. Malware, disk problems, and system crashes can all cause file corruption that will prevent a Word document from being loaded or make it slow to load.
Another common cause of Word file corruption is when a document is stored on a USB drive and the device is disconnected while in use. Always make sure to use the Safely Remove Hardware -> Eject option to remove USB devices to prevent this type of problem.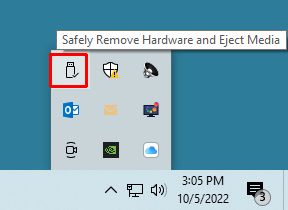
How to Fix File Corruption Problems when Word is Slow
When the core Word document is corrupted, you generally only have the option of getting a copy from a backup. Make sure to use the AutoSave feature to have recent backups! There are however other options to try and recover Word document content.
Use the Open and Repair option in Word itself
Microsoft Word has an option to try and repair a document during the opening. Here are the steps.
- In the File menu, select Open.
- Make sure you click the Browse option to get the Open dialog box.

- In the Open dialog box, navigate to the folder with your Word file. Click the word file to select it.
- Now use the arrow on the Open button to see the additional options.
- Click the Open and Repair option.

Re-create the Template File
If the Word document itself is not corrupt, it can be that the linked template file is corrupt. In many cases deleting the normal.dot or normal.dotm file can fix the issue. When this standard template file is deleted, it is automatically recreated when Word is opened again.
Note: For older versions of Microsoft Word, the template extension was .dot instead of .dotm, so make sure to check the template name of the document when executing these steps.
Here are the steps.
- Close all instances of MS Word.
- Open a File Explorer window.
- In the address bar, type
%appdata%\Microsoft\Templates\and press Enter. - In the file pane, you will see the normal.dot or normal.dotm file (depending on the Word version).
- Click the file to select it and then press the Delete key.
- Close the File Explorer window.
- Open MS Word.
- Open your Word document.
Check the Existence of the Template File
This is not so much a file corruption issue, but it will cause Word document loading problems. Each Word document uses a template. In most cases the normal.dot or normal.dotm template (the default) is used. But it can be changed of course.
If the template file itself is no longer present on the system, it can cause delays or even the hanging of Word when loading the document. The template file could have been renamed, accidentally deleted, or perhaps move to a different location on disk.
To check which template is used, and see if it exists in the expected location, follow these steps.
- Open the Word document in Word.
- Use File -> Info -> Properties to check the template name.

Note: you might need to click See All Properties (1) to see the name of the Template (2).
- Once you know the template name, make sure the file exists in the Word templates folder. Open a File Explorer, type
%appdata%\Microsoft\Templates\in the address bar, and press Enter. Now you should see the Normal.dotm file in the file list pane.
Word is Slow Because of Network Resources
The storage location of the Word document file was already mentioned earlier, but there is another type of network resource that can cause performance problems. In Windows, the default printer controls the layout options for a printed document. If the default printer is not accessible when starting Microsoft Word, it can take a long time to load. Typically, this happens when the default printer is a network printer, connected to a different system on the network. In a home network, you might have a shared printer connected to your NAS device or router, and access it from different computers.
The problems seem to be occurring more when the system to which the printer is connected is turned off. If the system is turned on and the printer is off, slow document loading in Word is less common. I have seen this happen with a Windows 10 system with Office 2013 installed, but since it appears to be a network timeout-related problem it can happen with different versions of Windows and Office.
How to Change the Default Printer in Windows
Set the default printer to a local printer (directly connected to the Windows system), or use a Virtual Printer (PDF generator). This will solve any problems with a network printer not being available when Word loads a document.
- Start the Control Panel and search for “printer” (1).
- Then click the option Change default printer (2).

- In the Devices and Printers window, locate the printer to use as the default. Right-click the printer device and in the popup menu, click Set as default printer.

- Next, try opening Word again and loading your document.
How to improve Word document loading time if Word is Slow
Although some aspects of a Word document will really be determined by the type of document, there are some other possibilities to improve the loading time.
Disable link updating when opening a document.
Updating links in a Word document can delay the opening of the document. By disabling the automatic updating of links in a Word document, the load time can be reduced. Just re-enable the option later, or manually update the links when needed.
- In File -> Options -> Advanced, look for the option Update automatic links at open and disable it.

Start Word in Safe Mode
When presented with problems in MS Word, using the Safe Mode option can be a solution. In this mode, Word disables all extensions.
To open Word in Safe Mode press and hold the Ctrl key when you open Word.
You can also use the Windows + R key to bring up the Run dialog, type “winword /safe” and press Enter or click OK.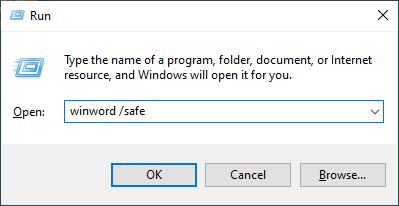
The Word title bar will show “Word (Safe Mode)” for any instance of Microsoft Word that was started this way.
Next, try opening your document in the Word instance that is running in Safe Mode.
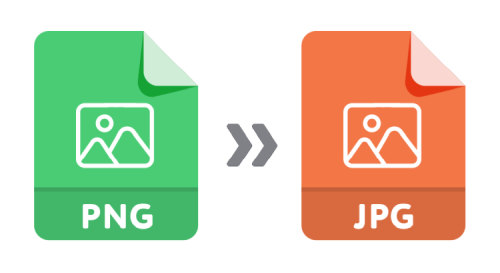
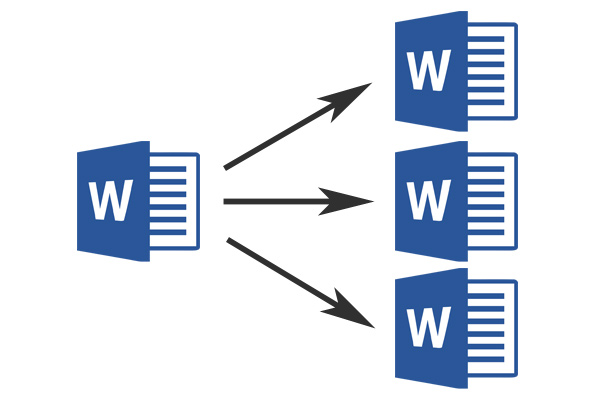
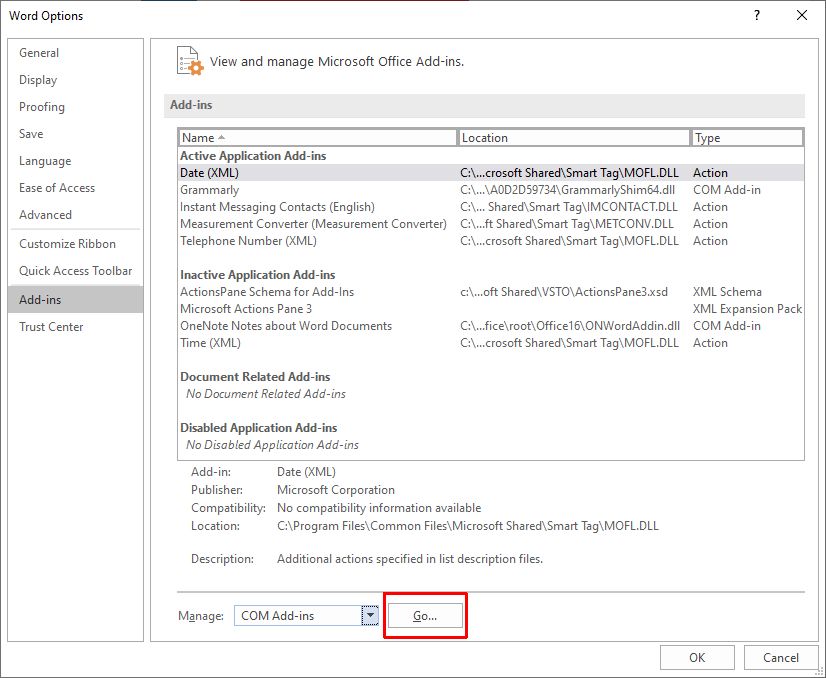
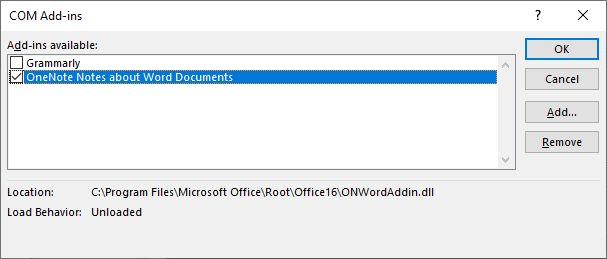
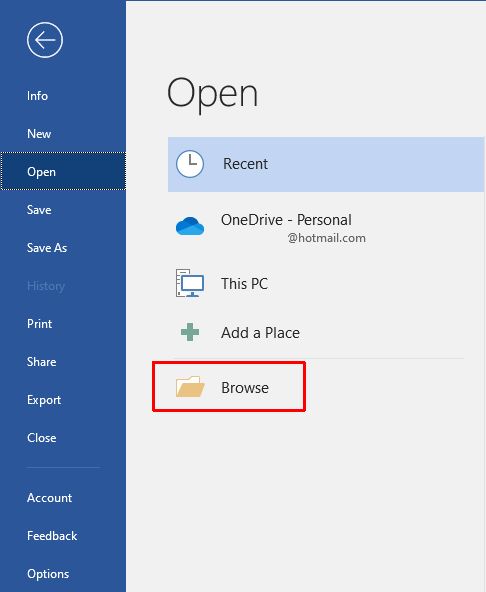
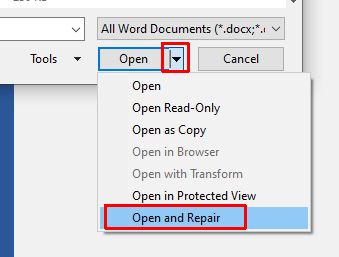
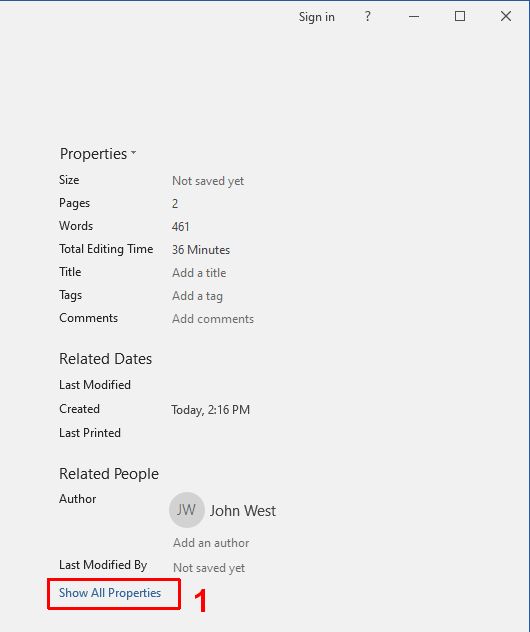
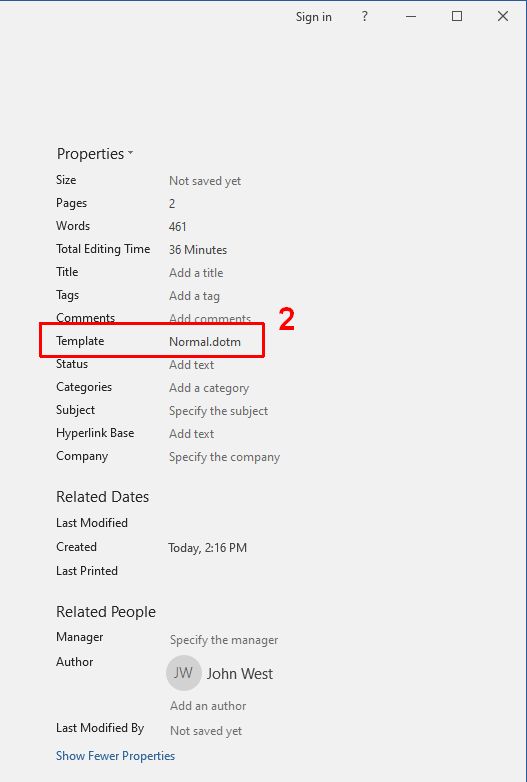
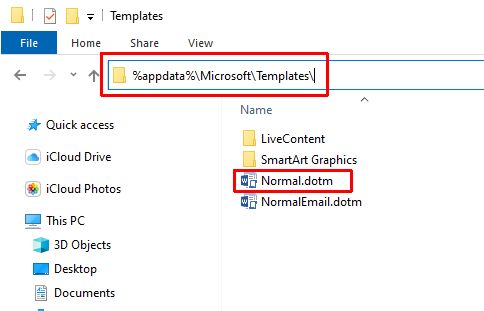
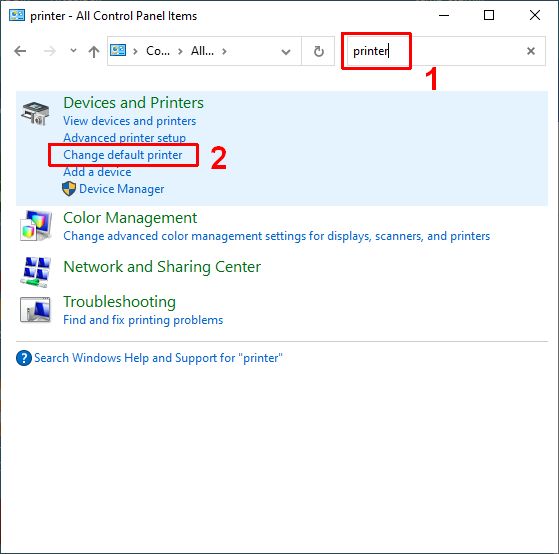
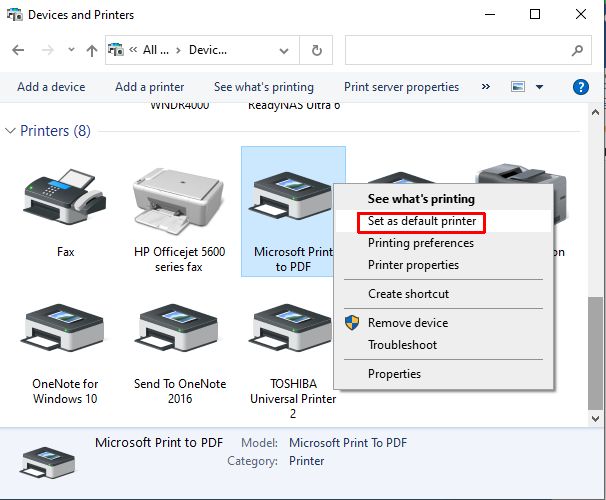
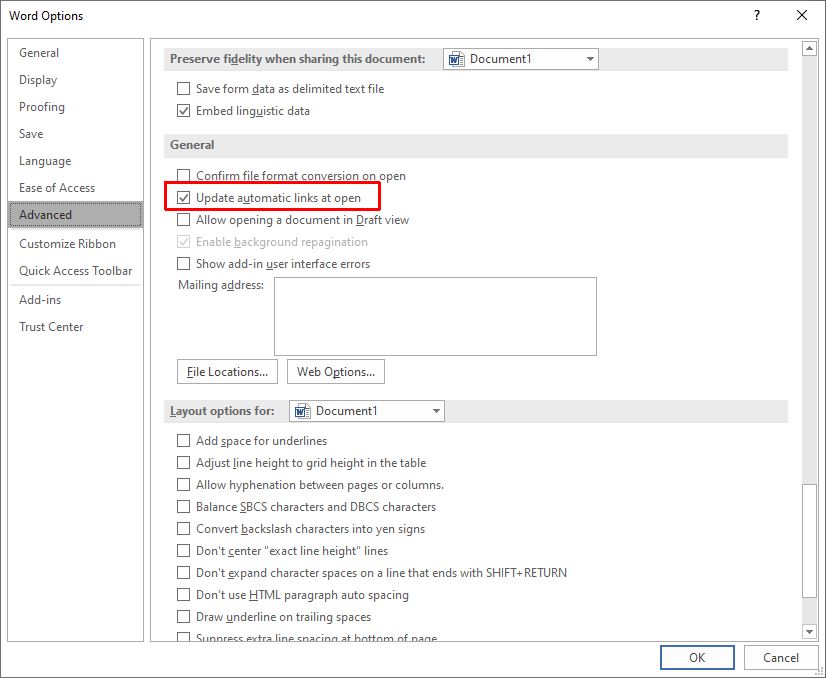

Thank you. It works.
@Fritz Liessling - Thank you for your feedback. I understand that you are looking for other resolutions, but within Windows…
Although the answer to this question is correct, it is really a cop-out answer. It's easy enough to find answers…
To the pcauthorities.com administrator, You always provide useful links and resources.
???? ?? ??? The Last of us