Translator function is not working in Word 2019
If the translator function is not working in Word 2019, you can fix it using the Trust Center in the Word Options.
The translator function in Word allows you to easily translate words, sentences, a selection, or a complete document from the current language to another supported language.
Translating text in Microsoft Word requires data to be sent over the Internet. Since this is privacy-sensitive, user approval is needed for this action.
Apart from Internet access, the Office Intelligent Services need to be enabled for the translator to work. If the services are not enabled, you will be prompted to activate them.
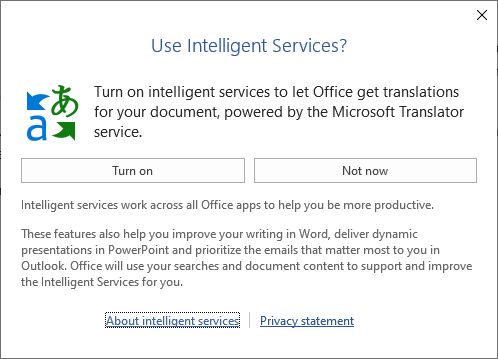
To fix the translator function is not working follow these steps
- In the Ribbon, click the File option.
- Next, select Options.
- Select General in the left-hand pane.
- Locate the Office Intelligent services section, and enable the checkbox Enable services.

- Next, select Trust Center in the left-hand pane.
- Under Trust Center, click the Trust Center Settings.

- In the Trust Center dialog box, select the Privacy Options.
- Under Privacy Options, make sure the checkbox Let Office connect to online services from Microsoft to provide functionality that’s relevant to your usage and preferences is selected.

- Click the OK button.
After this, the translator function should be working. Try using the translator function to check it. Simply select your text, select the Review option in the menu and then click the Translate button on the ribbon.
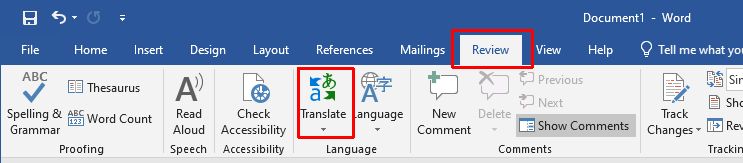
To see a list of supported languages for the Microsoft Office translator service, visit the Microsoft website.
If things are still not working, make sure you check the Internet connectivity on your PC. As mentioned before, a working Internet connection is required for the Translator service in Word.
Editing Languages
If you need a different language for the interface, or for authoring and proofing, you can download and install additional language packs.
Select File -> Options -> Language in any Office application to install the additional language(s).
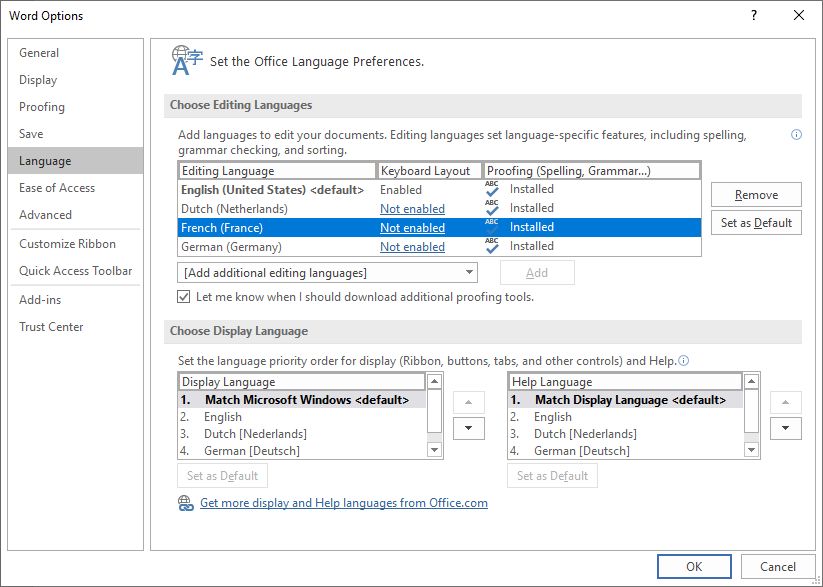
Here you can add, remove and set the default language. If you plan to type in the additional language, make sure to enable the Keyboard Layout as well.
Click OK when done to close the Word Options window. If things went well, you can use the new languages immediately.
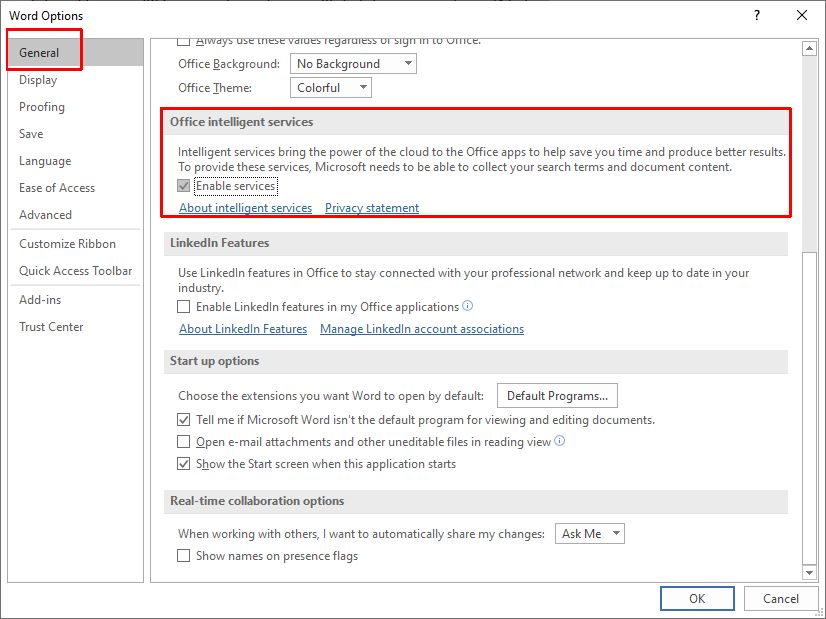
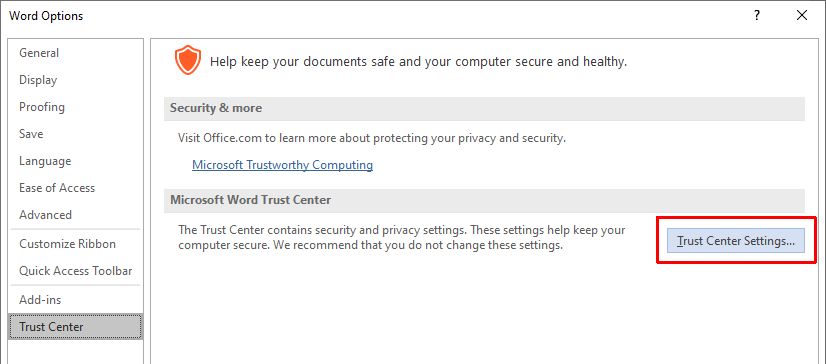
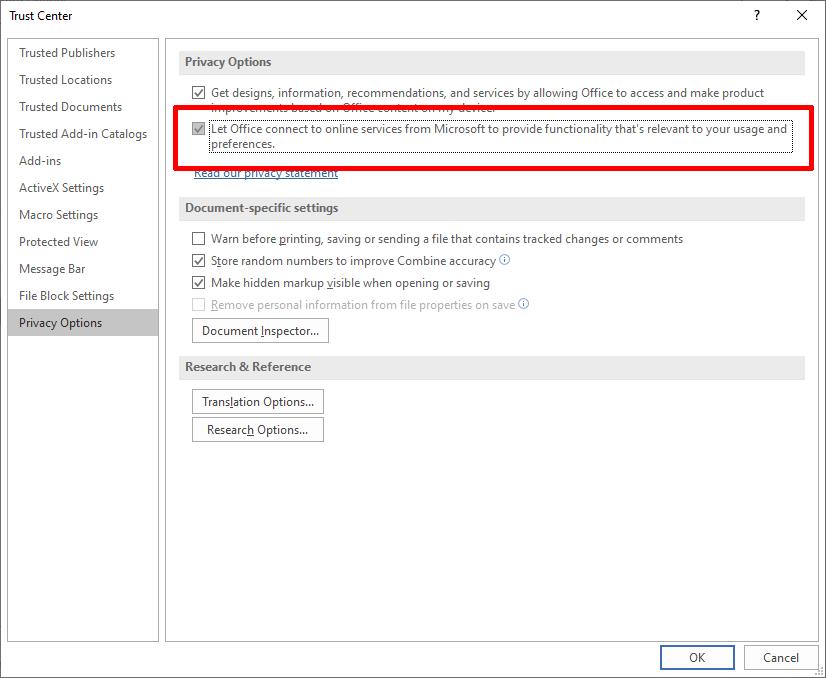

Thank you. It works.
@Fritz Liessling - Thank you for your feedback. I understand that you are looking for other resolutions, but within Windows…
Although the answer to this question is correct, it is really a cop-out answer. It's easy enough to find answers…
To the pcauthorities.com administrator, You always provide useful links and resources.
???? ?? ??? The Last of us