Normalize MP3 Files
If you get all your MP3 files from one source, like Apple iTunes or Amazon, the mp3 music files will generally have a very similar volume level. But if you get your MP3 files from different locations, exchange them with friends, maybe record some from online radio, chances are that the volume levels vary.
This means that when you load the MP3 files on your MP3 player or mobile phone, you will need to adjust the volume when you play these MP3 files. Although quite possible, it is not the perfect scenario. Wouldn’t it be much nicer if all MP3 music files had the same volume level, so you can just enjoy the music without adjusting your player’s volume all the time?
The solution is volume normalizing. Normalizing the volume in MP3 files basically takes care of adjusting the volume in each file to match a certain standard. In other words, you make the volume level for the MP3 files the same. There are different techniques for normalizing, peak normalization being a common method. But peak normalizing is not a very good method, since it does not really adjust the music volume as it is perceived by humans RMS normalization is a better method if used properly. Another better method is to use statistical analysis to analyze the volume level as it is really heard by humans and then adjust the file.
This might all sound rather difficult, but it is actually very simple with the right tools. A great, free program to normalize MP3 files is called MP3Gain. Start by downloading and installing mp3gain in on your PC. Even though it is a free program, the program has been translated to quite a few languages, so pick your own language during the installation.
Using the MP3Gain program
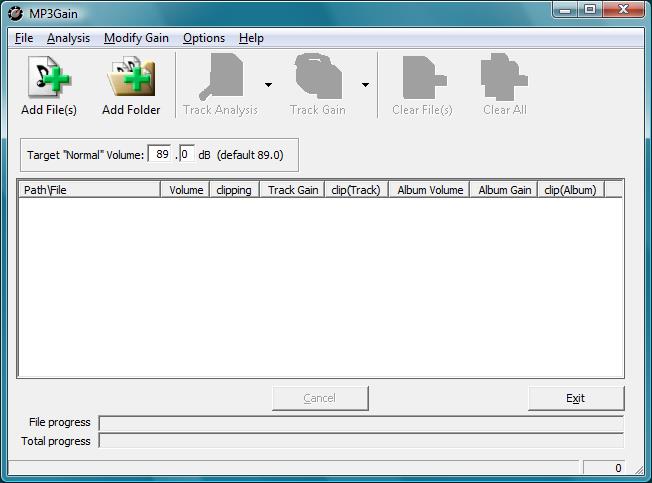
Just click the Add File(s) button to make your selection of MP3 files for which you want to adjust the volume level. If your MP3 files are already organized in a folder, you can add the complete folder with the Add Folder button.
Before you start the analysis, you can change the Target “Normal” Volume, which is set a 89 dB (decibel) by default. Normally the default will do fine, so experiment with that if the results are not satisfactory.
The next step is to run a Track Analysis. The program checks and analysis all MP3 files to determine the volume adjustment they need to match the target volume level. This process can take a little time, depending on your computer speed and the number of MP3 files that need to be analyzed.
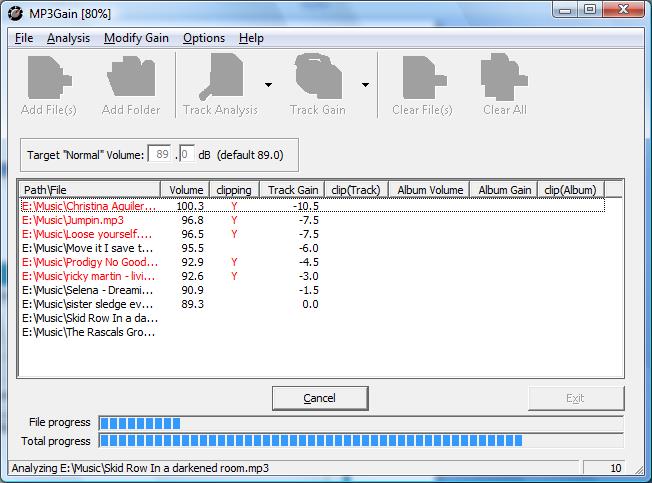
When the track analysis is completed, some or more of the columns will contain the resulting information. The most important column is the Track Gain, which indicates the adjustment the program will apply to the MP3 file volume level to match the target volume. As you can see in the example, different tracks have different Volume levels, so the adjustments will also vary.
For full details on all the columns and the colored items, I recommend you take a look at the Help option in the program. The help file contains a lot of useful background information as well as a detailed description of the program options and GUI.
The final step is to apply the volume adjustments to the MP3 files. For this you need to click the Track Gain button. Again the program will take a little processing time to complete the changes to the MP3 files. Once the volume adjustment processing completes, you can play the MP3 files and check the results.
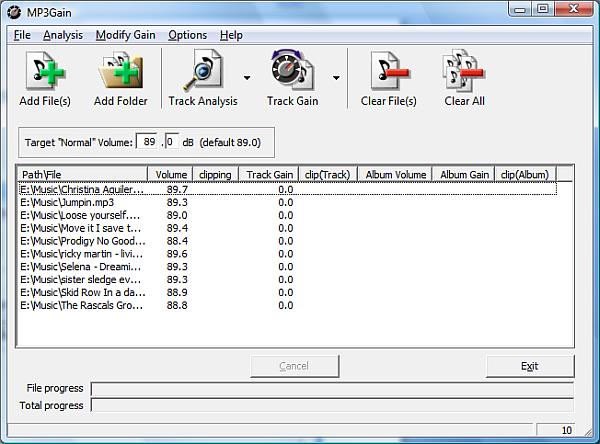
Benefits of using MP3Gain to normalize MP3 files
Apart from the better normalization algorithm, there is another reason to use MP3Gain to standardize the volume level for MP3 files. This is the fact that MP3Gain does not change the actual MP3 file. There is no re-coding of the music data. Instead, the program simply writes a tag in the MP3 files with volume-level info. An MP3 player will use that info when the MP3 file is played back on the MP3 player. So the MP3 file normalizing process is completely lossless!
Apart from the basic volume adjustments as described above, you can also adjust a complete album. If the album tracks have a volume or loudness difference that you want to maintain, the album analysis and album gain options allow you to adjust the overall album volume to the target volume but keep the volume differences between the tracks.
The MP3Gain program can be run on any Windows version. It can either be installed, or you can use a standalone version.
Normalize MP3 Files Using Audacity
The MP3Gain program is a rather user-friendly program to use. Many audio and video editor programs offer many more features but end up being more complex to use with a steep learning curve. Audacity is such a program. Popular because it is free and available on many platforms.
To use Audacity to normalize MP3 files follow these steps.
- Open Audacity.
- In the File menu, select Open.
- Browse to your MP3 file on disk and click Open.
- In the Select menu, click All (or press Ctrl + A on the keyboard).
- Now click the Effects menu and select the Normalize option.

- In the Normalize window, make sure the Remove DC offset option is selected. If needed adjust the value for Normalize peak amplitude.
- Press Preview to hear a short (5 seconds) playback of the file with the normalization applied.
- If the result is good, click OK to apply the changes.
- To save the modified file, use the File -> Export -> Export as MP3 option.

This default normalize function in Audacity is using the peak normalizing option. If you want to use the RMS normalize instead, a plugin is required.
As can be seen from the instructions, the normalize effect in audacity is applied on the MP3 file level. To process multiple MP3 files using audacity a macro will be required.
Normalize MP3 files during playback
If you prefer not to change the MP3 files, it is also possible to adjust volume levels during playback. Some multimedia playback programs have options to change the volume levels for playback automatically. In iTunes for example, you can have iTunes adjust the volume level during playback for all songs, or you can change the audio level for each song individually. Since iTunes keeps a library of songs, the MP3 file itself will not be modified, but iTunes keeps the volume adjusted for each song.
The option to adjust MP3 volumes during playback will depend on the program used for playback. Apart from the option being available or not, the quality will also vary depending on the algorithm used.
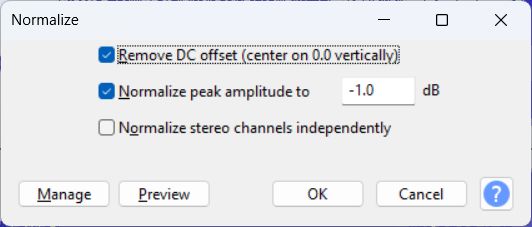
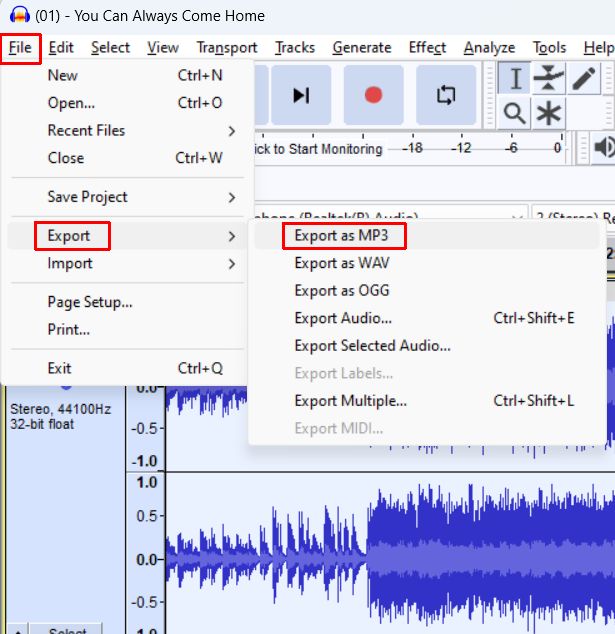


Thank you. It works.
@Fritz Liessling - Thank you for your feedback. I understand that you are looking for other resolutions, but within Windows…
Although the answer to this question is correct, it is really a cop-out answer. It's easy enough to find answers…
To the pcauthorities.com administrator, You always provide useful links and resources.
???? ?? ??? The Last of us