Optimize VLC for Video Playback
Although Windows Media Player has improved over the years, the best solution for media playback on Windows is still VLC in our opinion. The support for almost all audio and video formats is a great benefit, but it is also simple and straightforward to use.
But if you are using VLC on a slower computer, maybe a Windows XP based system for example, you might face some performance problems with video playback. Especially large resolution videos requiring lots of processing can cause delays or rendering problems.
It is however possible to tweak the VLC player a bit to ensure it will get all possible CPU resources when playing a video file. The general problem with multitasking operation system (like Windows), is that the CPU is shared amongst tasks, so a single process will never get all the CPU time.
Optimize VLC
VLC has a setting that allows the user to increase the priority and as a result get more CPU time. This can help in playing the movie that just won’t play properly on your computer!
To change the VLC setting for increased performance, open the player, and in the Tools menu, select Preferences (or press Ctrl+P). This will bring up the Simple Preferences window.
In the bottom left of the window, you need to select the All option for the Show settings feature.
This will change the thumbnail view on the left to a list view with more options.
In the list, you need to select the Advanced option, and check the option named Increase the priority of the process.
Although you can experiment with the Clock source option, generally the Auto setting will already do the trick.
Click Save to store the settings and then play your media file again!.
Note: Be prepared that the responsiveness of Windows and other applications can be a lot slower (although you should not run those in the first place when dealing with performance issues).
VLC Streaming
If you use VLC for streaming video, there is another setting that helps optimize VLC video playback performance.
Open the Preferences and show All Settings as in the previous section.
Now scroll to and click the Stream output setting, and change the value of the Stream output muxer caching (ms). The default value of 1500ms means 1.5 seconds. To use more buffering for video streams, increase the value. I suggest you double the value to start with.
Click Save to confirm the change.
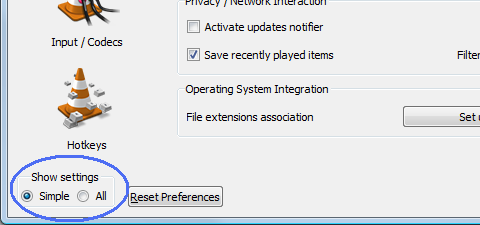
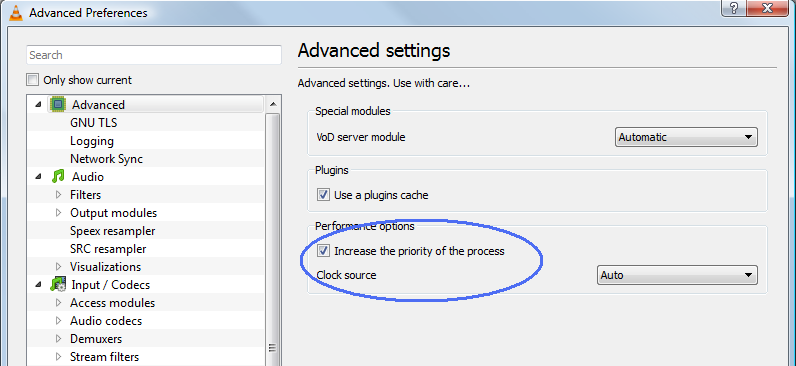
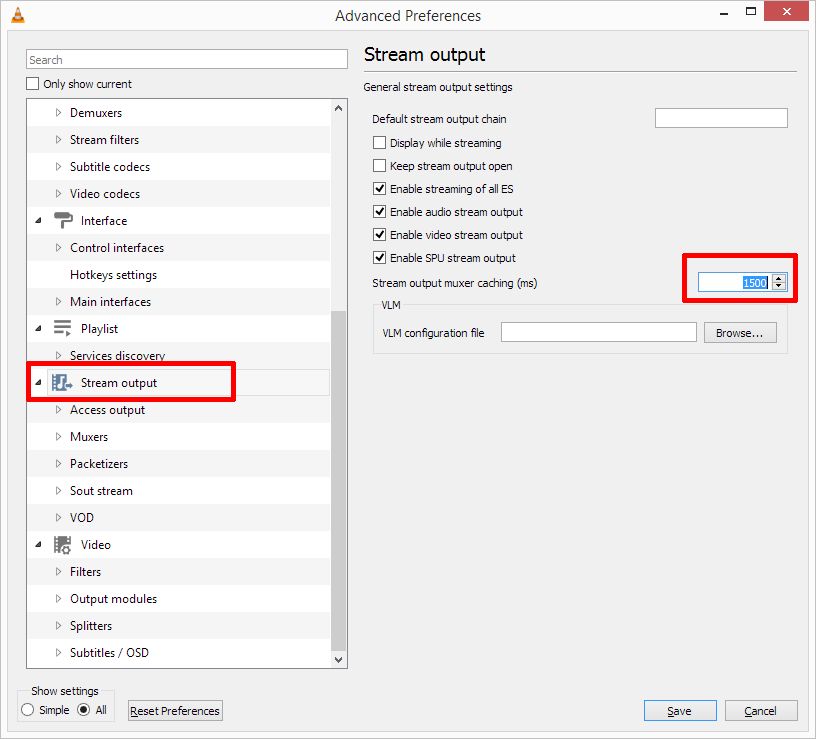


Thank you. It works.
@Fritz Liessling - Thank you for your feedback. I understand that you are looking for other resolutions, but within Windows…
Although the answer to this question is correct, it is really a cop-out answer. It's easy enough to find answers…
To the pcauthorities.com administrator, You always provide useful links and resources.
???? ?? ??? The Last of us