How to Record Video with your Webcam
With the popularity of videos online, more and more people are making their own videos. Of course you can use a camcorder to make your videos, but that often means you need a fast computer, a USB 2.0 or even FireWire port, and expensive capture software like Pinnacle Studio or Adobe Premiere. If you are looking for an easier and cheaper solution, you record video with your webcam. Of course that means you are limited to the location of your PC or laptop, but that still offers a lot of possibilities.
What do you need?
For starters you need a webcam. Most new laptops have a build-in webcam, and for those that do not, as well as for desktop PCs, there is a wide variety of webcams available. Both Microsoft (LifeCam) and Logitech (QuickCam) offer good webcam models. External webcams use a USB connection, which makes them compatible with any PC. Do check the USB version to ensure compatibility with your computer.
The second thing you need is video capture software. There are a lot of commercial products available, but if you want to experiment, you can try a free one. Download Debut Video Capture software and install it.
Now you are all set to start recording you own video.
The Webcam Recording Steps
Once installed, you start of by double-clicking the Debut Video Capture Software icon on your desktop. The program presents you with a simple user-friendly user interface.
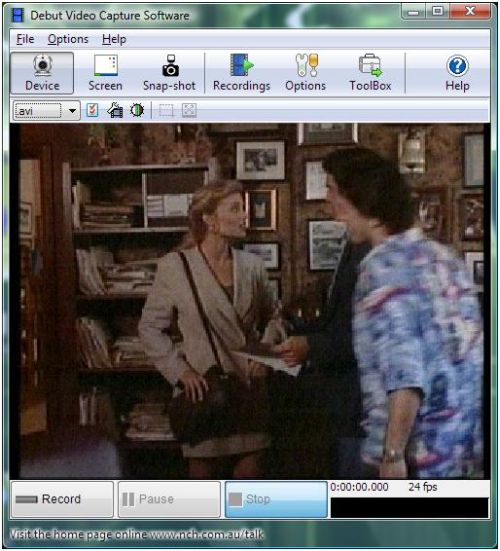
The first thing you want to do is to select the video capture device. In the Options menu, select Record. You will see the Options dialog box of the program, with the Record tab selected.
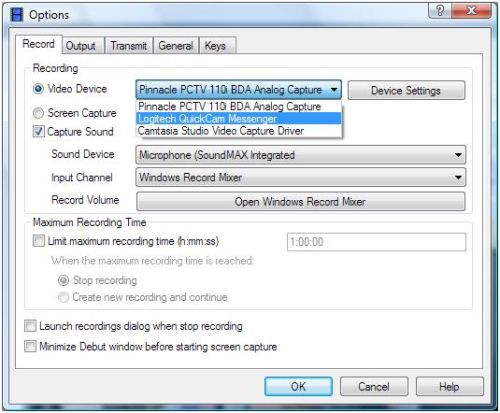
Make sure the Video Device radio button is selected, and then select your webcam in the dropdown box to the right of it. You can then use the Device Settings button to change the settings for the video capture device. The settings will vary for each webcam, but in general they will allow you to control things like brightness, contrast, flicker reduction, and other image enhancement options.
The options for recording allow you to control the sound recording and to limit the recording time.
The next thing to change is the recording format. By default the program will record to the AVI format, which is fine for most purposes. In the Options menu, select Output to change the recording options. Again we will see the Options dialog box, but now with the Output tab selected.
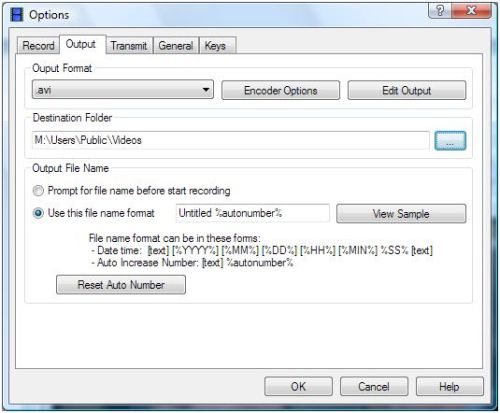
You can change the Output Format in the dropdown list. Additional output options are available behind the Encoder Options button, but they will vary depending on the selected format. The options for the AVI format are:
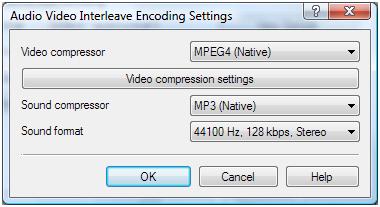
Keep in mind that compression, quality and format all have an impact on the size of the recorded file. If you want to upload your video to the internet, you do not want the file to be too large.
The next step is to click the Record button in the main screen and record what you want. Once you are done, click the Stop button to end the video recording. To access the output file, click the Recordings button in the toolbar.
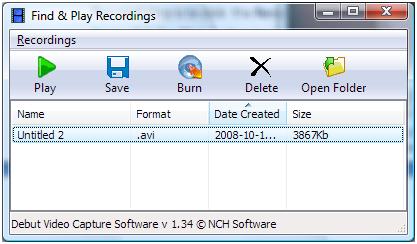
Click the Open Folder button in the toolbar of the Find & Play Recordings window to open the folder with the actual file.
Apart from the video recording, the program also has options to upload the recorded video using FTP or send it by e-mail. This makes it very easy to use for making internet videos.
If you are simply interested in screen recoding, just select Screen instead of Device in the toolbar. The screen capture option makes it popssible for everyone to create instruction videos. So if you want to show someone how to use some piece of software, or how to do a certain taks under Windows, this is the way to do it.
All in all recoding video with your webcam is very straightforward if you use the right tools.
Other Recording Choices
As an alternative you can use software that allows you to capture the output of a specified window. Using this kind of software allows you to capture video by selecting the video window of the webcam. There is a variety of software available for this, but most are commercial or shareware.
The other free option is to use Windows Movie Maker, but the video capture option is discontinued in version 6 onwards. So if you are using an older version of Windows Movie Maker, you can also use that to create a video with your webcam.
EatCam is another nice application to capture video from your webcam. It actually allows you to record your webcam sessions with popular instant messaging programs like MSN, Yahoo Messenger, Skype, ICQ and AIM. Try it out by downloading EatCam.


@Kate – The program is really free. It is free because they hope at least some of the users will upgrade to the professional version, which is not free. Enjoy!
This program is amazing. It’s exactly what i needed. Really easy to use. I didnt think i could find something like this for free.
Is it just a trial? or am i able to continue to use it for free?
Very helpful article, and the software you direct us to is simple and useful for us starters. I must learn to sit further back from the cam.
Hey Anthony,
Thanks for your succinct and informative post. The software you recommended was great, and your article was very easy to understand. Thanks for being helpful and sharing your knowledge!
@Tiffany – Are you capturing the screen or from a webcam? With webcam capturing you can try lowering the resolution in the Record Options.
Another thing to try is the lower the video bit rate in the Output Options (Encoder button).
Audio recording is already at the lowest settings by default, so nothing to try there.
And of course make sure your webcam and audio drivers are up to date.
If everything fails, you could try their forum to see if they can help you.
I’m having the same problem as Luke. I tried to adjust the frame rate but it made no different and I’m opening up the files with the correct program. Any suggestions?
this program is verry good for me… is working nice….
and if you whant to record more then 1 hour you have to choose from options–recording– and then you have to mark
–**create new recording and continue**
and that you can recording almost continue
@sam – If you are using Windows XP, you can try MovieMaker. From version 6 upwards it does not support video recording from a webcam anymore, but older versions do.
Further there are many applications that can record video from you webcam.
Have a look at http://www.canadiancontent.net/tech/downloads/Video-Capture-Programs.html for example.
this is a good site but when i make a vid it keeps crashing . can u help me ? is there another way to record ? x
@sasha – When you plug the usb webcam, is it recognized and reported as ready to use? You can check the Device Manager while the webcam is plugged to see if the webcam device is there without errors.
What program are you using to access the webcam?
im using usb video device but then, it says no camera is present. why is that?
@Jimena – What are you using for playing the video? Have you used different programs, like Windows Media Player and VLC ( http://www.videolan.org/vlc/ )?
Another thing to try is to download and install a codec pack, K-Lite ( http://codecguide.com/ ) and CCCP ( http://www.cccp-project.net/ ) are the most common ones.
Anthony
I need help! I can hear my recordings, although I cant see the video, please, its urgent!
@Luke – I just checked to make sure I don’t have the same issue. Installed Deput again and used the default settings to record a video form my webcam. When I play it back using the Debut software, the playback speed is the same, and the video plays at a normal rate.
What are you using for video playback? Maybe the AVI or WMV files are associated with a different program on your PC. In that case, check the frame rate, as that can be the only real problem the video speed.
Anthony
i still don’t understand how to fix, i can’t find anything
my recordings come out twice as fast as i recorded them…but the audio was recorded normally….why?
@Eric – Although I have not tried that long a period, in itself that should not be a problem as long as you have enough free disk space on the recording disk.
You do need to make sure your power setting on the webcam and hard disk do not put it to sleep (just disable power saving on those devices to ensure the recording continues).
Anthony
Can these mehods be used over a period of 4-5 hours of continuous recording with laptop and webcam?
@srijith – If your webcam is working, the Debut Video Capture software mentioned in the article is enough. That will allow you to record video. There is no difference between a USB webcam or an in built webcam.
Anthony
i am using compaq presario c795tu, i need to record video using inbuilt web cam, what aditional software i need to install, please give me a suggesion…..
Great site… my daughter and her hubby want to make some videos and I told them that it was TMI but that Id get them info on how to record using the webcam in their laptop.. thats as far as I go and from there I dont want to know anymore
Just what I needed for my new webcam hardware! Thanks!
idk
Thanks so much for this very informative article. I’ve been looking for just this.
Thank you I’ve been looking for a program like this for ages!