How to Record Video with your Webcam
With the popularity of videos online, more and more people are making their own videos. Of course you can use a camcorder to make your videos, but that often means you need a fast computer, a USB 2.0 or even FireWire port, and expensive capture software like Pinnacle Studio or Adobe Premiere. If you are looking for an easier and cheaper solution, you record video with your webcam. Of course that means you are limited to the location of your PC or laptop, but that still offers a lot of possibilities.
What do you need?
For starters you need a webcam. Most new laptops have a build-in webcam, and for those that do not, as well as for desktop PCs, there is a wide variety of webcams available. Both Microsoft (LifeCam) and Logitech (QuickCam) offer good webcam models. External webcams use a USB connection, which makes them compatible with any PC. Do check the USB version to ensure compatibility with your computer.
The second thing you need is video capture software. There are a lot of commercial products available, but if you want to experiment, you can try a free one. Download Debut Video Capture software and install it.
Now you are all set to start recording you own video.
The Webcam Recording Steps
Once installed, you start of by double-clicking the Debut Video Capture Software icon on your desktop. The program presents you with a simple user-friendly user interface.
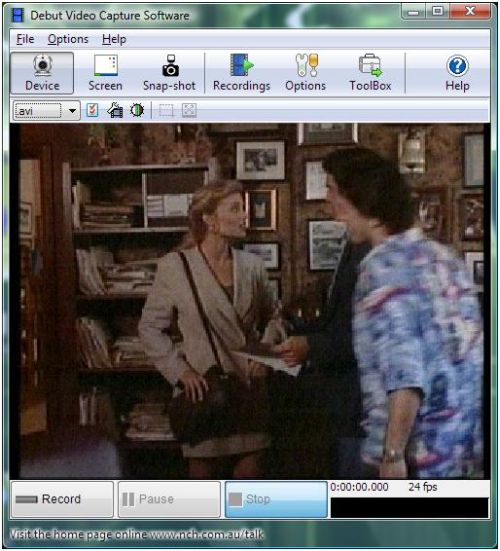
The first thing you want to do is to select the video capture device. In the Options menu, select Record. You will see the Options dialog box of the program, with the Record tab selected.
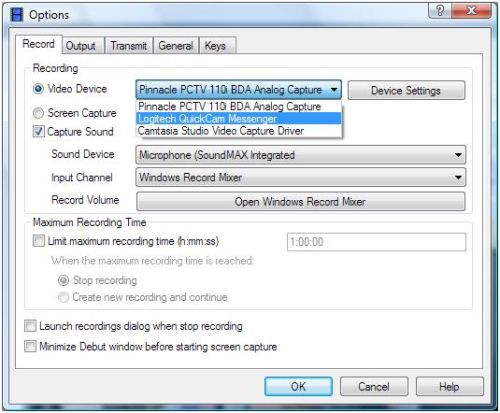
Make sure the Video Device radio button is selected, and then select your webcam in the dropdown box to the right of it. You can then use the Device Settings button to change the settings for the video capture device. The settings will vary for each webcam, but in general they will allow you to control things like brightness, contrast, flicker reduction, and other image enhancement options.
The options for recording allow you to control the sound recording and to limit the recording time.
The next thing to change is the recording format. By default the program will record to the AVI format, which is fine for most purposes. In the Options menu, select Output to change the recording options. Again we will see the Options dialog box, but now with the Output tab selected.
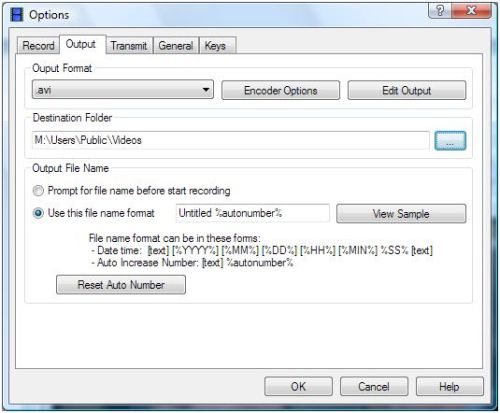
You can change the Output Format in the dropdown list. Additional output options are available behind the Encoder Options button, but they will vary depending on the selected format. The options for the AVI format are:
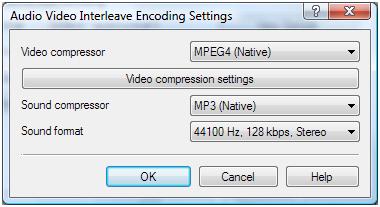
Keep in mind that compression, quality and format all have an impact on the size of the recorded file. If you want to upload your video to the internet, you do not want the file to be too large.
The next step is to click the Record button in the main screen and record what you want. Once you are done, click the Stop button to end the video recording. To access the output file, click the Recordings button in the toolbar.
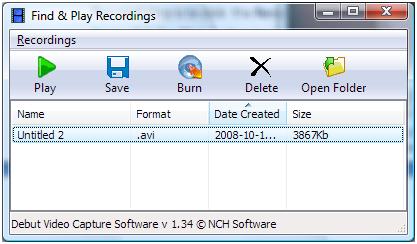
Click the Open Folder button in the toolbar of the Find & Play Recordings window to open the folder with the actual file.
Apart from the video recording, the program also has options to upload the recorded video using FTP or send it by e-mail. This makes it very easy to use for making internet videos.
If you are simply interested in screen recoding, just select Screen instead of Device in the toolbar. The screen capture option makes it popssible for everyone to create instruction videos. So if you want to show someone how to use some piece of software, or how to do a certain taks under Windows, this is the way to do it.
All in all recoding video with your webcam is very straightforward if you use the right tools.
Other Recording Choices
As an alternative you can use software that allows you to capture the output of a specified window. Using this kind of software allows you to capture video by selecting the video window of the webcam. There is a variety of software available for this, but most are commercial or shareware.
The other free option is to use Windows Movie Maker, but the video capture option is discontinued in version 6 onwards. So if you are using an older version of Windows Movie Maker, you can also use that to create a video with your webcam.
EatCam is another nice application to capture video from your webcam. It actually allows you to record your webcam sessions with popular instant messaging programs like MSN, Yahoo Messenger, Skype, ICQ and AIM. Try it out by downloading EatCam.


This software work for me, I can record some video then upload it to youtube to promote my site. Great software. Thanks bro ;)
this software is wonderful! thanks a lot!
@john S – The video preview and capture are separate, so the fact that you see and hear it normal first does not guarantee the recording will be the same.
Video and audio synchronization problems or playback speed problems during webcam recording are generally due to either a driver issue, a codec issue or simply a performance problem. With a modern hard disk performance should not be a problem, but try a different audio and/or video encoding option or use a different program to record from your webcam.
I’m using pinnacle studio try to capture with my webcam.
at first there’s no problem in capturing it, i see the real time preview and it’s all right.
but when i play the saved captured file, it all messed up.
the video speed up like charlie chaplin movie..like swoosh. i become a mutant with speed superpower. [i play the video on windows media player, and i ensure you that there’s no problem with the windows media player]
what happen? i’ve look at capture option, and i dont understand everything. it’s a default setting. what should i do? did i miss something?
@Prabhu – No, the Debut Video Capture software runs on your local system, it cannot be used on a server online.
The easiest solution is to offer a download (maybe Debut) for your visitors, so they can record the message on their own PC, and then upload it to your site.
Hi, i want my website guest to leave a video message for me… is it possible with this???
Thanks
@Tom – There was someone earlier who had the some problem I think. Have you tried changing the recording format and encoder?
Typically such problems are either driver or codec related. So try updating or reinstalling the audio driver if the sound encoding settings don’t help.
Hey, I just want to say thank you. The software works great however i have encountered a problem. My audio will always play faster than my video and i can’t seem to find an solution on their website. have you had this problem before ? Cheers!!!
I just want to say thank you…I have been looking for days for a software product to record videos using the webcam in my laptop for a school project. I finally found this article and downloaded Debut Video Capture. It is extremely easy to use and will serve my purposes…so THANKS!!!!
MAGIX Video easy SE and Windows Live Movie Maker are the Edit software I have tried.
In MAGIX no file shows up for these video clips. In Movie Maker, the error appears in box with title, “Do you want to remove [name] from the project?” Then it explains, “The file might be in a format that Movie Maker doesn’t understand or corrupted.
unfortunately, you won’t be able to publish your movie until you that remove this file.
Error: 0x87160132
@Ruth – What editing software do you use, and what is the exact error?
Have you tried different programs to open and edit the files? Like Windows MovieMaker, Adobe Premiere, Cyberlink PowerDirector, or Pinnacle Studio.
I have made several attempts to make a rather lengthy web cam recordings (30-45min,) but unfortunately all but one (which I didn’t car for) ended when my PC crashed! The videos are still there and I can play them, but when I try to transfer them to one of my editing software, it will not open or there is an error. It seems that since they did not end properly they did not save in a format that can be edited or downloaded to any wedsite for viewing. Is there anything I can do to fix this and save these recordings? I would really like to be able to edit and splice the usable portions to complete the project I’ve worked so hard on. Any help is much appreciated.
Thanks Anthony – You just provided me with the information and insight I needed to start up video production for YouTube for some of my websites. I didn’t know it could be that easy and expected to have to engage with much more expensive and complicated software. For me to provide really quality information on a website and also really helpful and well researched advice is always the task and to do something similar with YouTube vids has been a wish for me for long time, not only to relate to my websites but also to disseminate my ideas and efforts to help bring the world a little further. As such my engagement in education and environmental protections whatever it is green printing or green living in general or matters of social justice hopefully can now be enhanced with small video productions.
Best
Soren
Denmark
thankss!!!! just what i need.
I can record video from my webcam. CAN i use 2 or 3 webcam and record at the same time??????
Thanks!!!
Thanks, it helps alot (:
Big Big thank!
Now i could record video from my webcam easily. But i still wonder and try yet if i could use 2 or 3 webcam and record at the same time..
Thanks
@Aiste – You are right, the new version has a slightly changed interface. I’ll update the article and screenshots. But the Options is still there, just a few buttons further to the right ;)
Regarding the compression of video with videopad video editor, do you mean during recording? Because you can always use the File->Save Movie option, click the Advanced button and then limit the video bit rate manually.
hey guis! how do you compress video real time without cuting any footagewith with ‘videopad video editor’?
there is no options button between ‘file’ and ‘help’. And view is still shuddering when I start to record with my webcam. oh,and the whole ‘Debut video capture software’ it’s kinda diferent from these presented photos :( and I don’t know why. is it newer version?
okkay,…
Good Information. I thout i need special camera but it’s a piece of cake now :)
thanks… it works for me :)
@connie zhang – From what I know, you cannot zoom within the Debut Video Capture program itself. Assuming you have a webcam or video camera that supports zooming, I guess the only way is to to the zooming manually.
What device are you using for the recording?