Turn Off Animations in Excel
I must say I really like Microsoft Office, probably because I have been using it for so long. But recent editions have added features (great) and enhanced visual aspects. And that is something I do not like too much, visual improvements can be great, but generally, to me they are a distraction or affect responsiveness. So, when I recently switched to Office 2019 on an older system, I immediately wanted to turn off animations in Excel.
Animations in Excel result in a very annoying transition from one cell to another. If you click a cell that is a bit of a distance from the active cell, you see it best. Visually may be very nice, but on the system that I was using, it made things sluggish. A spreadsheet program should be all about functionality. Sure, if I need a graph fine, but otherwise, I will take speed over visual aspects any day.
How to turn off animations in Excel
Luckily the steps to disable these visual distractions are easy. Here are the steps:
- In Excel, click the File tab at the top of the window.

- Next, click Options in the left-hand pane.

- In the Excel Options window, select the Ease of Access option in the left-hand pane.
- Now, in the right-hand pane, clear the checkbox named Provide feedback with animation.

- Click the OK button to confirm.
If you cannot find the option under Ease of Access, look for it under Advanced (some versions of Office have the option there).
The changes have effect immediately, no need to restart Excel for this.
Disable animations in all Office applications
There is no generic setting in Office to disable animations for all Office applications. But there is a setting in Windows itself that allows you to turn off animations. This will apply to all windows, and not only to Office applications.
In Windows 10 and Windows 11, open Settings using the Start menu button. In the Settings window, click the Ease of Access option. This will show the Display settings. Scroll down until you see the option Show animations in Windows, and then turn it off.
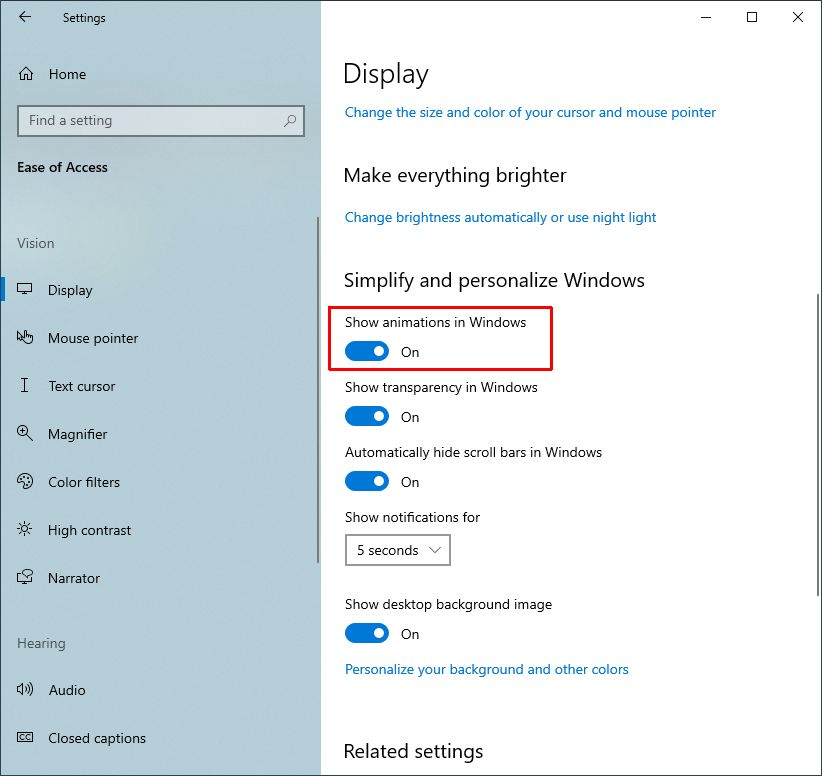
In Windows 7 and Window 8.1, open the Control Panel from the Start menu. In the Control Panel, click Ease of Access. Next, click Ease of Access Center. Under the heading Explore all settings, click the option Use the computer without a display.
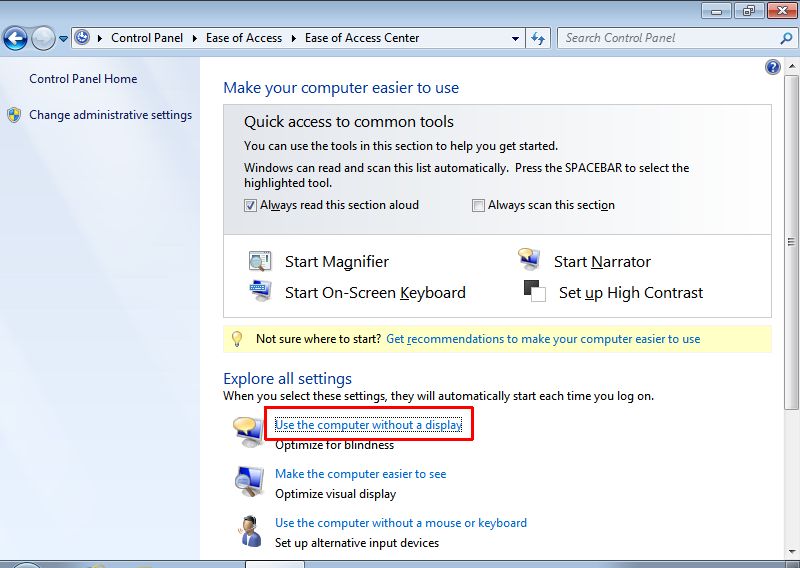
Then finally, select the checkbox named Turn off all unnecessary animations (when possible), and click OK.
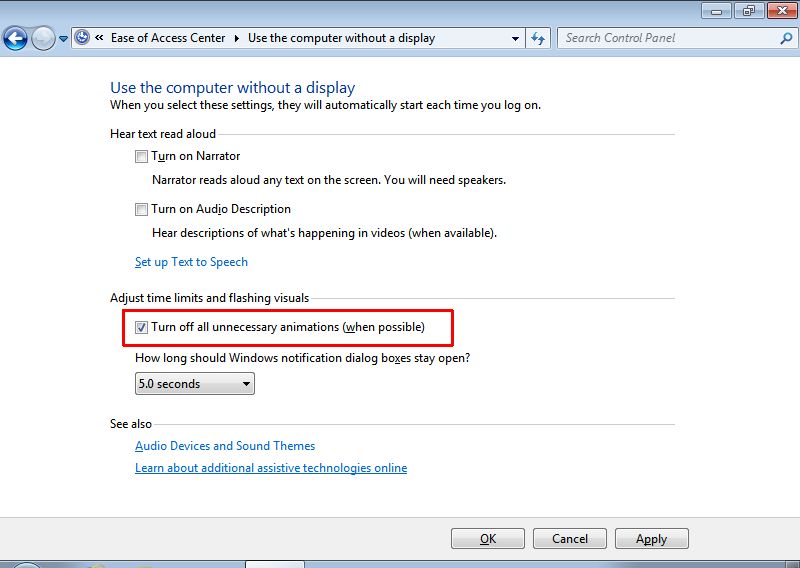
With respect to the performance settings on Windows 7 and Windows 8.1, you can also fine-tune the system’s visual effects to optimize performance. In the Control Panel, select System and Security. Next, click System, and then Advanced system settings (in the left-hand panel). This will bring up the System Properties window, where you need to click the Settings button under Performance. In the list of settings that shows, disable the first two options (Animate controls and elements inside windows, and Animate windows when minimizing and maximizing). Click OK twice to complete.
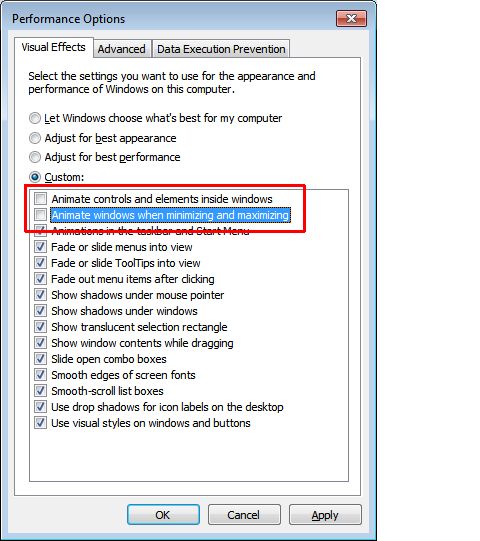
More Excel: How to change the direction of the Enter key in Excel.
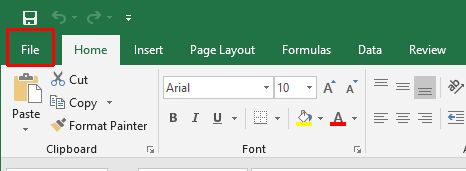
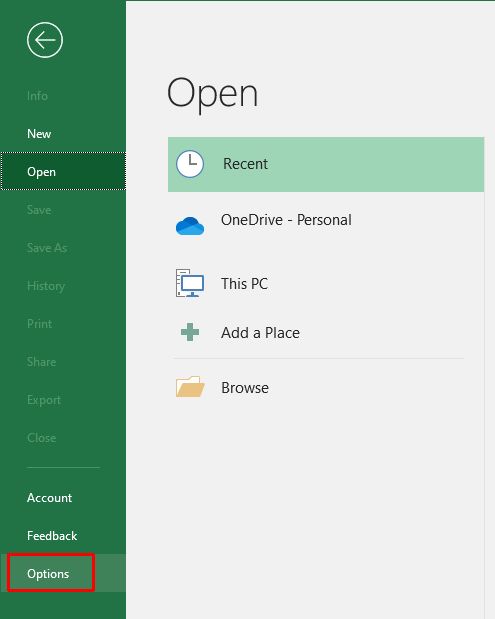
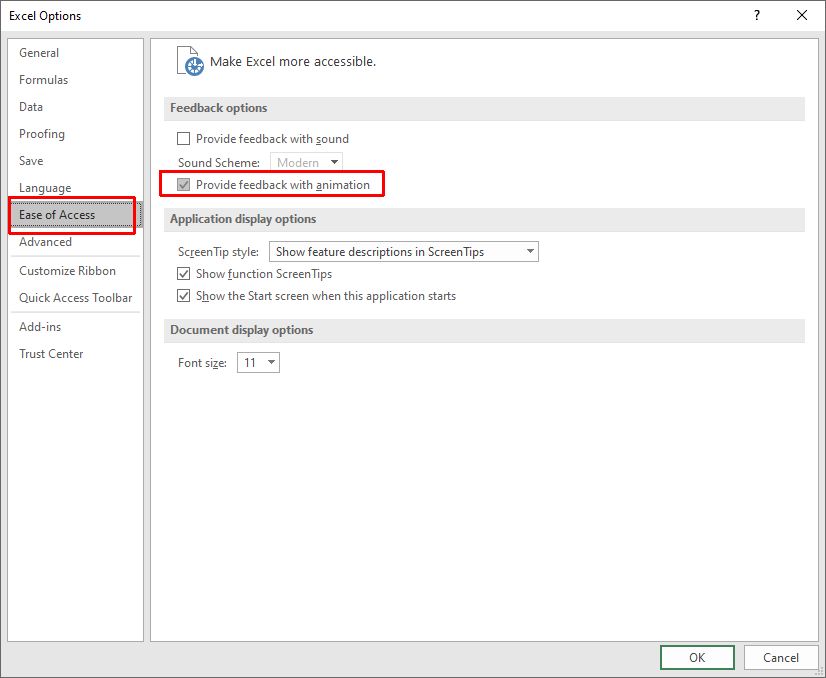

Thank you. It works.
@Fritz Liessling - Thank you for your feedback. I understand that you are looking for other resolutions, but within Windows…
Although the answer to this question is correct, it is really a cop-out answer. It's easy enough to find answers…
To the pcauthorities.com administrator, You always provide useful links and resources.
???? ?? ??? The Last of us