Fix Outlook Error 500 in Windows
Outlook error 500 indicates that something went wrong while accessing Outlook in Office 365. Error 500 is a generic error indication, but the message shown with the error can indicate the cause. The Outlook 500 error code can indicate a problem with repeating redirects, an Outlook access problem, a mailbox problem, or licensing issues.
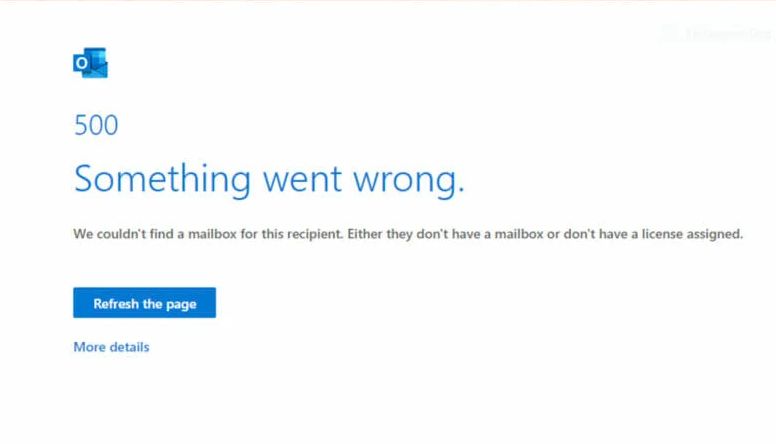
Since Office 365 is a cloud-based online software service (SaaS), using Office 365 apps, like Outlook, requires an active Internet connection, a browser, and the Microsoft Office 365 service to be operational.
If you experience the issue, it can be a temporary issue that is fixed with a simple web page refresh (F5 in most cases, or Ctrl + F5 for a full refresh). But other steps will be required if that does not fix the error. For corporate users, calling the network administrator is the best option to restore access to Outlook. But if you are a small business owner or home user, you will probably need to solve it yourself.
In this article, we have outlined the steps you can take to solve Outlook 500 errors. Since various causes are possible, the steps include solutions for these various causes.
#1 Internet connectivity
We take it for granted these days, so it can be easy to overlook, a working Internet connection. Problems on the system, your router, or even with the ISP may cause the connection to fail. So, the first step is to make sure to check the Internet connection by visiting any website. If you want to check the Internet connection without a browser, a command prompt will a simple PING command can be used.
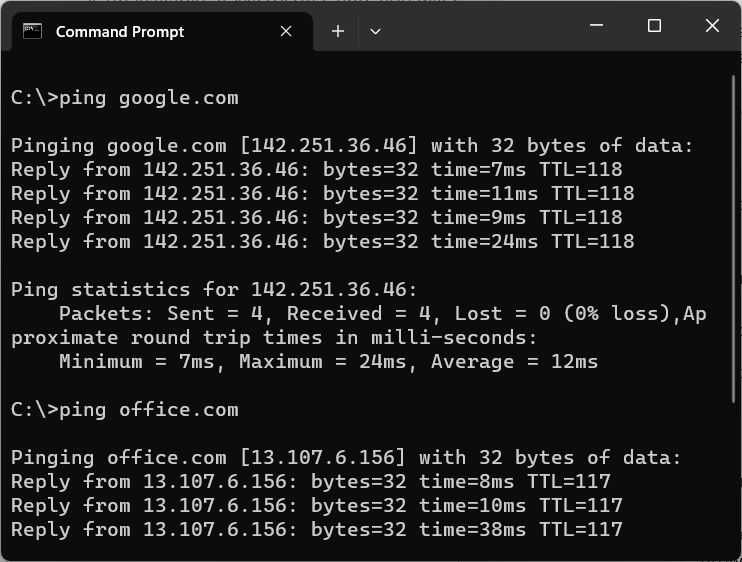
Note: Don’t use microsoft.com as the domain to test, as Microsoft has disabled the ping response for their main domain.
If you are not sure if the Internet connection is fast or slow, you can use a service like speedtest.net to check the Internet connection speed. This will give you an idea of the download and upload speeds to make sure they match the speed you expect from your Internet Service Provider.
#2 Office Service status
Now that you know the Internet connection is working, you need to check that the Microsoft Office services are accessible and operational.
For this purpose, Microsoft is maintaining a service health page for Office. Simply check the service health page to see if all required services are available.
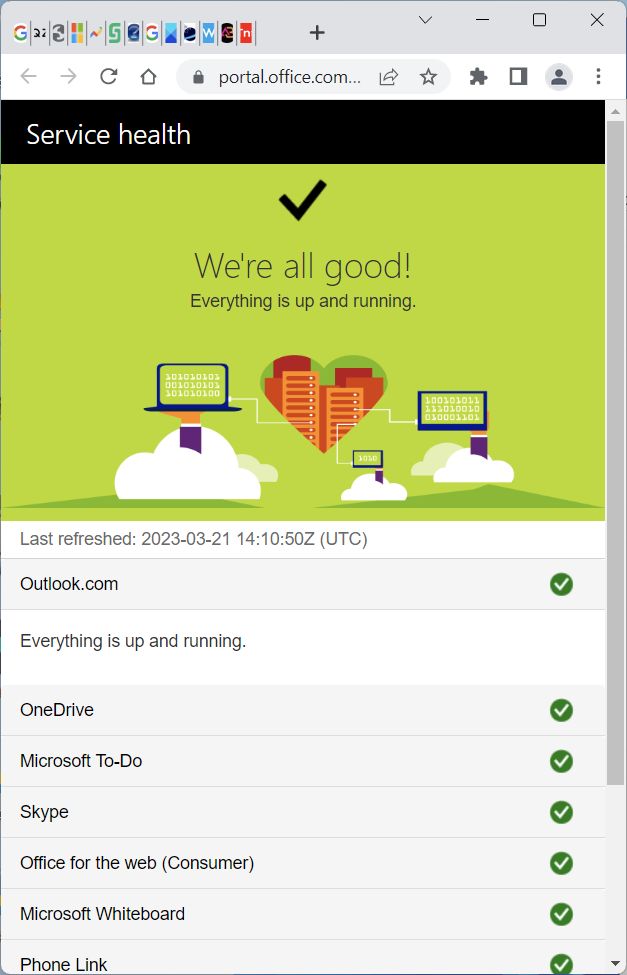
#3 Office access in web browser
If your Internet connection is working, but you cannot load the Office website to log in, the problem can be related to the browser on your system.
Although all major browsers are supported to work with Office online, in case of problems, it is good to try accessing the service using Microsoft Edge. Using products from the same software vendor generally assures the best compatibility. If you don’t want to use Edge, try Google Chrome. Both are based on the same chromium engine, so Chrome is the second-best option to consider for compatibility.
Independent of the browser, other things to try are:
- Update the browser to the latest version. Use the menu Help and About to check and update the browser version.
- Clear the cache, cookies, and site data to access the Office Outlook service with a fresh browser environment.
- Use an Incognito or Private browsing tab to access the Office site. These modes also ensure no previous browser history or browser data from previous sessions can cause problems.
Using the dotted menu icon in the top-right of the browser will show a menu with private window options.
InPrivate windows in Microsoft Edge.
Incognito window in Google Chrome.
New private window in Firefox.
Disable extensions in the browser. Extensions can be great additions to a browser to extend the standard browser functions. Unfortunately, they can also negatively affect the browser behavior of certain websites. Disabling extensions will tell you if they are the cause of Office Outlook access issues.
Edge: click the Extensions button next to the address bar. Next, click the Manage extensions option. Use the slider buttons to disable each extension.
Chrome: click the top-right 3-dot menu button and select More tools -> Extensions. Use the slider buttons to disable each extension.
Firefox: click the hamburger menu in the top right and select Add-ons and themes. Select Extensions in the left-hand pane, and then use the slider buttons to disable each extension.
- Disable VPN services. Routing your Internet traffic through a VPN can be a good way to protect your privacy and improve system security. A side effect can be that some sites do not work anymore. VPN services are sometimes blocked to prevent access from a not-supported region, or for security reasons. Although this will depend on the VPN service or software used, in case of Outlook 500 error messages, it is good to test access without the VPN service.
#4 Check your subscription
Once you can access the Office website, it is possible to check the licensing. Using your Office login credentials, log in to Office 365.
After you log in, click the profile picture in the top-right of the window and select My Microsoft Account. In the menu bar of the Microsoft account view, select Services & subscriptions.
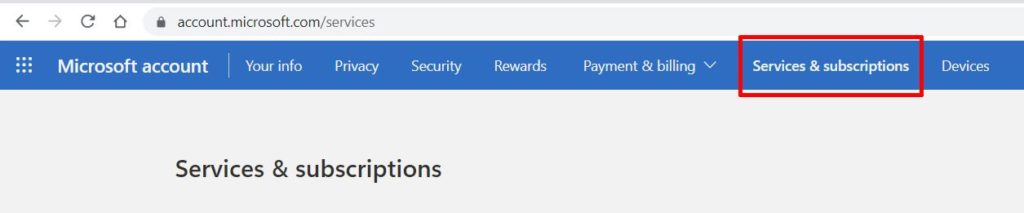
Now check the Office 365 subscription details under the Microsoft 365 section to make sure you have access to Office and Outlook.
#5 Use Administrator Roles
As an end-user, only a limited number of options are available to troubleshoot and fix Outlook error 500. Admin users can log in to the Exchange Admin Center (AEC) to control the users, mailboxes, and access rights. Using Exchange Online, admins can solve most mailbox and related problems.
Solutions to solve Outlook error 500 using the admin option are:
- Removing and reassigning licenses
- Manage user roles to assign to required and remove unnecessary admin roles
- Manage email apps for users to allow Outlook on the web
#6 Sync date and time on the local system with Internet time
If your system has the time and date set manually, they can deviate from the actual date and time. Sometimes this poses problems with online services that expect the local system information to match with the server times (corrected for locale and time zone of course).
In the very early days changing the date and time could be used for tricking software to work beyond a defined date. These days the best option is to synchronize the date and time over the Internet.
In Windows 11 you can use the Settings -> Time & language option to Set time automatically.
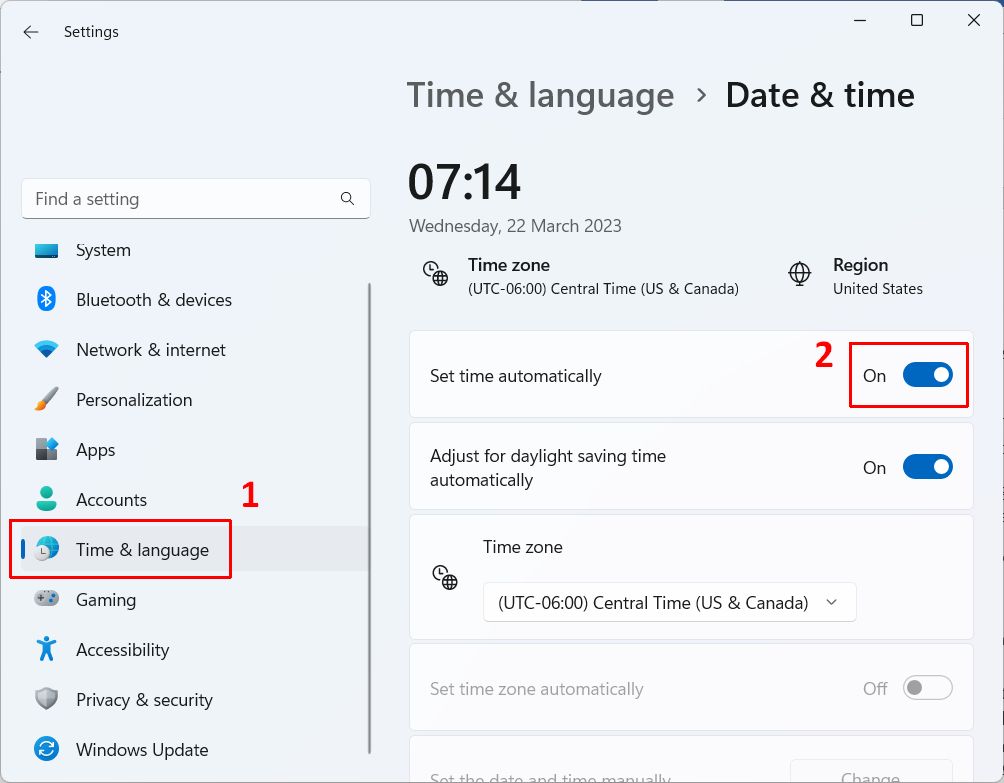
Scroll down and click the Sync now button to make sure the system time and date are immediately synchronized.
#7 Check your Anti-Virus software
Anti-virus software is a necessary evil. Of course, you can’t do without protection on a modern computer system. But to offer thorough and complete protection, anti-virus software is tightly integrated with the operating system. Normally that is not a problem, but in rare cases, a specific combination of anti-virus software and application software can result in problems.
If other solutions have not helped in addressing the Outlook error 500 scenarios, it is good to consider the following options:
- Update the AV software to the latest version. Problems and incompatibilities are often resolved in later software versions.
- Check for recent changes in the security setup. Firewalls, family safety, boot protection, cloud-based security – new features come to AV software all the time. If problems with Outlook started after recent changes in the AV software or configuration, try reversing the changes to see if that fixes the issue.
- Switch to Microsoft Defender for virus protection. Using same vendor software (as with the browser) can minimize compatibility issues.
- If you do not want to switch AV software, uninstalling and reinstalling the existing protection software can help solve problems.
#7 Use the Microsoft Support and Recovery Assistant
If the steps above do not help solve the Outlook 500 error, the last thing to try is to use the Microsoft Support and Recovery Assistant. Visit the webpage and download the application.
Execute the downloaded installer to install the assistant.
Once installed, run the assistant (it should start automatically after the first installation). Select Outlook on the web, and click the Next button to proceed.
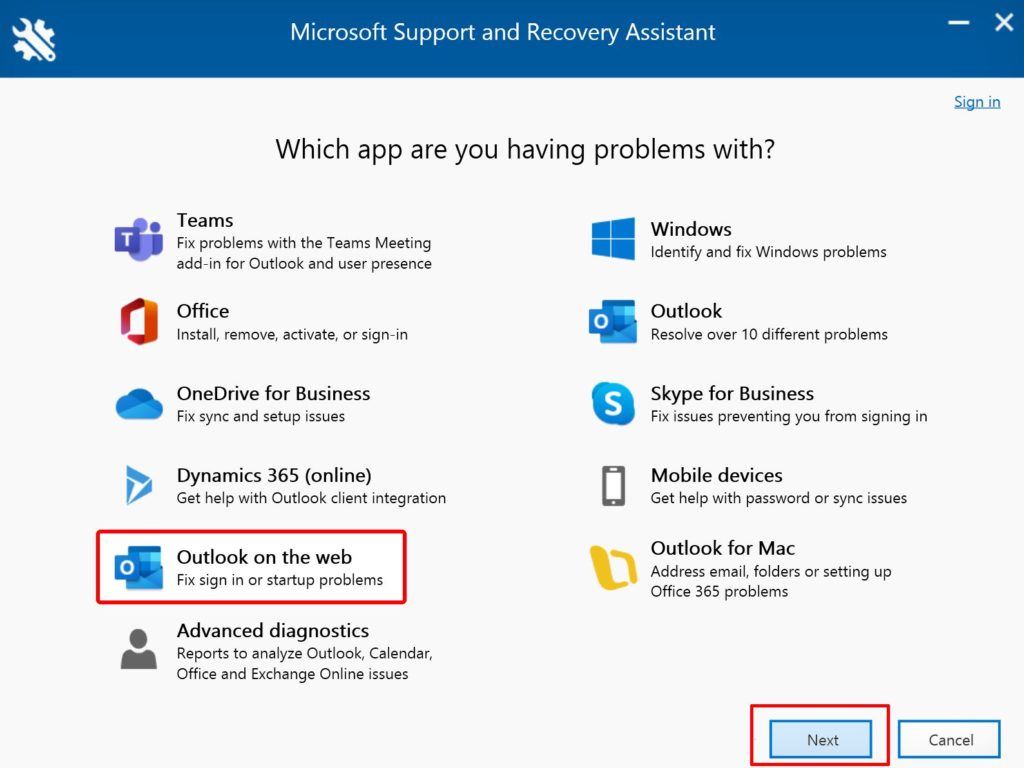
In the next screen, select the option I can’t run Outlook on the web and click the Next button.
Provide any further required input to complete the Support and Recovery process with the assistant. When possible, the assistant will fix any problems that prevent the execution of Outlook which caused the Outlook error 500.
After this, you can either uninstall the Microsoft assistant or leave it installed in case the error ever returns.
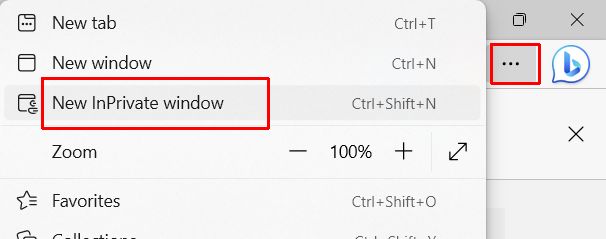
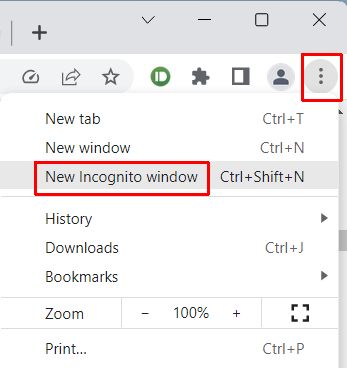
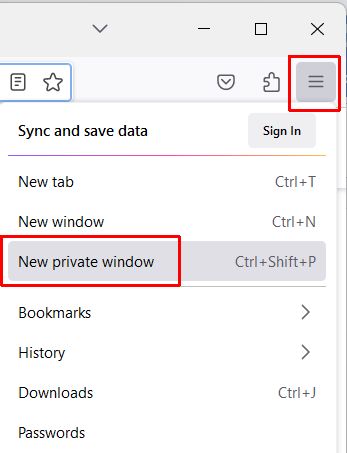
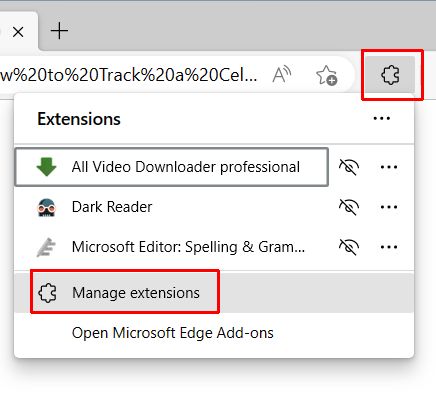
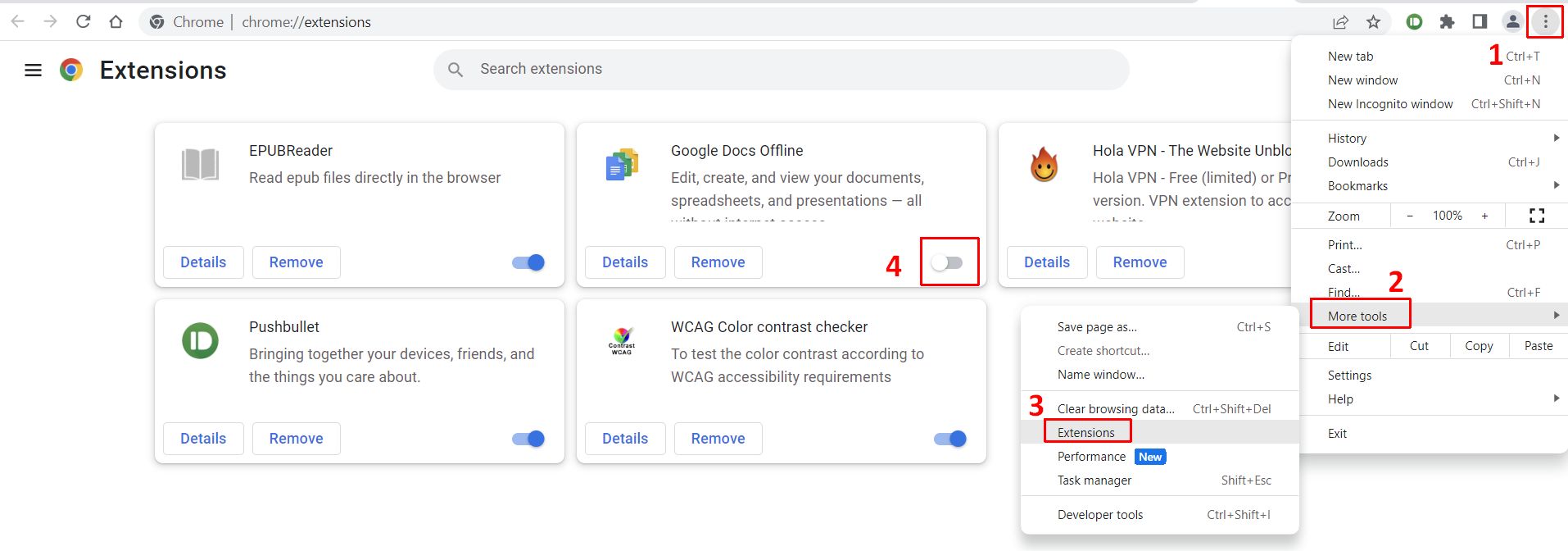
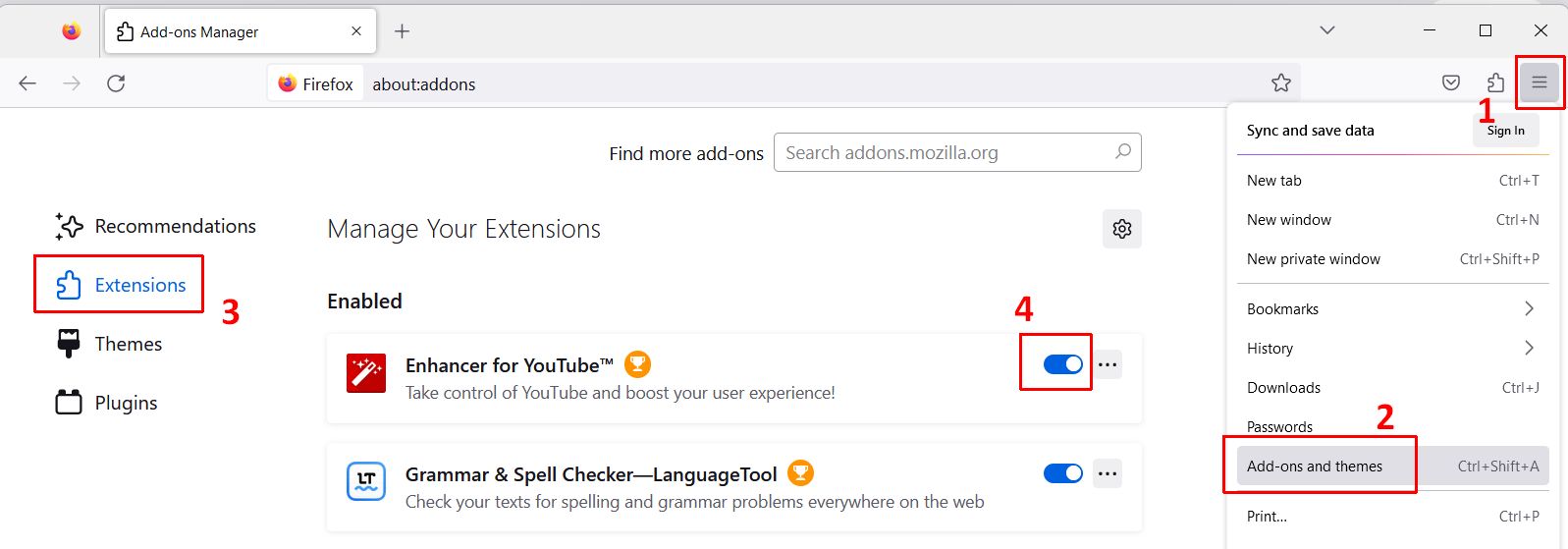



Thank you. It works.
@Fritz Liessling - Thank you for your feedback. I understand that you are looking for other resolutions, but within Windows…
Although the answer to this question is correct, it is really a cop-out answer. It's easy enough to find answers…
To the pcauthorities.com administrator, You always provide useful links and resources.
???? ?? ??? The Last of us