Fix Printer Error 0x0000011b in Windows
When trying to print a document or connect to a printer in Windows 10 or Windows 11, you may encounter the error “Windows cannot connect to the printer. Error: Operation failed with error 0x0000011B in network”. This error can occur when printing or trying to connect to a shared network printer.

You may also see a message when trying to add a printer saying “Windows couldn’t connect to the printer.”. The error code will not be shown in this case, but the causes and solutions for this error are the same.
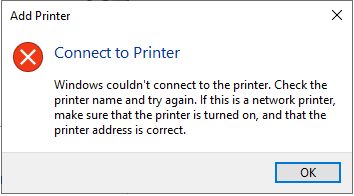
Why are the causes for error 0x0000011b?
The main cause for the printer error over the network is a security issue. Microsoft has been trying to fix a security issue in the Printer Spooler service. Several patches have been reported as contributing to or causing the issue. These patches have been released through Windows Update. Known updates that can cause the error are:
KB5005563, KB5005565, KB5005568, KB5005573, KB5005613, KB5005627, KB5005652, KB5006670, KB5007189.
Which updates are installed depends on the Windows version.
A second common cause for error 0x0000011b is the use of RPC Encryption. This encryption improves the security for Remove Procedure Calls, which are used in network activities like remote printing.
How to solve error 0x0000011b
Since there are different causes for this Windows printer error, a few different solutions are possible to fix the error. We have put the solutions in the most logical sequence below to optimize the troubleshooting effort and solve the printer error.
Please make sure that you use an administrator account to perform these actions. Many Windows system functions can only be performed with the correct access privileges.
Run the Windows Troubleshooter
In both Windows 10 and Windows 11, Microsoft has included a troubleshooting function. This can be used for a number of problems, including printer and network problems. Here are the steps to run the Printer Troubleshooter for both Windows 10 and Windows 11.
Windows 10
- Open the Settings from the Start menu.
- In the Settings window, select Update & Security.

- In the left-hand panel, click the Troubleshoot option.

- Next, click Additional troubleshooters in the right-hand panel.

- Under Additional troubleshooters, click the Printer option, and then click Run the troubleshooter.

- Select the printer you want to troubleshoot and then click Next.

- Wait for the printer troubleshooter to run, and click Apply this fix if an issue is detected with a solution.
Windows 11
- Open the Settings from the Start menu.
- In the Settings window, scroll down and click Troubleshoot.

- Next, click Other troubleshooters.

- Click the Run button to the right of Printer.

- Wait for the troubleshooter to run, and then click the Apply this fix option for any issues detected.
- When complete, click the Close button.
If any known issue is causing the 0x0000011b printer error, the fixes applied in the printer troubleshooter should fix them.
The troubleshooter also checks the Printer Spooler, so we do not separately include instructions here to restart the Printer Spooler. It is a good practice to restart Windows after applying fixes to make sure the changes take effect and are permanent.
Uninstall Windows Updates
As mentioned earlier, several updates are known to contribute to or cause the network printing error. So, if the printer troubleshooter did not fix the error, the next step is to uninstall any updates that might cause it. Note that these updates can always be reinstalled, so there is no harm in doing this.
Windows 10
- Open the Settings from the Start menu.
- In the Settings window, select Update & Security.
- Next, click View update history.
- Under View update history, click the option Uninstall updates.

- Now locate the Windows Update to uninstall, select it, and then click the Uninstall option in the header bar.

- And finally, click the Yes button in the confirmation window.

Windows 11
- Open the Settings from the Start menu.
- In the Settings window, click Windows Update in the left-hand panel.

- Next, click the option Update history in the right-hand panel.
- Under the heading Related settings, click the option Uninstall updates.
- Click the Uninstall option next to the Windows Update to remove. Look in the list of available updates for the known Windows Updates that cause the issue.
- Click the Uninstall option to confirm the removal of the selected update.

Remove the updates one by one and try if that solves the printer error before uninstalling the next one. If you uninstalled all of the present known updates causing the issue and the printer error remains, move on to the next solution.
Deactivate Print Spooler RPC Encryption
If the 0x0000011b error is caused by the RPC encryption, it is possible to deactivate the encryption to solve the error. Be aware though that this affects network security, so only consider this as a temporary solution, or use it in a private network.
This solution requires modifications to the Windows registry. Make a backup of the registry before you make any changes.
- Start the Registry Editor by searching for “registry” in the Windows Start menu search box. Click the Registry Editor app in the search results.

- Click Yes in the UAC windows to start the app.
- Navigate to
HKEY_LOCAL_MACHINE\System\CurrentControlSet\Control\Print - Right-click in the right-hand panel, and in the popup menu select New and then DWORD (32-bit) Value.

- Name the new value
RpcAuthnLevelPrivacyEnabled. Type the name and press Enter to confirm. You can select the new value and press F2 to edit the name. - Double-click the new entry (or right-click it and select Modify in the popup menu).
- Enter zero (0) for the new registry key Value data and then click the OK button.

After this, close the Registry Editor and restart the computer to make sure the Printer Spooler service is restarted.
Check if the network printer error is resolved.
Install the correct printer driver
When you use a network or shared printer, Windows may not always use the correct printer driver for the device. To make sure your printer is fully supported and can work without problems, it is important to install the correct, and latest printer driver for it.
The best way to ensure you have the right driver is to download it from the printer manufacturer. Locate the support site for your printer manufacturer and look up the printer model. Make sure to download the driver for your Windows version. Note: if no driver for Windows 11 is available, try the Windows 10 driver instead.
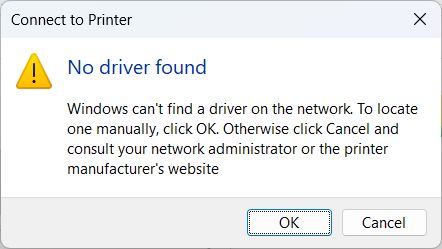
After downloading the driver installer from the manufacturer, simply execute it to install the driver on the client PC from which you want to print.
If no driver is available from the manufacturer, you will need to depend on the Windows driver installation process. Here are the steps to update the driver in Windows itself.
Windows 10 / Windows 11
- Open the Device Manager from the Start menu.
- In the Device Manager, click the Print queues option to show all available printer queues.
- Right-click the entry for your network printer, and in the popup menu select Update driver.

- Use the Search automatically for drivers option to let Windows look for the best driver for your printer device.
If there are any problems with the installation of the printer driver, please also have a look at the Microsoft KB5005010 article describing installation restrictions for printer drivers.
In case you cannot find a driver for your printer for Windows 10 or Windows 11, try an automatic driver finder program.
Solution can be used for error 0x000003e3
Apart from the error 0x0000011b, the steps in the article can also be used to solve printer error 0x000003e3. This is the same type of error that can occur in Windows when trying to access a printer.
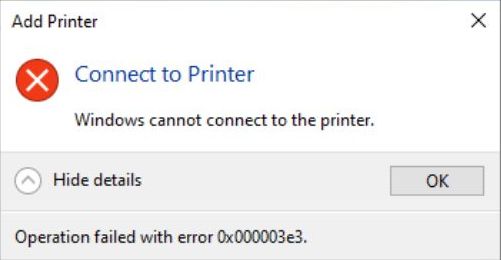
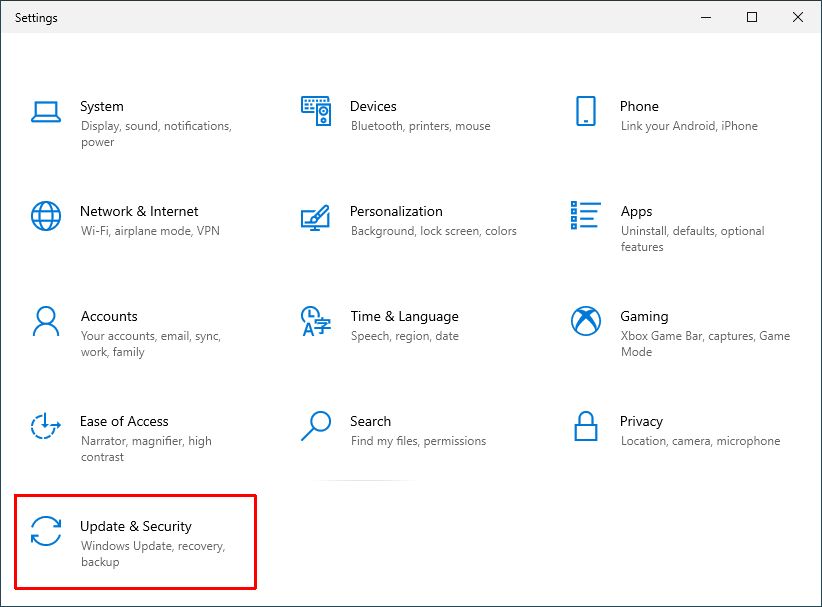
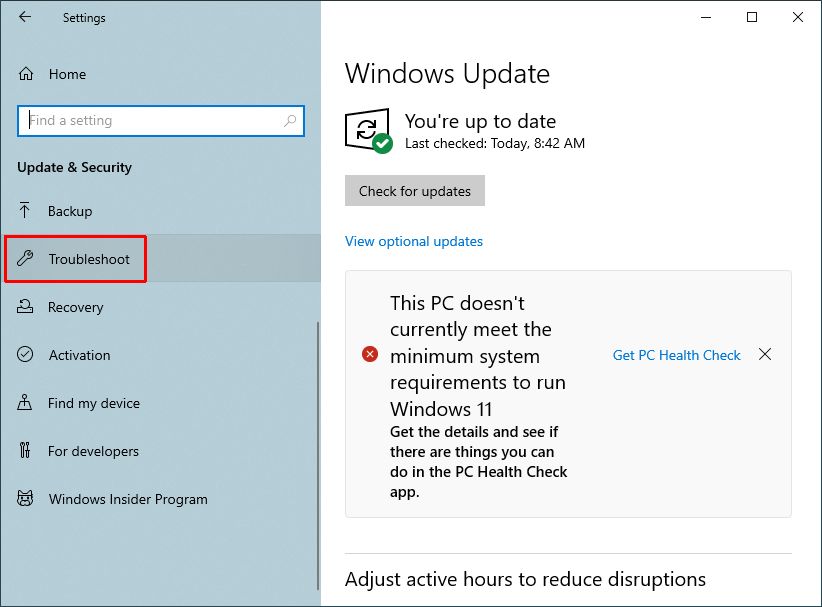
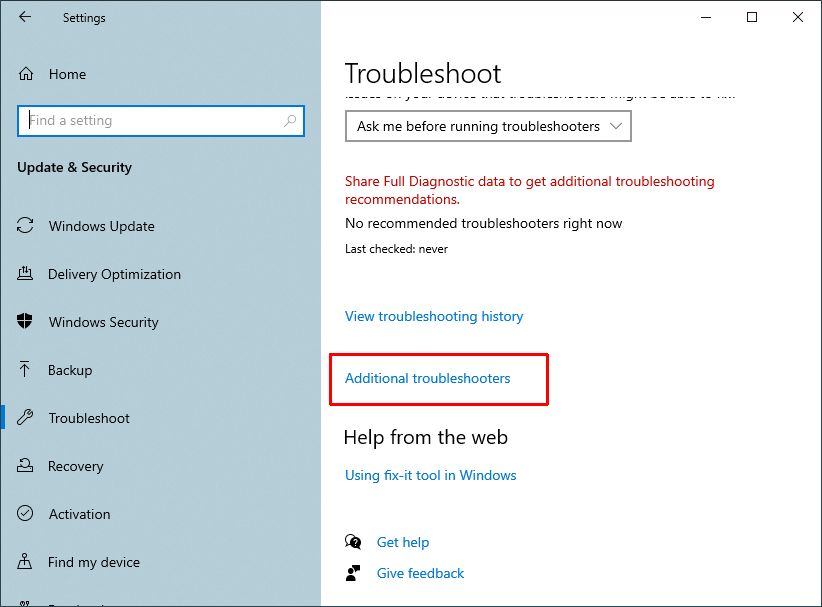
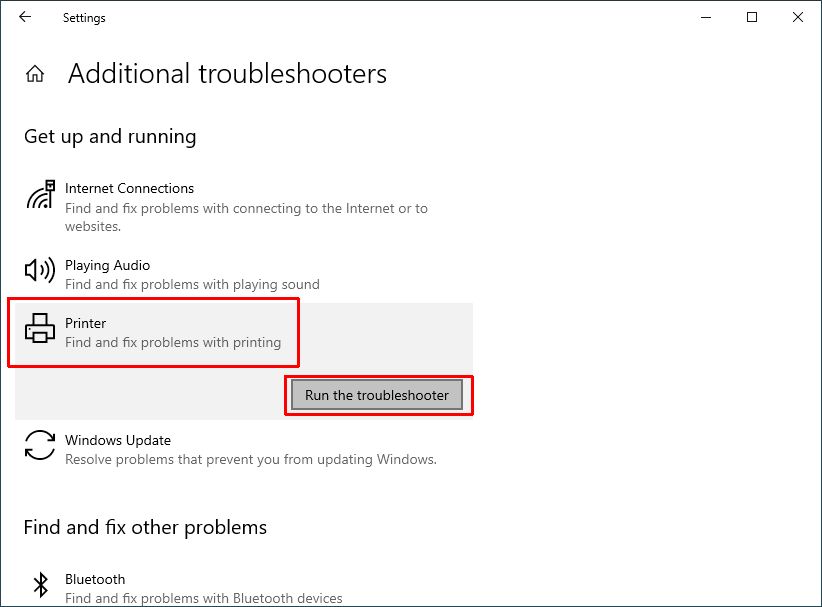
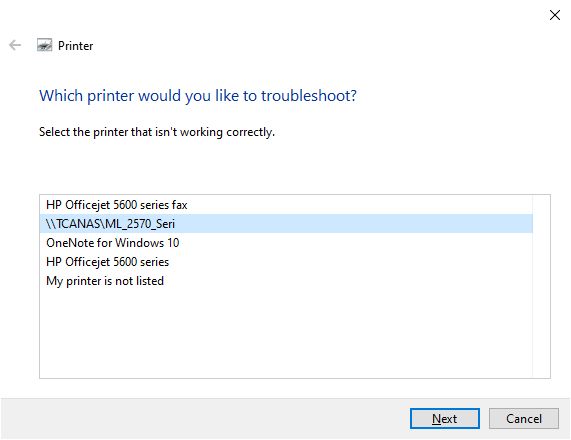
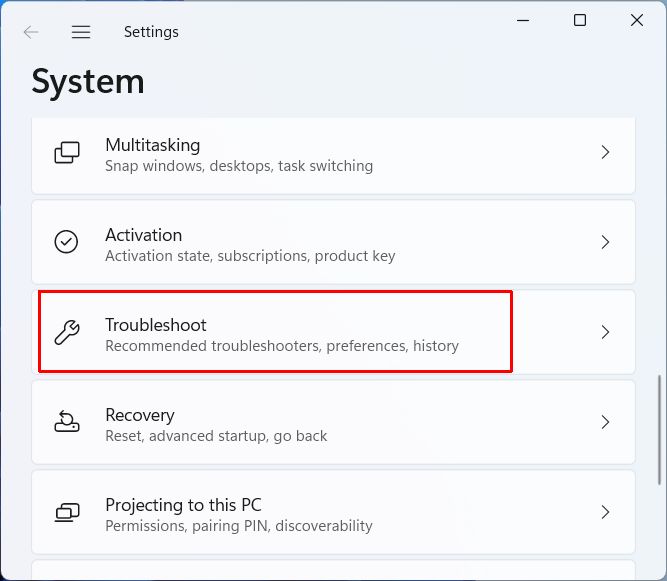
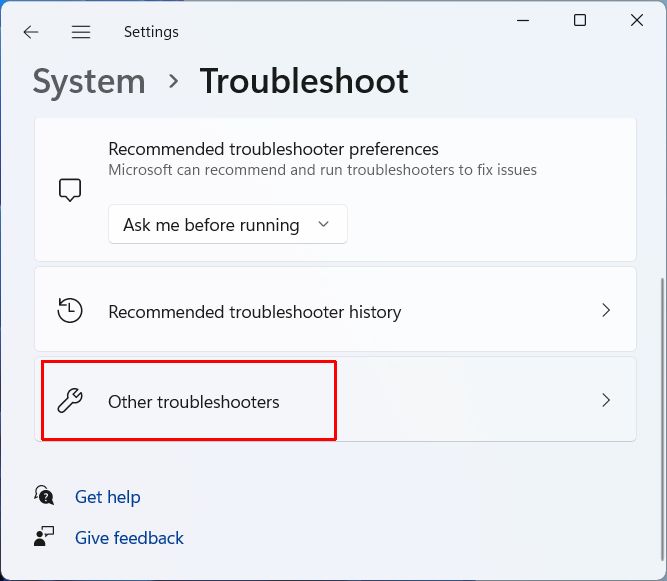
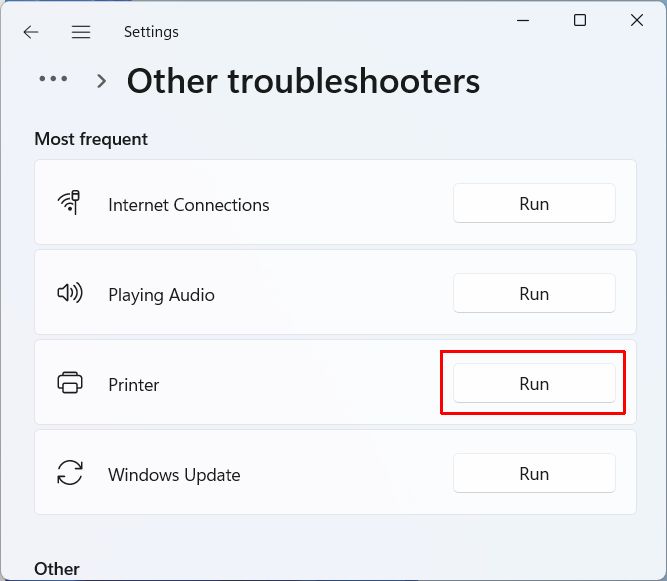
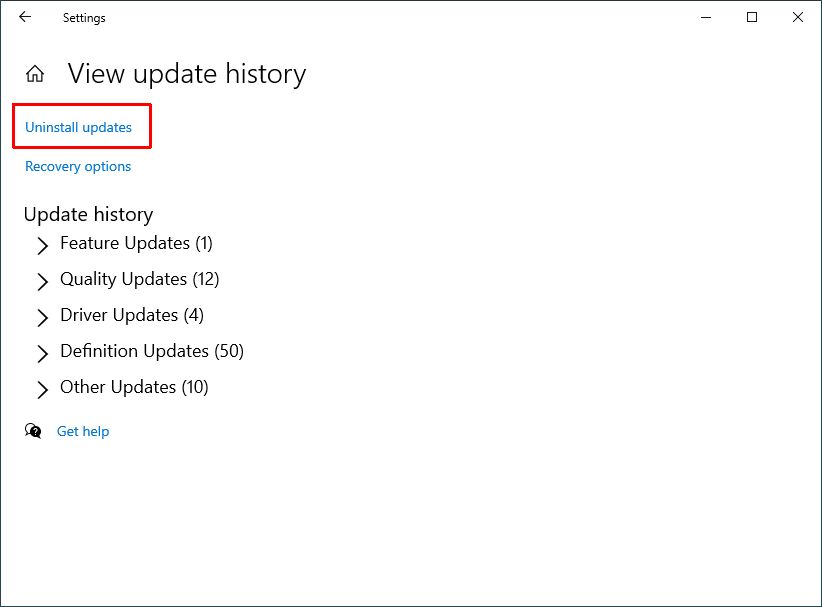
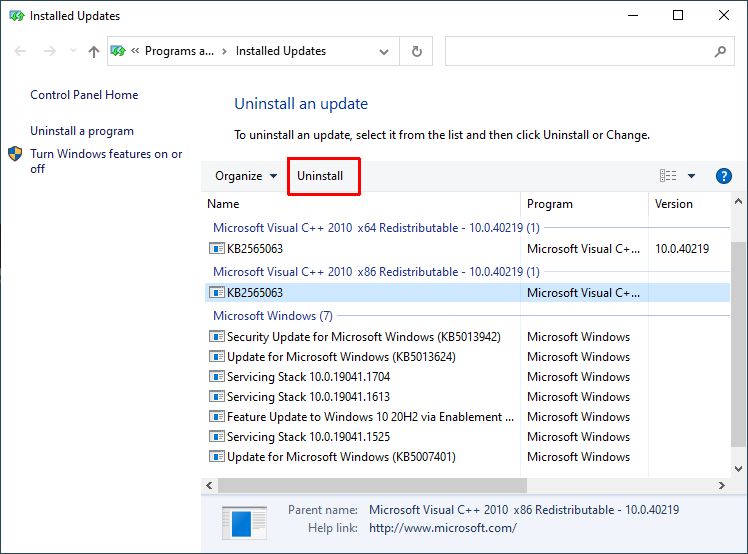
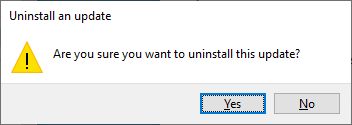
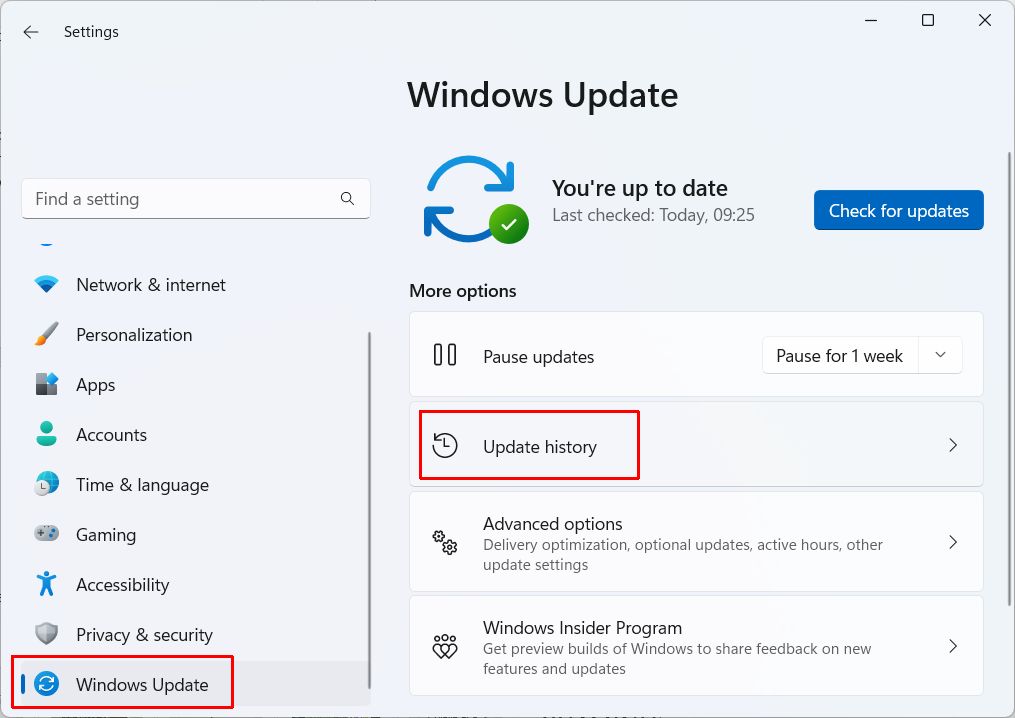
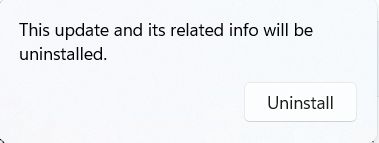
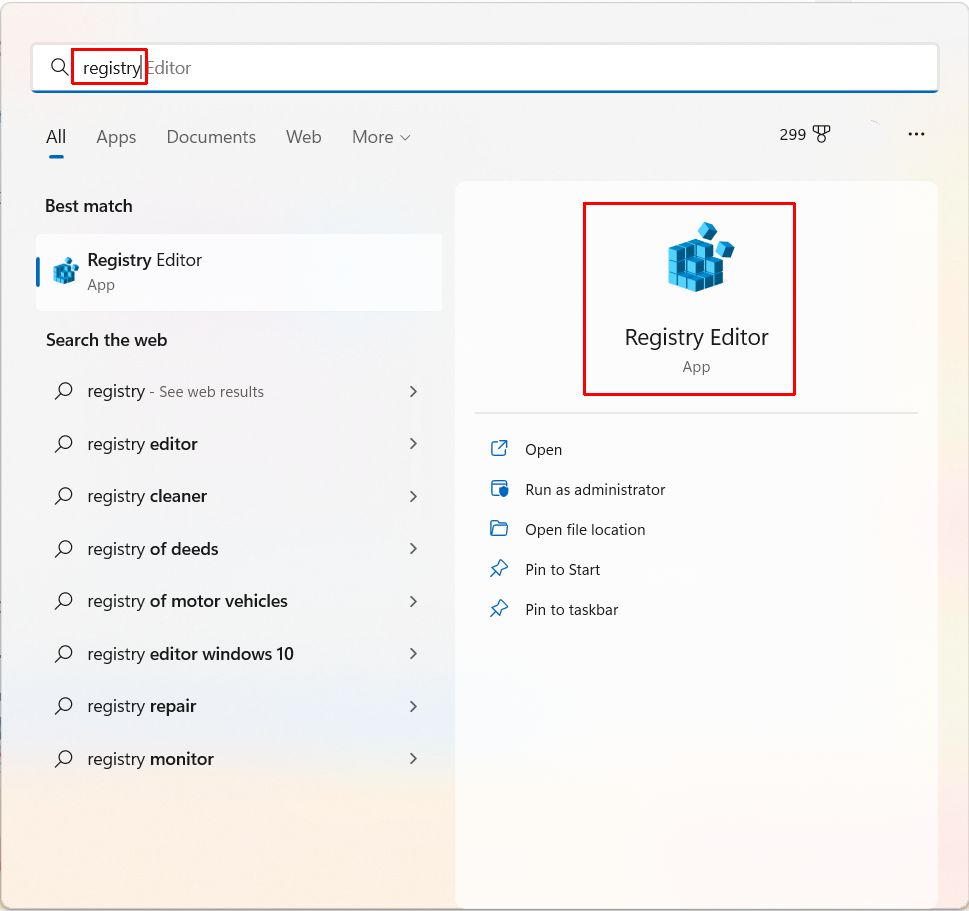
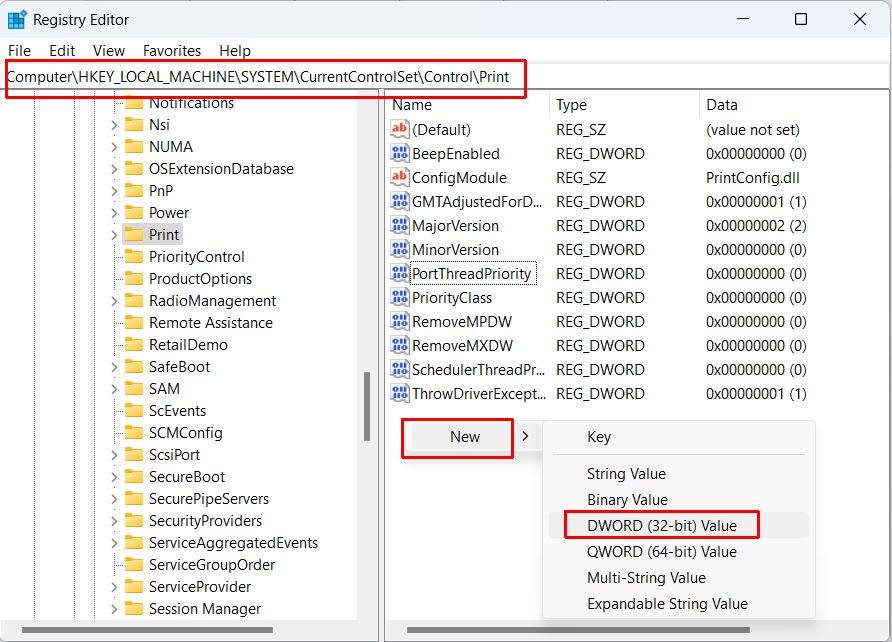
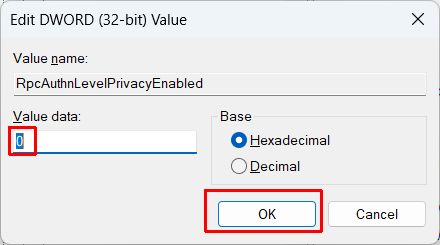
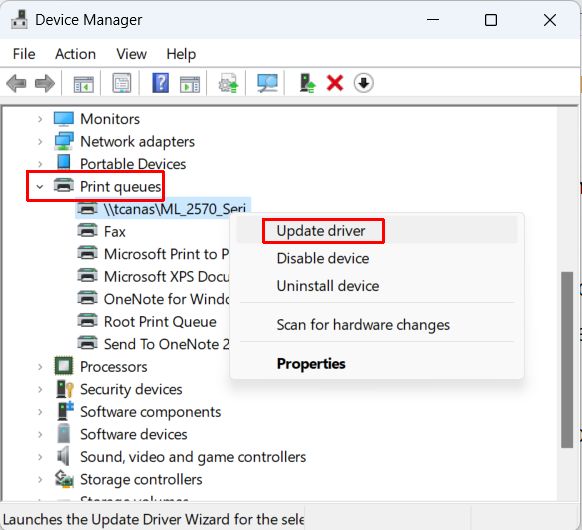



Thank you. It works.
@Fritz Liessling - Thank you for your feedback. I understand that you are looking for other resolutions, but within Windows…
Although the answer to this question is correct, it is really a cop-out answer. It's easy enough to find answers…
To the pcauthorities.com administrator, You always provide useful links and resources.
???? ?? ??? The Last of us