How to Fix Error 1603 Fatal error during installation
Error 1603 is a Windows error that is the result of a failing installer package. The Windows Installer (msiexec.exe) is a Windows component that is used for the installation, maintenance, and removal of software programs. Software vendors create installation packages to make sure folders are created, registry keys are created and components are registered. But if the installer package fails to execute properly, error 1603 can show.
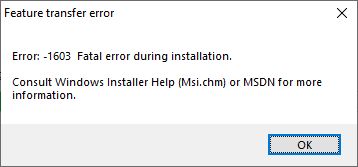
Causes for Error 1603
As with most software-related problems, there are a number of different causes for the error. In the case of error 1603, most causes are related to paths and access rights.
If an application is already installed, installing it again can result in this error.
If the Windows Installer does not have access to the folders involved in the installation process, the 1603 error can also show up.
It is also important to note that the error can show up during any execution of an installer package. So, it is not only during the installation of a software program that you can see this error, but also during an uninstall.
Fixing Error 1603 on Windows
A number of solutions are possible to the installation failure. Which one obviously depends on the actual cause of the error. It is possible to have the msiexec.exe installer program generate a log file using command line switches. For most users, this will be a bit too complicated, and even then, you need to be able to analyze the resulting logfile.
So instead we will list the various causes with solutions below, so you can try each step to solve error 1603.
This guide uses Windows 10 as the basis for the instructions, but most solutions are applicable to all versions of Windows. As much as possible, dependencies and applicability are mentioned.
Uninstall the application when already installed
This is a relatively simple step but has been able to fix the problem in quite a few situations. If an application is being installed when already installed, the installer can run into problems. I have also seen the error when trying to uninstall a version of an application while a second version of the same application was also installed (different version numbers). Depending on the software, it can allow multiple installations, or overwriting existing versions, or not.
To uninstall an application:
- Open the Settings from the Start menu.
- In the Settings window, click Apps to bring up the Apps & features list.
- Now either use the search function, or scroll option to locate the app in the list.
- If the app is present, select it and then click the Uninstall option that shows up.

- Follow the instructions that follow to uninstall the app from the computer.
Once the App is removed successfully, restart (always a good extra step), and try installing the application again. Before you reinstall the app, check that it is really gone. The app should no longer be listed in the Apps & features list. If you know the install location, you can also check that the application folder is removed from the drive.
If multiple versions of an application are installed, the sequence of uninstalling the application can make a difference. In most cases, it is recommended to first uninstall the version that was installed last.
Make sure the install path is valid and accessible
Access to the install location is another common cause for error 1603. When installing an application, the destination path needs to be accessible. That means the user account being used to install the app should have write permission on the target drive. In some cases, this means the installer needs to be executed with administrator rights. Simply right-click the installer and select Run as administrator.
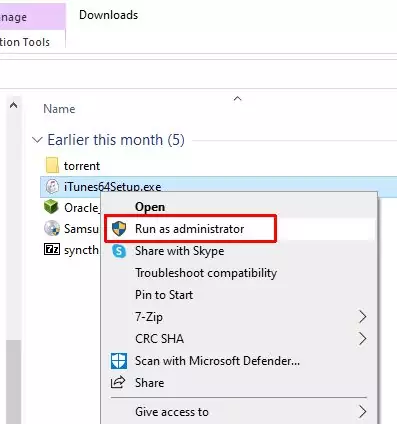
A second possibility is that the destination drive is encrypted. Simply select a target location for the installer that is not encrypted. In Windows 10, you can check that you do not have BitLocker enabled for the target drive. If a third-party solution is used for encryption, check the configuration for that program to determine which drives are encrypted.
Microsoft also mentions that a drive letter should not be a substitute drive. SUBST is a very old mechanism to assign driver letters to a folder. It originated in MS-DOS! I do not think anyone still uses this method. The problem with drives that are created using the SUBST command, is that you cannot see from the drive properties in the File Explorer that it is an assigned drive. The easiest way to verify that is to use the Disk Management console and check if the drive letter is linked to any of the volumes.
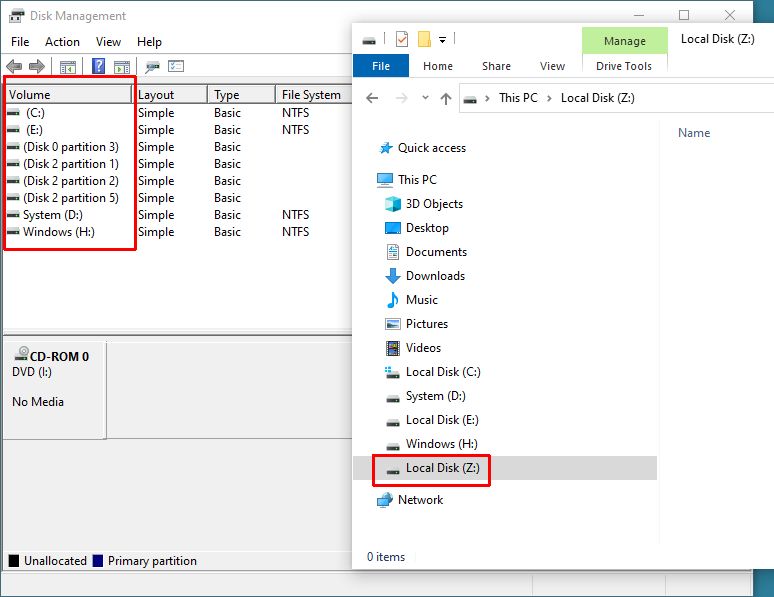
Check that the Installer Service is enabled
The installer service in Windows needs to be enabled before package installers can use the service. Like many other Windows services, the installer service is normally configured to be started manually. But if it is not enabled, that can be a cause for error 1603 as well.
So, to check that the service is enabled, follow these steps:
- Open the Services App using the search box in the Start menu.

Alternatively, press the Windows + R keys to bring up the Run window, type services.msc, and press the Enter key.
- In the Services windows, scroll down in the list of services until you see the Windows Installer.
- Right-click the Windows Installer entry, and in the popup menu, click Properties.
- In the Properties window that shows up, make sure the Startup type is set to Manual, and is not showing Disabled.

This setting should allow the installer service to be started and stopped during the installation of packages (programs or apps). You can try to manually click the Start button to force the start of the service and then try the installation of the program. This way the service will be running and if the error is still coming up, you know it is not related to the Installer Service.
In addition to the Windows Installer service, also make sure that the Remote Procedure Call (RPC) service is running. The Windows Installer service depends on this service for execution.
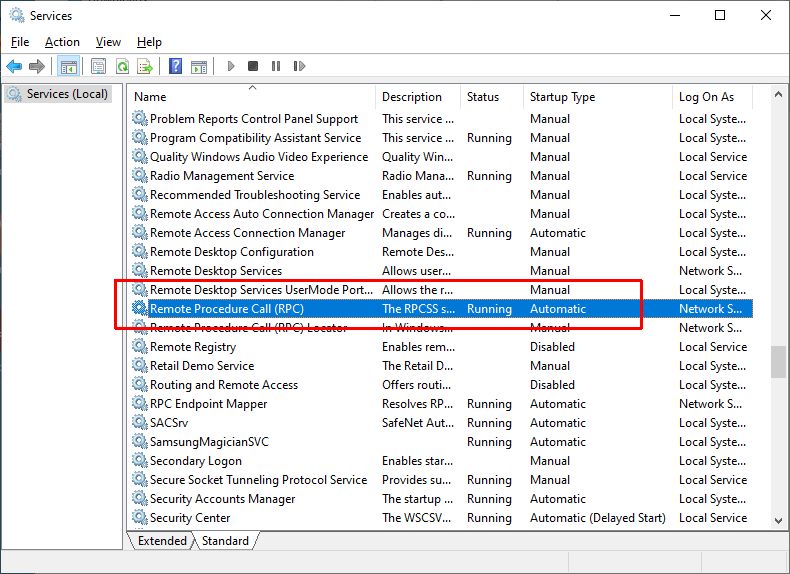
Locate it in the list, double click the service, and set the Startup Type to Automatic and reboot (or manually click the Start option if you do want to reboot first).
Access Rights on the Install Path
During execution, the installer needs to be able to create folders and write files to the installation path. To do this, the SYSTEM account needs to have the right permissions.
This is because the Windows Installer (the msiexec.exe service) is being executed with the SYSTEM user.
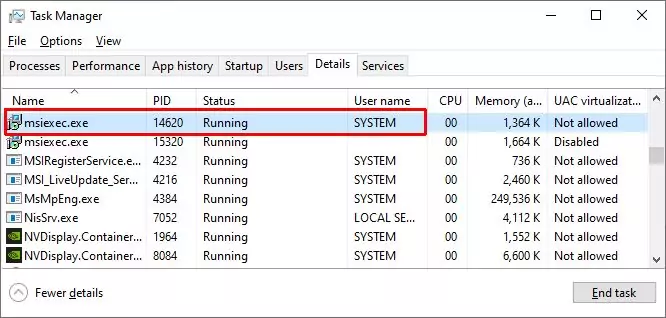
You can verify this by opening the Task Manager during the installation of a program.
To make sure the SYSTEM account has the right permissions on the installation path, use the following steps:
- Open the File Explorer and navigate to the location the program is installed on. Although you can select the exact path, like “C:\Program Files (x86)”, it is just as easy to do this at drive-level, so that all file access will be successful. In most cases selecting the C-drive is the way to go.
- Right-click the drive and in the popup menu, select Properties.

- In the Properties windows for the drive, select the Security tab.
- Under Group or user names, select the SYSTEM user.
Note: if the SYSTEM user is not listed, add it using the Edit button -> Add. - Now make sure the Permissions for SYSTEM include Full control.

- If it does not, click the Edit button, select the SYSTEM user and mark the checkboxes Allow for the Full control Permission (this will automatically select all other permission checkboxes).
Click Apply, or OK to confirm.
- Then click OK to close the Properties window for the drive.
Once Windows finishes applying he permissions to the drive, you can run the program installer again.
Enable Support for 8.3 Filenames
8.3 Filenames? Yes, that is a thing. A thing of the past for most computer users, since it is a legacy concept also referred to as short filenames. It was used by MS-Dos and older Windows versions. 8.3 refers to an 8 character name with a 3 character file extension. It originates from the FAT file system.
In some rare cases, mostly with older programs, the support for these short file names can be the cause for the error 1603 when running an installer.
The reason for this is that if the short names are not supported (they need to be separately turned on for the NTFS file system), the file access can fail.
There are two ways to turn on support for 8dot3 file names, as they are now referred to in Windows.
#1 The Microsoft recommended method is to use a command called fsutil. This requires a command prompt with administrator rights.
- Type command in the Search box on the taskbar.
- Right-click the Command Prompt App, and in the popup menu, click the option Run as administrator.

- In the Command Prompt window, type the fsutil command:
fsutil 8dot3name set C: 0
and press the Enter key.
Note: replace the C: with the applicable drive letter (in the example E: was used). - Close the command prompt window by typing exit followed by the Enter key.
The command will enable 8dot3 file name generation for the indicated drive. For more details on the command, you can check the Microsoft online information.
#2 The second option is to use the registry editor to directly change the value for the 8dot3names in the Windows registry.
It is recommended to make a backup of the registry before making any changes! This can be done using the Export option in the Registry Editor itself. Right-click Computer, and in the popup menu select Export. Select a folder and type a file name, and click Save.
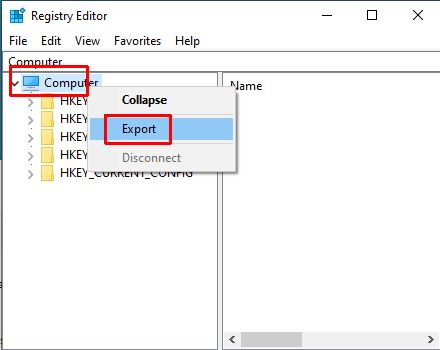
Here are the steps to directly edit the registry:
- In the Search box on the taskbar, type regedit.
- In the search result, click the Registry Editor App.

- In the Registry Editor window, navigate to the registry key:
HKEY_LOCAL_MACHINE\SYSTEM\CurrentControlSet\Control\FileSystem - In the right-hand pane find and double-click the key named “
NtfsDisable8dot3NameCreation”. - This will bring up a window that allows you to edit the value of the key. Change the Value data to 0 (default is 2).
- Click the OK button.
- Close the Registry Editor window.
After making the changes to the 8.3 name generation with either method #1 or #2 above, try running the installer for the program again. Or, if you get the error during the removal of a program, run the uninstall again.
If you are facing any other error during the installation or removal of a program, you can check the list of MsiExec.exe error codes for the meaning of the error.
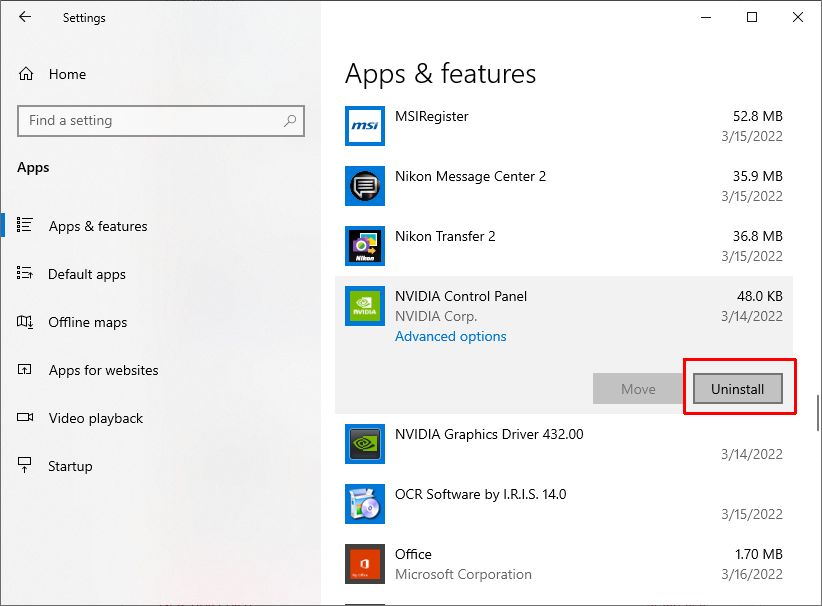
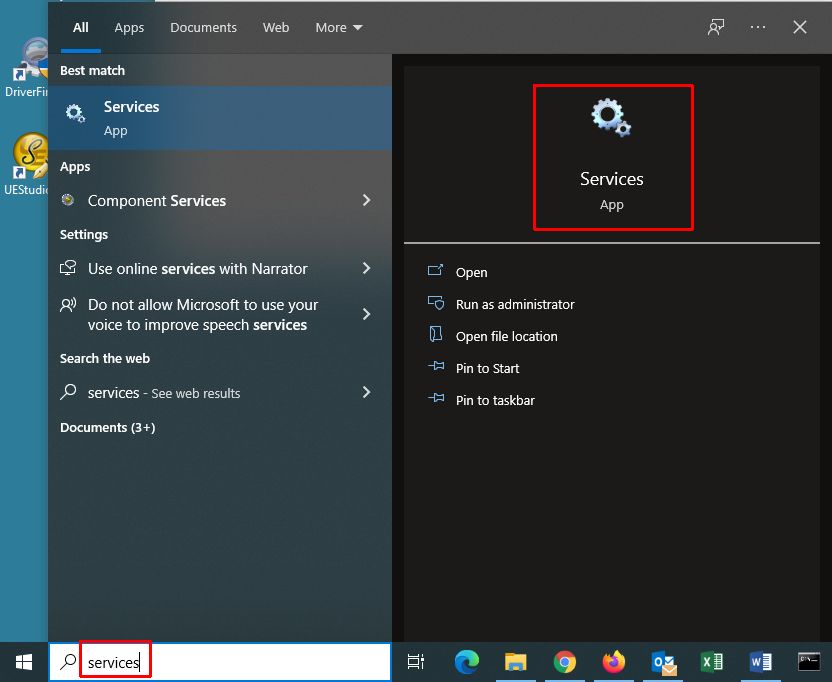
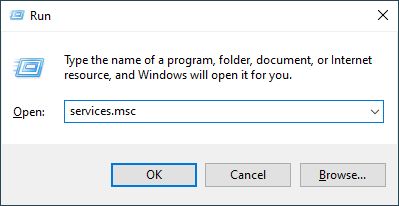
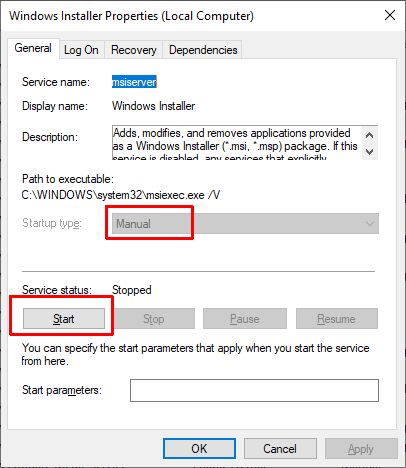
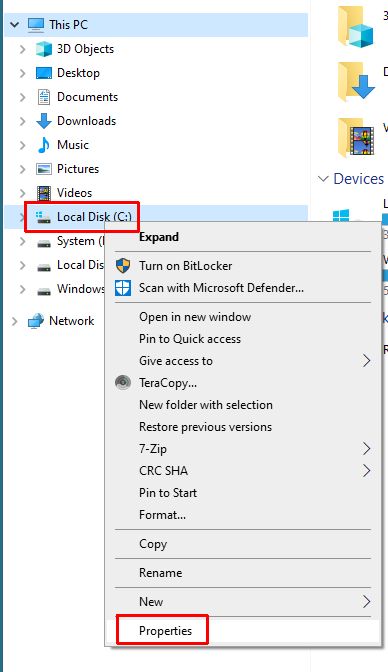
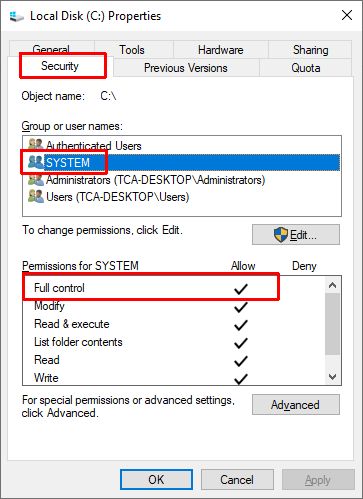
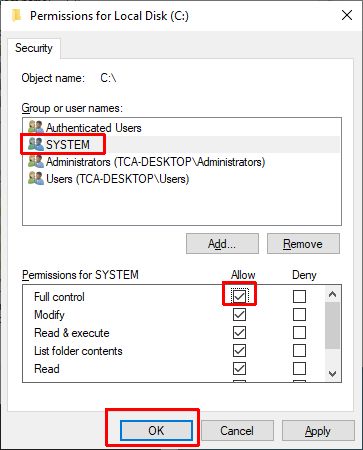
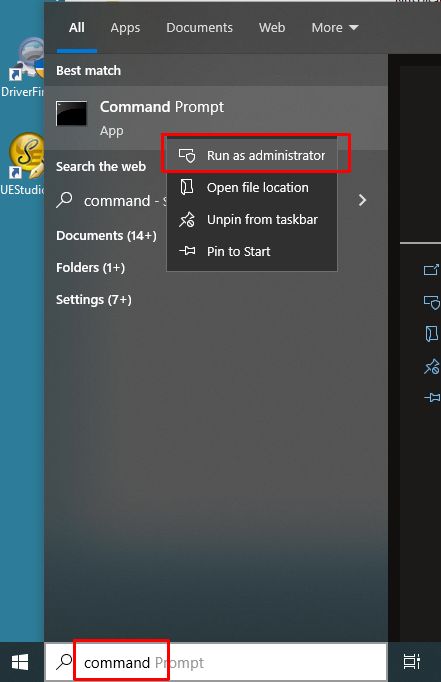
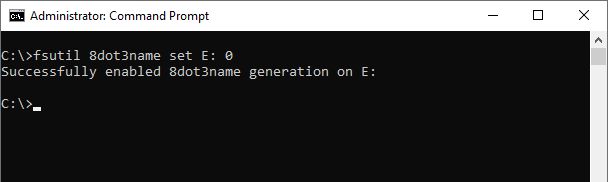
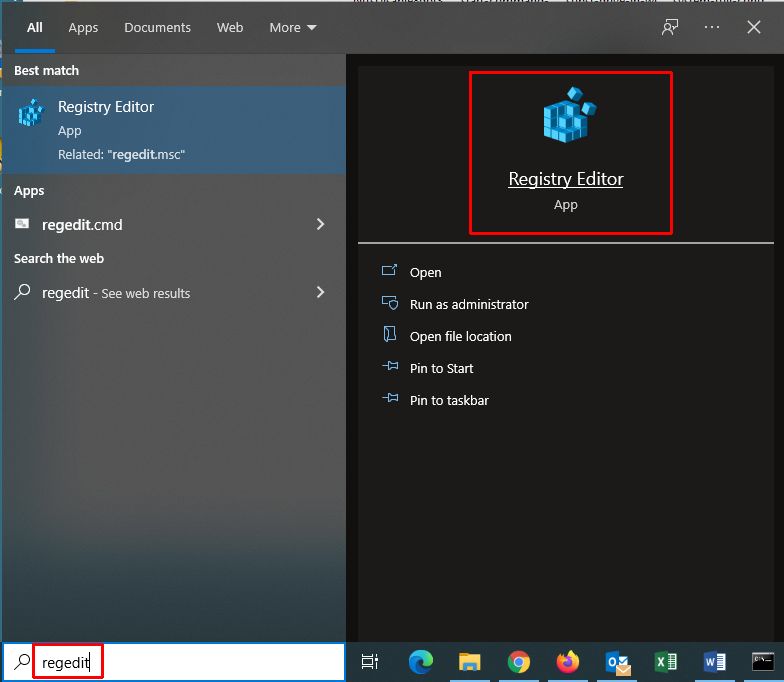

Thank you. It works.
@Fritz Liessling - Thank you for your feedback. I understand that you are looking for other resolutions, but within Windows…
Although the answer to this question is correct, it is really a cop-out answer. It's easy enough to find answers…
To the pcauthorities.com administrator, You always provide useful links and resources.
???? ?? ??? The Last of us