How To Fix Webcam Problems
With broadband internet widely available, many PC users are actively using their webcams for video chatting and online meetings. Not only does the increased bandwidth facilitate the use of video over the internet, but improved webcams and better video compression also help a lot. But if your hardware is not working as it should be, a webcam is not much fun. So dealing with webcam problems can be a necessary evil. Webcam problems often simply mean there is no image to be seen, but in other cases, you might actually get an error message or will not be able to select the webcam as the video source in your programs.
In Windows Live Messenger, for example, you might get webcam error 0x8a70013, indicating a problem with the webcam device.
Steps to solve the webcam problems
Check the webcam connection
One of the very first steps is of course to check your webcam connection. Most webcams use the USB port to connect to the PC, so check if your USB cable is properly plugged in. For built-in webcams, these steps of course do not apply. Many new laptops have a built-in webcam. Also, try connecting your webcam directly to your PC instead of through a USB hub (if you are using one).
Enable the webcam
But don’t forget to check if you need to manually activate your webcam. In most cases, the webcam will be automatically activated by software that can use the webcam, but for some computer brands, it is necessary to press a certain key combination to activate the webcam (it will be a Function key, either with Alt or Ctrl or the Fn key, but check the laptop manual for details).
Some known key combinations:
<Fn> + <F9> (Alienware laptop webcams)
<Fn> + <F6> (Packard Bell laptops, MSI laptops, Lenovo laptops)
<Fn> + <F10> (Neo laptops, some Asus laptops)
Check the webcam in the Device Manager
The next thing to do is to check your Windows Device Manager and see if all hardware is recognized and installed properly. Use the Scan for hardware changes in the Action menu to make sure Windows lists all available hardware devices.
It might be that the hardware is recognized as a camera, but the right drivers are not installed. The yellow exclamation mark will indicate a problem.
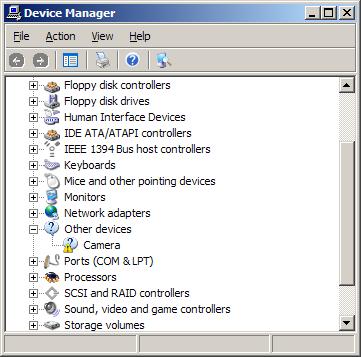
If the device is not recognized in Windows, it will be listed under Other Devices.
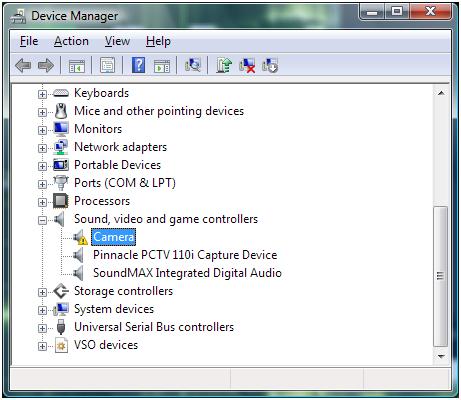
In either case, you can try to update the drivers. Right-click the device, and in the popup menu select Update Driver Software (in Windows 11 – Update driver). Then follow the instructions on screen, but make sure you allow Windows to search the web for updated drivers.
In case no driver for the webcam can be found, you can try a third-party driver-finding program that scans your PC for installed hardware and allows you to install missing drivers.
Reinstall the webcam software
If this fails, the next step would be to uninstall the software that came with your webcam. Use the Add or Remove Programs feature in the Control Panel. If that does not work you can use a third party uninstaller.
After uninstalling the software, restart your PC and then reinstall the webcam software. In most cases, this will solve the problems. Depending on the software, you might need to unplug your webcam during the software installation. For many HP systems, you need to install the CyberLink YouCam software, which can be downloaded from the HP site (for Windows 7 and Windows 8). This program allows you to check the webcam feed to see if it is working.
Check the software settings
If the drivers and webcam software are correctly installed, and you still cannot see any video, there can be a problem with the program settings. Most chat and meeting software have a configuration option to select the video source for the webcam feature. If you have multiple devices that qualify for video, you might need to select your webcam device as the source for the webcam feature in that program.
Some webcams and programs require additional software, although that should be installed with the webcam if things are right. But is does not harm to check if your Java, Flash (discontinued in 2019) and Quicktime software (version 7.6) are installed and up to date. But certainly check your DirectX software, since all video applications, including webcams, use DirectX for video processing. Try downloading the latest DirectX version and install it (Windows XP: DirectX 9.0c – Windows Vista: DirectX 10 (version 11 for Vista with SP2) – Windows 7: DirectX 11 – Windows 8, 8.1: DirectX 11.2 is only available through the Windows Update function – Windows 10: DirectX 11.3 and 12 are included with Windows and updates are only available through Windows update).
Manual focus correction
Lastly, if your webcam’s image is not sharp, check to see if it has a focus ring. A blurry image can sometimes simply mean the webcam is not in focus. Adjusting the focus through the ring can solve that problem.
Adjust video capture quality
Other picture quality problems with webcams can be addressed by changing the video capture properties for the webcam. Most programs that can use a webcam will have the option to access the properties of the video source, which will bring up the video capture properties window.
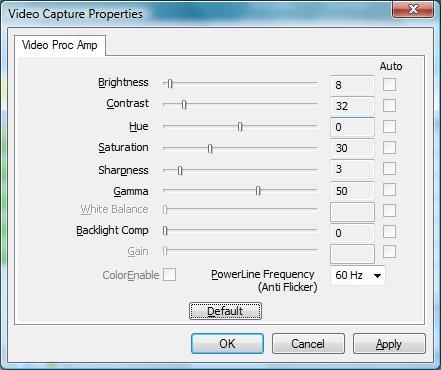
Do keep in mind that not all settings will be enabled depending on the webcam and the webcam driver installed on your computer. In the example, you can see that some settings are disabled. The example shows the video capture properties for an Acer Crystal Eye webcam.
In Windows 11 the Camera properties look different. Access them by opening Settings from the Start menu, then select Bluetooth & devices in the left-hand pane, click Cameras in the right-hand pane, and then click your camera.
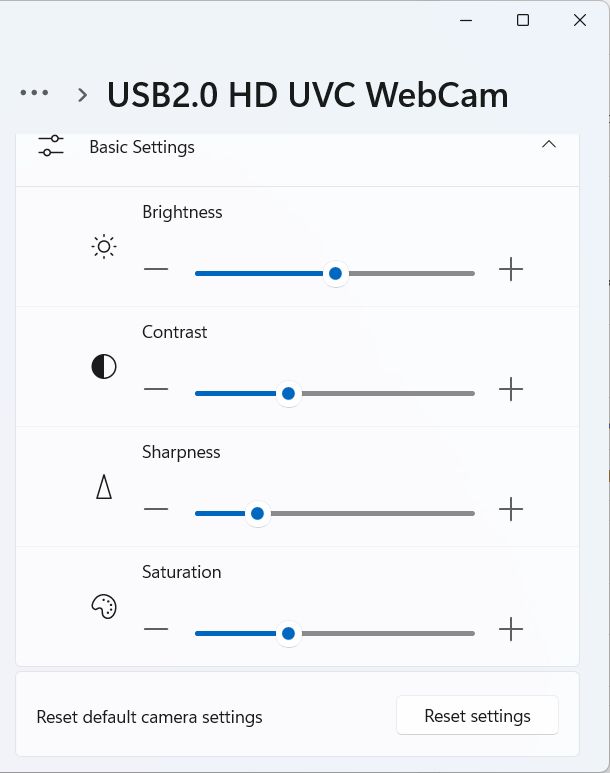
Camera Privacy Settings Causing Webcam Problems
Starting with Windows 8.1 (and Windows 10) there is a privacy setting in Windows that allows (or blocks) access to the camera. If access to the camera is blocked to Apps, your webcam will not work in certain applications.
Here are the steps to ensure that the camera is not blocked in Windows 10:
- From the Start menu, select Settings.
- In the Settings window, click on Privacy.
- Make sure that the setting for Let my apps use my camera is turned On.

Fix Flipped Camera Issues
Having the image from the camera shown as mirrored or upside down has been a long-time problem on some Windows-compatible webcams. In most cases, the right device driver for the camera will fix the issue.
If the camera image is not showing correctly, or changes to an incorrect image when using it to capture video, try the options below to fix it.
Registry tweak to flip camera
Although this solution is not applicable to all webcams, it is good to check if it is applicable in your case.
- Open the Registry Editor using the Windows + R keys and then type
regeditin the Run box. Press Enter or click the OK button. - In the Registry Editor, select the top-level entry (Computer), and then use the File menu Export option to make a backup of the registry.
- Next, locate the following registry entry:
HKEY_LOCAL_MACHINE\SYSTEM\CurrentControlSet\Control\Class\
{6BDD1FC6-810F-11D0-BEC7-08002BE2092F}\0000\VIDEOPROCAMP - With the key selected, change entry in the right-hand panel called
HFLIPfrom 0 to 1 (or from 1 to zero, depending on the current value). If the entry does not exist, you can create a new DWORD (32-bit) Value with that name.
Note: Use theVFLIPentry for a vertical flip.
If you cannot find the key, this option probably will not work for your webcam.
Use software settings to flip the camera
If you cannot get the webcam image corrected in Windows itself, using the driver, settings, or registry tweak, you can often use program settings to correct the webcam image.
Do keep in mind that many video chat programs show you the mirrored image of the webcam while people on the other end see the correct image of you. So consider if it is really something that needs to be addressed!
In Zoom you can toggle video mirroring to change the image.
- Click the up arrow in the Video button on the Zoom meeting window.

- Select the Video Settings option in the popup menu.
- In the Video settings pane, unmark the option Mirror my video.

- Close the Video settings pane.
- Close and restart Zoom (close it completely from the Taskbar icon).
If you prefer working with web-based interfaces for online meeting and chat programs like Zoom, Google Meet, and others, installing a browser plugin or extension is the better way to go. For Chrome, there is VideoMirror, which is free and supports camera mirroring. There are others, but make sure to check that the mirror function is available in the free version before you install it.
If you are using your webcam for instant messaging / video chatting with one of the popular chat programs, have a look at ManyCam, which allows you to record your webcam but also allows screen recording, which allows you to record any video stream! Third-party programs like ManyCam act as a virtual webcam and even work to mirror the camera image in Discord, which is not otherwise possible.
Windows 10 Camera Problems
In one of the initial Windows 10 updates, a camera problem was introduced that needed a specific fix. The update causes the camera to stop working in most apps trying to use it. The update pertained to the Windows Frame Server Mode for processing webcam images. Microsoft disabled support for webcams using MJPEG and H264 compression. The way to address this is to disable the Frame Server Mode to allow it to work.
- Open the Registry Editor in Windows.
- Make a backup of the registry using the File -> Export option.
- Navigate to the following registry key:
HKEY_LOCAL_MACHINE\SOFTWARE\Microsoft\Windows Media Foundation\Platform - Right-click in the left-hand pane and select New in the popup menu.

- Select DWORD (32-bit) Value and enter the
EnableFrameServerModeas the name. - The value should be zero (0) by default, if not, change it to zero (0) by double-clicking the new key.

- If you are running a 64-bit version of Windows, you need to repeat these steps for the following registry key:
HKEY_LOCAL_MACHINE\SOFTWARE\WOW6432Node\Microsoft\Windows Media Foundation\Platform - Close the Registry Editor and check if the camera issue is fixed.
A restart of Windows should not be required, but if the fix does not work, restart Windows to make sure the changes take effect.
Realtek Webcam Problems
If your Windows system is using a webcam that is using Realtek components, a specific problem can occur. The Windows service host will report errors that report the camera frame service terminated unexpectedly. The error is caused by a Realtek driver file (RsProvider.dll). The file resides in the path: C:\Program Files\Realtek\RsProviders\RsProvider.dll (unless your system drive is not the C-drive).
You can either delete or rename the RsProviders folder or try a registry option to disable it. Lenovo provides a patch for its affected systems to disable it. The patch removes the following key:
HKEY_LOCAL_MACHINE\SOFTWARE\Microsoft\Analog\Providers\RsProvider
Before you change the registry, make a backup! If you decide to delete the RsProvider folder, also make a backup first (the better option is to try and rename it first).
Windows 11 Camera Troubleshooter
Microsoft has included a troubleshooter feature in Windows 10 and Windows 11 that can help fix common problems. So, if you experience a camera-related problem in one of these Windows versions, run the Camera Troubleshooter first.
- Open the Settings from the Start menu.
- Select Bluetooth & devices in the left-hand pane.
- Click Cameras in the right-hand pane.
- Select your Camera (USB2.0 HD UVC WebCam in the example).
- Click the Troubleshoot button.

Errors that can be solved this way include the 0xA00F4244 error showing NoCamerasAreAttached. The Camera window will show the message “We can’t find your camera“.
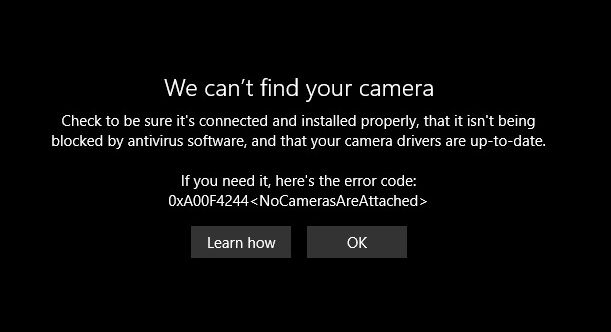
A second frequent error in Windows 10 and Windows 11 relating to the webcam is error 0xA00F429F WindowsShowFailed. The message, in this case, is “Can’t start your camera“.
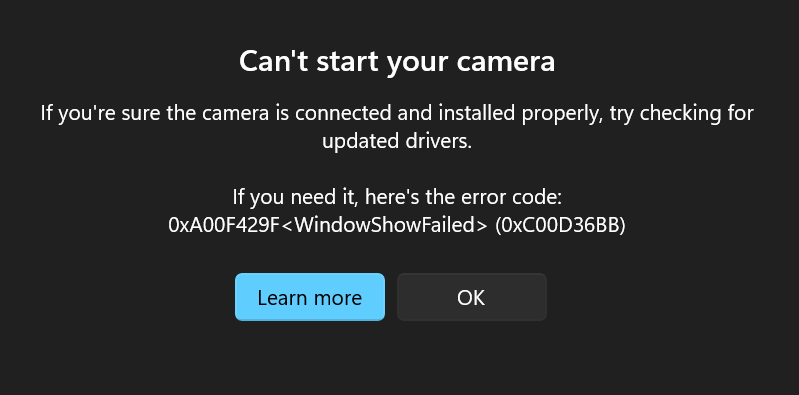
In most cases, this is an App access issue (permissions), but just run the troubleshooter to see if it can be fixed by Windows automatically.
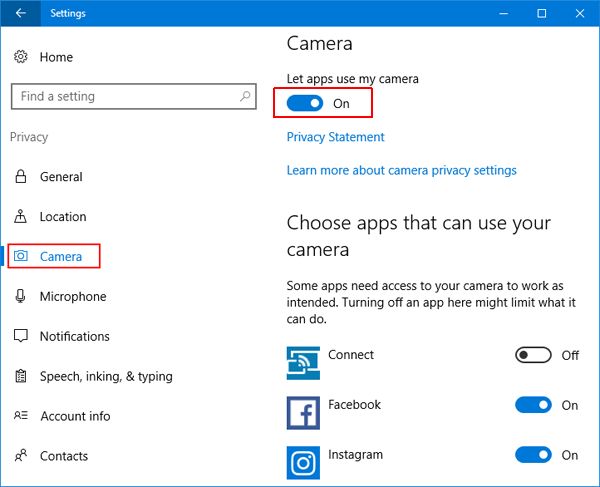
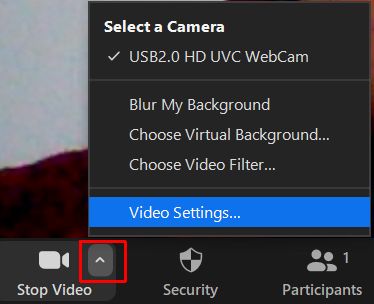
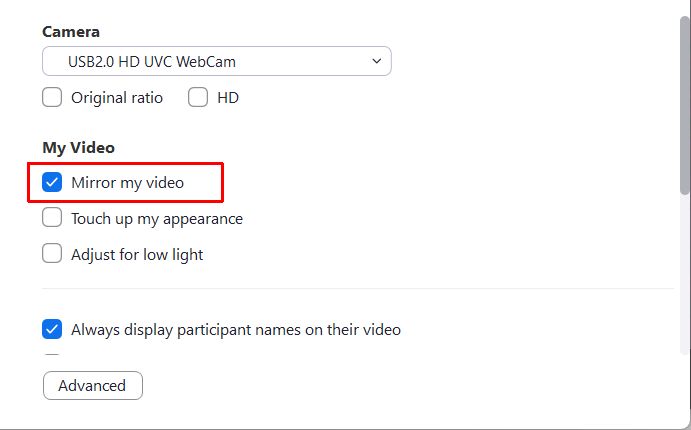
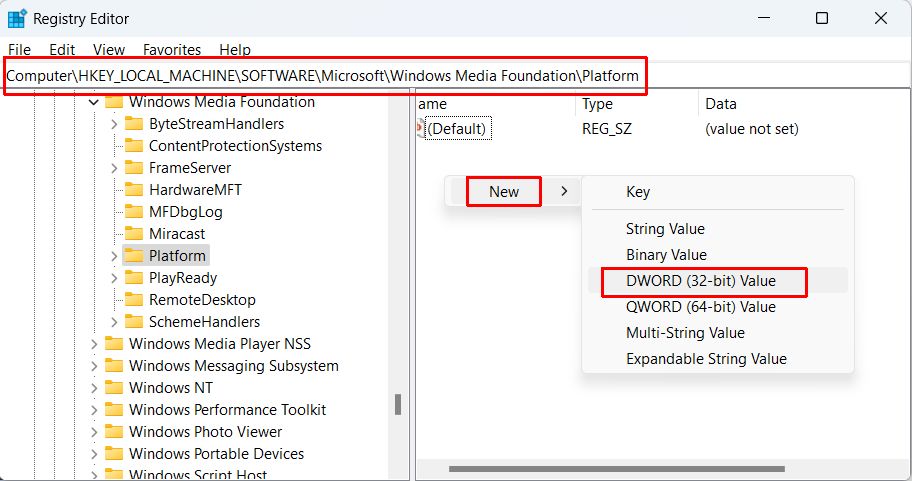
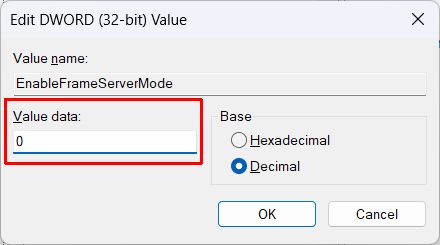
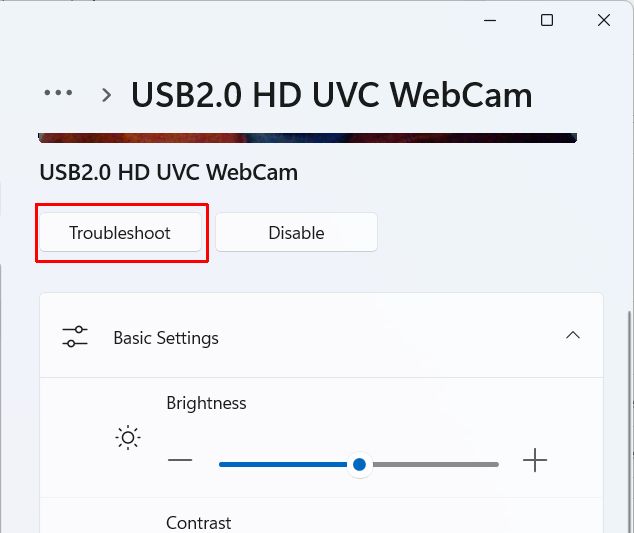

@paul – The first thing to try is to reinstall or update the webcam drivers (even try uninstalling the drivers first). Hardware related problems like this can often be fixed by installing the correct drivers.
If that does not help, you should verify the USB ports. If you are using a lot of USB devices, USB power consumption could be an issue.
my logitech 1.3 webcam c300 . everytime time try to take a video or try to video call someone my computer restarts how i fix this
@Haikal – Is this a built-in webcam or an external (USB) webcam?
@babygirl – Sorry, do you mean that you see your own image twice instead of your friend on his.her cam?
@Jeff – From what you describe, the problem must indeed be a hardware/connectivity problem. I do not know of anything else you could try…
Hi Kyle,
My integrated motion eye webcam on my Sony VAIO VGN-FJ370 is only detected when the lid is half closed. At that point you can cleary hear the usb device connected sound, and it appears in the device manager. Otherwise it doesnt show up anywhere. Is there anything I can try before having to go get this serviced?
i see my webcam on the other webcam when i chat on yahoo messenger… i have windows 7… how can i fix it??
i dont think its the msn….
After a few seconds its been turned on, it stops working.
any ideas?
@Haikal – Have you tried reinstalling MSN? Also try making sure you and your friend are running the same version of MSN messenger, that can help solve some of such problems as well.
Umm… my webcam seems to be a pain in the neck.
Yesterday, I was having a webcam chat with a friend on msn and suddenly it hanged and my webcam stopped working.
Today, i turned on my laptop and the webcam was fine. But when my friend’s webcam turned on mine went off.
I tried to update the drivers but it doesn’t seem to work… Help me please.
Oh my laptop is HP Pavillion dv2000.
@dhiraj – Unfortunately I have seen so many problems where the webcam works in one application and not in the other :(
Have you tried downloading and using an older version of MSN to see if that works?
One other option (is you are not using Vista 64-bit at least), is to us a webcam sharing application like SplitCam or ManyCam. That can also help use the webcam in all applications (at the same time even!).
hi ,I am having the webcam problem in msn live messenger..I m using Windows Vista. Though my cam is not used in any other program , msn tells that ” your cam is used by another program”. Firstly, my cam works properly in yahoo and skype as well, but once after tried to use in msn , it doesn’t work in yahoo and skype also . the error message ” the wecam is not conneted ” is displayed. . i am having so much trouble about it , please help me by solving this problem.
@David – It appears that some files were replaced or affected that have not been removed or cleaned properly. Try running a registry cleaner to make sure all registry remnants of the webcammax software are removed.
Other things to try are:
– reinstall DirectX, as it is used for all video rendering on Windows systems, perhaps some files were affected.
– run “sfc /scannow” in the command prompt to check and correct the Windows system files.
– run a full system scan with your antivirus software in case you have not already.
@Adam Lambert – Reinstalling the webcam drivers is the most likely solution to “usb device not recognized” problems. Another option is to uninstall the USB Root Hub device in the Device Manager, so it is automatically reinstalled.
We have an article on USB device not recognized errors.
Okay, so I have an HP Mini, and It has a built-in WebCam. It keeps making the noise it makes when you insert and remove a USB device over and over and over and theres a pop-up in the corner that says “USB device not recognized” and i cant get it to work!!! PLEASE HURRY I NEED TO USE MY WEBCAM PRONTO!!!
thanks,
Adam Lambert
Hello, not too long ago I installed a program called webcammax on my computer to use as the software for my camera.On the second day using it, it gave me a strange error and my antivirus found a couple of trojans and had to delete the software. After this my webcam has been malfunctioning. the camera turns on but the image goes on and off with a major lag, similar to a 40 second interval slideshow. I tried reinstalling the software and the drivers after uninstalling everything but the problem persists with whatever application I try to use; even more so now with no image displaying even while the cam turns on. Any help?
@Peter James Hayes – Have you tried chat software other than Skype? If your webcam does work with Yahoo messenger, MSN Live Messenger or GoogleTalk, then it would be a Skype problem. Reinstalling Skype or trying an older version of Skype might solve that.
If the problem is present with all chat software, it is more likely a driver issue. You could try reinstalling the ATI driver, or try using the Omega ATI drivers. Some people have had success with those alternative drivers.
A last option would be to diable the ATI video capture device in the Device Manager.
Hello, hope you can help,
I finally am getting around to this. I am having video problems. I opened Skype, signed in, went to “Help” and clicked on “Check for Updates”. It stated that I have the latest version of Skype.”
I went to the regular menu and selected “Tools”. Then scrolled down the drop down menu and selected “Options…”. I selected Microsoft Lifecam VX-1000 and saved my selection. The voice meter below is showing sound that the microphone is picking up the room noise.
The problem is when I go to “Tools”, “Options…”, and then select “Video settings”. The window takes forever to open and the “Select webcam” window says “ATI Rage Theater Video Capture”. I click to drop down the “Select webcam” window, so I can select “Microsoft Lifecam VX-1000”. I select Microsoft Lifecam VX-1000 and then click on the “Save” button at the bottom of the window and Skype locks up totally.
If I go to my computer “Control Panel” and select the Microsoft Lifecam VX-1000, it works fine without Skype.
Below is what I have for a system:
AMD Athlon(tm) Processor
1.00 GHz, 1.50 GB of RAM
Microsoft Windows XP, Home Edition
Version 2002, Service Pack 3
Sound, video and game controllers
ATI
on Rage Fury Pro/Xpert 2000 Pro (Microsoft Corporation)
Not sure what else to do. Let me know if you have any ideas? Let me know if you need any further information? Thank you in advance for any assistance you can provide.
@sani – what program are you using?
my webcam is ok but when im trying to invite someone its just requesting access but no image and then its reconnect but when im bring it to setting its ok when im try at home a problem come again aaaaaaaahhhhhhhh tension can u solve my problem
@Justin – Could be there is a conflict between the game and webcammax of course. Does the webcam work in other programs without problems?
@John – Did you try the webcam with a local program to see if it works properly?
In most such cases it is the webcam driver or multiple video sources (if you have a TV card in the PC, try disabling that).
@Ejaz Jafri – What is the webcam brand and model and what program are you using to view the webcam? Did you check the video input source in that program and make sure that your webcam is selected there?
hello sir….i have a problem with my webcam….sir when i stared my webcam it…opened but there where no…video showing…whole driver’s r installed…and i have a desktop computer…so plz shorted out my problem.thank
i have a sony laptop and and it has a built in webcam. but when i try to video call someone it says i dont have a webcam at all. can u help me?
Hello, I am trying to broadcast live video streams using webcam MAX,but theres a big problem…Every time i try to run a game (which is what im casting) the screen freezes all I know is that it is not the website.
@Sarieecakes – You should see your webcam in the Device Manager. If not, the driver needs to be reinstalled. If it is disabled there, simply right-click it and enable again. In Yahoo it is just a matter of selecting the right video input source.
Hope this helps.
@bob – You can see yourself from your own webcam (I mean: you are sure the local webcam works fine)? If so, try synchronizing the versions of the chat software you are using, sometimes different versions of MSN or Yahoo don’t work well showing webcams to each other. It could also be a problem of your network ports. I have an earlier comment about that here.
@Dylan – If the webcam does not show up in the device manager, you definitely need a driver. It is probably listed under “Other” or “Unknown” devices in the device manager now.
No harm in installing the webcam driver, you can always uninstall it again anyway. Just make sure it is the right driver for your webcam,
hey i am trying to use my webcam on windows messenger. the webcam is built in but it doesnt even show up in device manager at all. i have vista. the only thing i can find on any website is to download drivers but im not sure if thats right and i dont want to download anything that isnt gonna help.
hey i was on my webcam and i could see the people i was talking to but they could not see me how can i fix it
well I THINK it was yahoo…Dx sorry…*