No Audio Device in Windows
A no audio device error in Windows can happen when you upgrade to a new Windows version, or when you reinstall your Windows operating system. Programs that require an audio device will report an error or produce no sound. The Windows sound configuration will also show “no audio device” and all options a grayed out and disabled. In most cases you need to install an audio device to get your sound working.
All hardware in Windows is linked to a device, and uses a device driver to make sure Windows can communicate with the hardware. So the most common cause for the no audio device error is that the audio driver is not installed, or corrupted.
With a no audio device error, always start by installing or reinstalling your audio driver. If you have a driver CD, simply run the audio driver setup from the CD. If not, download the audio driver from the manufacturer’s website and run the audio driver installer from the downloaded file. If you do not know the manufacturer and model of the sound card, you can use a driver finder program that will automatically detect the sound card and look for the matching driver for you.
If the sound card is integrated in the motherboard, you will need to update or install the motherboard chipset drivers rather than a separate sound card driver. Common motherboard chipset manufacturers are Intel, AMD, Via, Sis, and Nvidia.
The instructions in this article use Windows XP as a sample, but all tips apply to Windows Vista and Windows 7, Windows 8 and Windows 10 equally, although the steps can vary a little.
How to check your audio device
To see if there is an error with the audio device or find out the type of sound card installed, you can use the Windows Device Manager. It can be started from the Control Panel -> System -> Hardware (the exact steps vary per Windows version).
In the Device Manager, look under Sound, video and game controllers.
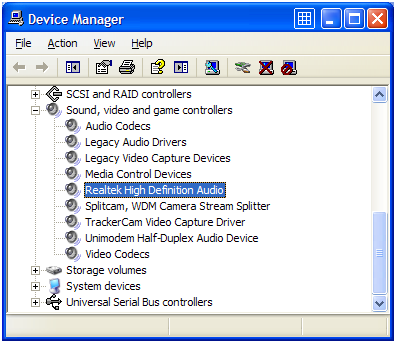
Here you should find the branded audio device based on the audio device chipset manufacturer. In the example this is Realtek, but other examples of audio device manufacturers are C-Media, Creative, Turtle Beach, Yamaha.
If the device has a yellow question mark, there is a problem with the device configuration or driver. If there is no such device, the audio device might not be recognized, and you will find it under the Other devices category and not the Sound, video and game controllers category. Again, this is mostly due to a missing driver. Install the right driver to install the audio device.
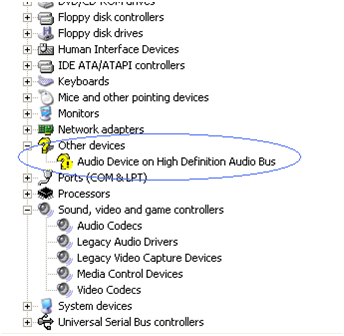
Right-click the audio device (or unknown device) in the Device Manager, and in the popup menu select Properties.
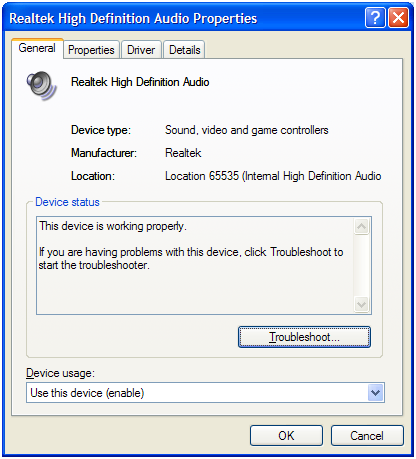
The first thing to check is to make sure the option Device usage in the bottom of the window is set to Use this device (enable), otherwise the audio device is disabled.
Next, select the Properties tab, and open up the Audio Devices group.
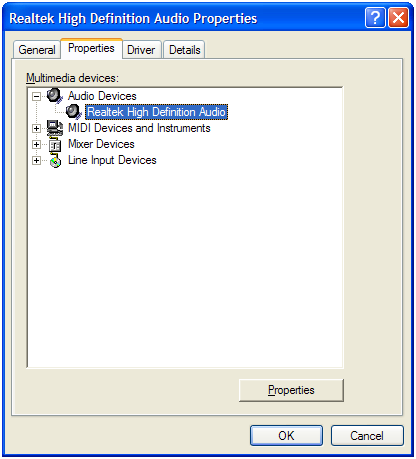
Click the Properties button to bring up the audio device properties window. In this windows, you want to make sure the radio button Use audio features on this device is selected, and then click OK to close the audio properties window.
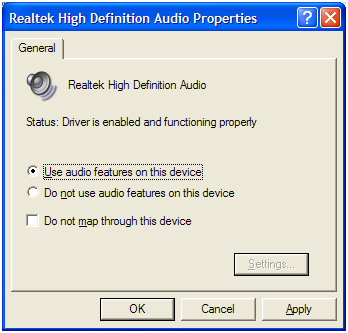
Now move to the next tab which is called Driver.
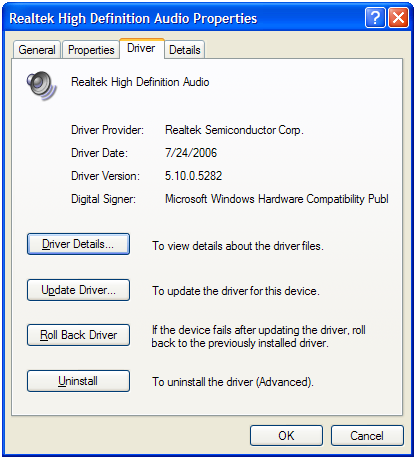
Here you can see the current driver details if any, and initiate the Update Driver wizard as well as select Roll Back Driver. Rolling back a driver can help if you recently updated an audio driver and the sound stopped working after that. Windows keeps a copy of the previous driver, which can be restored by rolling back the driver.
No audio device – Sound card selection
If your computer has an onboard audio card, and you want to use a separate (PCI) sound card, make sure you disable the onboard sound device in the computer BIOS. Resource conflicts can be a cause for audio devices not to be detected, or to not to be working properly.
However, if your computer does not have a separate sound card, it might actually be required to enable the onboard sound device in the BIOS to get the audio device installed and working.
When you are using a USB audio device, the problem might be related to the USB port and not the audio device directly. Check our article on fixing USB device not recognized problems and how to solve them.
Sound settings in the Control Panel
Apart from the Device Manager, the Sounds and Audio Devices option in the Windows Control Panel can be useful in trying to fix your audio problems. When you click this option and select the Audio tab, you will see:
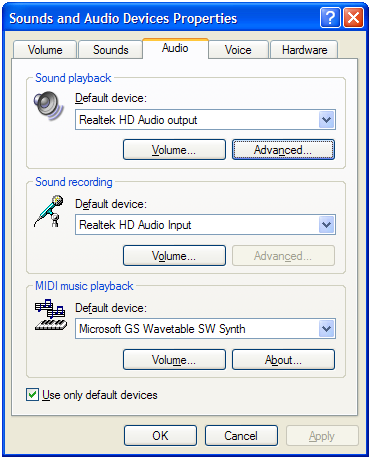
It is important to select the Default device to be the same as the audio device that you have installed. Especially modem devices often also have a sound device linked to them, which can be set as the default device, which would not give you any audio.
The Volume button can be used to make sure the audio device is not muted and that the volume level is set to a high enough level.
Click the Advanced button to select the speaker configuration.
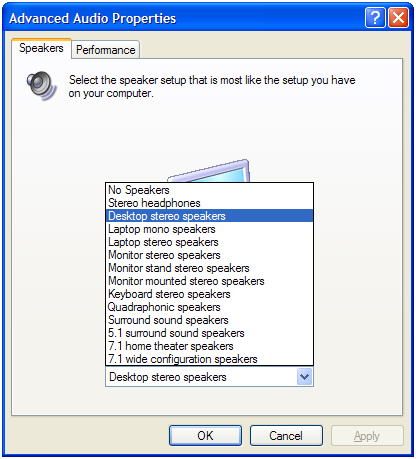
This is actually quite important, because a wrong speaker configuration will not give you audio as well. The Desktop stereo speaker configuration is the safest selection for most standard computers. Using a 5.1 or higher speaker setup requires exactly that speaker setup and proper connection, otherwise you will not hear any sound as well.
Sound settings in the Control Panel for Windows 10 and 11
In Windows 10 and Windows 11, the steps are very similar. Open the Control Panel, and then select the Sound option to show the Sound window.
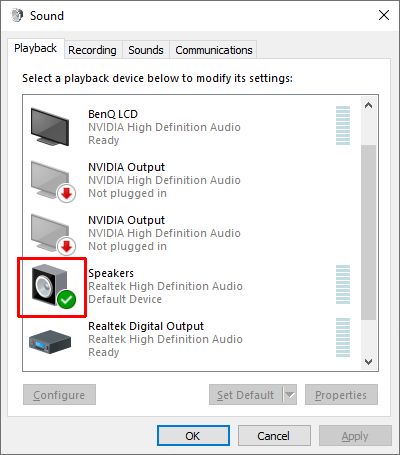
Simply select the desired audio output device and click the Set Default button to make it the default. The default autio device will be shown with a green checkmark.
Use the configure button to select the speaker setup for the audio device. Having the incorrect setup selected can be a cause of not having any sound from the speakers.
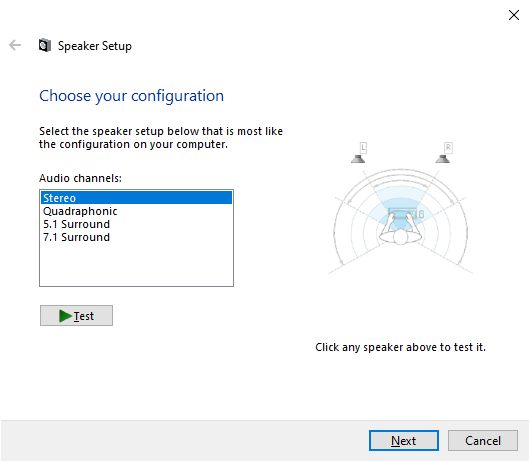
Use the Test button to see if your sound is working on the selected speaker configuration. When done, click the Next button to move to the customization option. The options there will vary on your selected speaker setup. After picking the customization options, click Next again. Then click Finish to close the Speaker Setup window.
With the default output device selected, click the Properties button to bring up the Speaker Properties window.
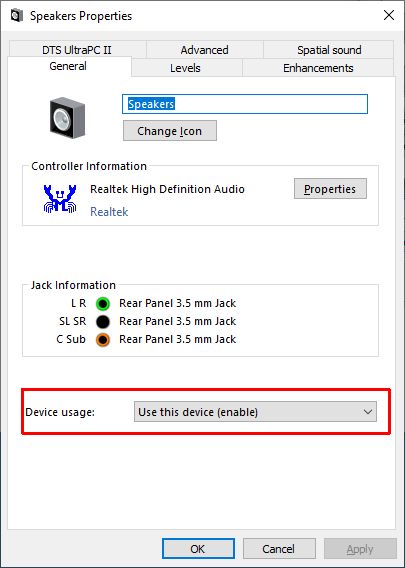
Similar to older Windows versions, this window has the option for Device usage, which you need to set to Use this device (enable).
Using the Levels tab, you can make sure the output level is set high enough.
Start the Windows Audio Service
For all devices in Windows, a service is used to make the device function properly. An audio device in Windows also requires the Windows Audio service to be running. You can check this using the Windows services manager.
In the Start menu, select Run, and then type services.msc and press Enter.
This will bring up the Services window.
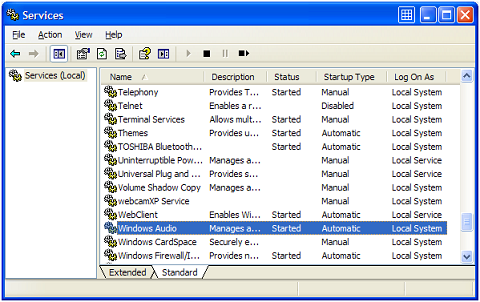
In the service list, scroll down to the Windows Audio service. The Status of the service should be Started. The Startup Type should be set to Automatic to ensure Windows automatically starts the service whenever Windows starts (boot-up).
If it is not, right-click the Windows Audio service, and in the popup menu select Properties.
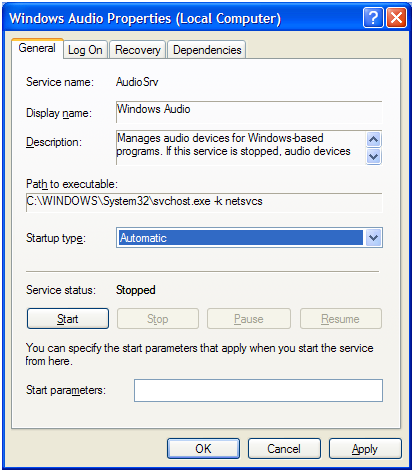
In the Windows Audio Properties window, change the Startup type to Automatic and click the Apply button.
Next, click the Start button to actually start the Windows Audio service. Wait for the service to start and then click OK to close the properties window.
In Windows 10 and Windows 11 the screens will look a little different, but the steps are the same.
Using the tips above, most problems with no audio device in Windows should be solved. If you have a situation where you are still left with no audio device after trying these ideas, leave a comment and I will see if I can offer you a solution.
Automatically updating your Windows drivers is a good first step!



i fixed it, apparently the input monitor volume was muted. it then let me change the setting to the proper audio driver.
I have tried all of the tips above and they have not fixed the issue. There is no error in the device manager, the windows audio service is running, and everything is plugged in properly. I did not do any updates that would effect my audio driver.
When I look at audio and voice under the sounds and audio devices the audio is set to modem #o line playback. There are no other options to choose from and it still claims there is no audio device. The only sounds that work are the beeps of the computer.
This all occurred randomly and I don’t understand what happened.
I had a audio problem and with this way i try and its works good.it was a trouble for my computer sound.
Thank you so much.
I put two other different systems (XPs)..and the same thing happens..I wouldn’t rule out a physical problem at the moment… I will ask for another PC. :)
Thats another strange thing.. there are no previous configurations on my system restore.. But I’ll try the other stuff you sugested and get back to you :-)
Thanks
Kirk
@Claudiu – I do not find any exact match on that audio device hardware id, but the “HDAUDIO\FUNC_01&VEN_8384&DEV_7680” device should be compatible, and there are plenty of Sigmatel drivers around for that. But you might indeed end up doing a trial and error if the expected driver does not work.
Please also check the MS UAA driver for you SP level, the one I gave is for SP1. For SP2, a different update is required.
@Kirk M. Palermo – The “one day” is a bit strange, something must have happened that triggered the problem with the audio device. Maybe a Windows update was installed? Did you already try a system restore to see if a previous configuration works?
P.S. P.S. I tried everything Listed Above Except loading a new Driver cause when I try downloading the Realtek Driver it gets hung up.
I have realtek AC’97 it was working fine.. then one day I turned on my PC and no sound except System sounds… Like the Dings and the Beeps… No it says (no audio device)Under “sounds and audio device properties” Volume Tab. and under the Audio Tab it says “No play back devices” so I went to services.msc and Started the service… but it didn’t work… and just like some of the other Posts everything looks good under the device manager … Please help … It worked for years .. now I can’t watch Netflix or listen to Music… P.S. I just started subscribing to Netflix.. and that is when the problem seems to have started…
Thank you in Advance for your help.
Kirk.
Property Value
Manufacturer xxxx yyyy zzzz
Model SPR-C
Version 1.01
Serial Number 123456789000
North Bridge Intel i945P/PL/G/GZ Revision A2
South Bridge Intel 82801GB (ICH7/R) Revision A2
CPU Intel(R) Pentium(R) 4 CPU 3.00GHz
Cpu Socket Socket 775 LGA
System Slots 4 PCI
Memory Summary
Maximum Capacity 4096 MBytes
Maximum Memory Module Size 1024 MBytes
Memory Slots 4
Error Correction None
Warning! Accuracy of DMI data cannot be guaranteed
——————-
Audio
Property Value
SigmaTel High Definition Audio CODEC
Name SigmaTel High Definition Audio CODEC
Manufacturer SigmaTel
Device ID HDAUDIO\FUNC_01&VEN_8384&DEV_7680&SUBSYS_012801AB&REV_1032\4&EFB58D3&0&0001
PnP Device Id HDAUDIO\FUNC_01&VEN_8384&DEV_7680&SUBSYS_012801AB&REV_1032\4&EFB58D3&0&0001
—————–
With another such software I got the information this might be an ASUS motherboard so…I am a bit confused as I cannot know for sure so I cannot know which UAA bus driver to use.
The issue is that the PC was in another office and nobody has the Driver CD but I heard from one of the IT guys that sound was working before I reformatted so I believe it may be a Windows error of some sort. Maybe tomorrow I will re-install unless I find a resolution.
Cheers
@Claudiu – Are you certain you have the right Sigmatel audio driver? It seems to me that that driver might actually cause the problem, and there are a lot of different Sigmatel and IDT audio driver variations.
What is your motherboard model?
I ran the test again.
I uninstalled all of them, rebooted. Then all the hidden devices that were inactive turned to active. After reinstalling the SigmaTel Codec, it looks like it deactivated everything else, which got the error code [45 Device not connected].
Additional:
I checked also hidden devices…it seems that a lot of things get error code 45 [not connected]. MS Kernel DRM Audio Descrambler, Kernel System Audio Device, Wave Audio Mixer etc. etc. The only ones active are Audio Codecs, Legacy Audio Drivers, Legacy Video Capture Devices, Media Control Devices, SigmaTel High Audio Definition Audio CODEC and Video Codecs.
In other tests, I had noticed that initially, after installing/reinstalling the driver, they were active then one by one were changing status to deactived.
Hope this helps
Dear Anthony,
As a matter of fact I did check first if Windows Audio Service was running and it was running just fine. I tried several SigmaTel drivers and some are compatible, everything is fun and merry yet no audio device, despite the fact it is showing up in the System Info. I even checked BIOS and all is enabled.
I downloaded that UAA driver and installed (KB835221) with no avail. I honestly don’t know where else to look for this glitch)
@Claudiu – Two options that I see as a possible problem.
The first is that the Windows audio service is not running. The steps to check this and fix it are part of the article, so please make sure you tried that.
The second option is that the Microsoft Universal Audio Architecture (UAA) driver still needs to be installed, which actually often needs to happen before the special audio driver. This patch is supposed to be included with SP3, but that seems not to be the case. In any case, there is no problem in installing it (again).
The file is available from different locations. You can download it from Gigabyte for example.
I’ve been trying to solve this unsuccessfully.
I got a work PC with Intel MB and SigmaTel High Definition sound device. All nice and good: I have driver installed, no conflict whatsoever, it appears in System Info BUT when I go to control panel>Sounds and Audio Devices it says: No Audio Device.
I am puzzled. Anyone experienced this before?
By the way, I have upgraded from XP SP2 to XP SP3, directx 9.0c.
If a problem arises when you use Device Manager to remove or uninstall and then reinstall the audio device driver, you may still receive a prompt for the location of the driver files. This may be an indication that you need to update your Windows Service Pack to the latest version.
@Krish – Try either: 1) installing the right audio driver for your onboard audio card, or 2) disable the onboard audio card in the BIOS.
One of these two options should at least result in a recognized audio device in Windows.
You might need to rescan for hardware changes in the Action menu of the Device Menu after this.
Hi,
My Honestech TVR work fine to watch tv program, but I can’t hear sound when I turn on recorded tv. There is no sound source in record setting ( blank ). I have Realtek AC 97 for on board card. My tv tuner card use Conexant bt878 driver. I had installed and update audio capture driver with bt 878 audio driver ( interchangable with Haupaugee Win TV 878) but in properties devices shows that no driver installed.
Can you help me to fix the problem ?
Thank you so much
Krish
Hello, Sir Anthony. Your article here is very much helpful in guiding me in checking the PC for updates, errors, etc. Our office PC was recently reformatted by a kind colleague who got the basic know-how in system failures but unfortunately he can’t put back the audio device. So, our PC has no sound which is a sad thing because it’s badly needed in making listening exams and exercises. I tried all the steps you suggested. But still it says “No Audio Device” each time I go check the volume control. No sound except the beep. I even tried installing an audio device (Realtek AC’97 Audio) but to no avail. When I did Windows update driver, it turned out no problem at all BUT still no sound. Sir, the data under the Device Manager shows the following:
with yellow question mark: (each of them says driver is not installed or Code 28)
a. PCI Driver
b. SM Bus controller
c. Video Controller (VGA Compatible)
under the Sound, games and video controllers:(the following says device working properly but the icons are grayed and cannot be managed)
a. Audio Codecs
b. Legacy Audio Drivers
c. Legacy Video Capture Devices
d. Media Control Devices
e. Video Codecs
The PC is “Lenovo”. I think this is a standard office computer design or brand and it’s Chinese.
Sir, your kind help be greatly anticipated. Please….
Thank you so much!
Ron
@Jo Schmude – Error 1068 in case of the audio service is generally the result of the wrong sound driver. Are you certain you have the right audio driver for your system and sound card?
In any case first try uninstalling and reinstalling the audio driver.
I followed your instructions but I get an Error 1068 message and I still do not have any sound.
@Wyman – The most likely cause is that your system is missing the right audio driver. Devices showing up in the Other devices category indicate Windows can not find the right driver.
If you have the original CD for the computer, try reinstalling the audio drivers.
If you let me know the brand and model of the PC, I might be able to point you to the right driver online as well.
Hi,
I am having a problem with sound on my computer which is running Windows XP. I get a “no audio device” message. When I click on Device Manager, there is under Other Devices the following.
Audio Device on High Definition Audio Bus with a question mark.
Unknown Device with a question mark.
Other Devices also has a question mark next to it.
Everything else is working fine. Speakers are plugged in properly and turned on. Audio codecs and everything else appear to be working properly. I would really appreciate some help on this. Thank you.