No Audio Device in Windows
A no audio device error in Windows can happen when you upgrade to a new Windows version, or when you reinstall your Windows operating system. Programs that require an audio device will report an error or produce no sound. The Windows sound configuration will also show “no audio device” and all options a grayed out and disabled. In most cases you need to install an audio device to get your sound working.
All hardware in Windows is linked to a device, and uses a device driver to make sure Windows can communicate with the hardware. So the most common cause for the no audio device error is that the audio driver is not installed, or corrupted.
With a no audio device error, always start by installing or reinstalling your audio driver. If you have a driver CD, simply run the audio driver setup from the CD. If not, download the audio driver from the manufacturer’s website and run the audio driver installer from the downloaded file. If you do not know the manufacturer and model of the sound card, you can use a driver finder program that will automatically detect the sound card and look for the matching driver for you.
If the sound card is integrated in the motherboard, you will need to update or install the motherboard chipset drivers rather than a separate sound card driver. Common motherboard chipset manufacturers are Intel, AMD, Via, Sis, and Nvidia.
The instructions in this article use Windows XP as a sample, but all tips apply to Windows Vista and Windows 7, Windows 8 and Windows 10 equally, although the steps can vary a little.
How to check your audio device
To see if there is an error with the audio device or find out the type of sound card installed, you can use the Windows Device Manager. It can be started from the Control Panel -> System -> Hardware (the exact steps vary per Windows version).
In the Device Manager, look under Sound, video and game controllers.
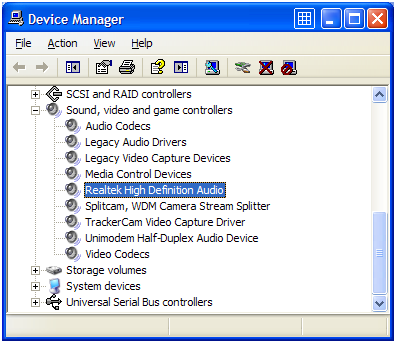
Here you should find the branded audio device based on the audio device chipset manufacturer. In the example this is Realtek, but other examples of audio device manufacturers are C-Media, Creative, Turtle Beach, Yamaha.
If the device has a yellow question mark, there is a problem with the device configuration or driver. If there is no such device, the audio device might not be recognized, and you will find it under the Other devices category and not the Sound, video and game controllers category. Again, this is mostly due to a missing driver. Install the right driver to install the audio device.
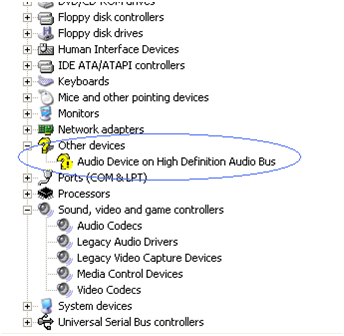
Right-click the audio device (or unknown device) in the Device Manager, and in the popup menu select Properties.
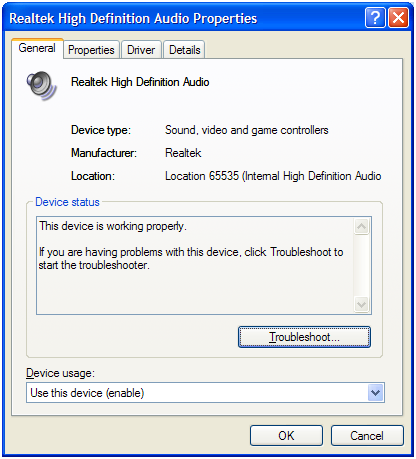
The first thing to check is to make sure the option Device usage in the bottom of the window is set to Use this device (enable), otherwise the audio device is disabled.
Next, select the Properties tab, and open up the Audio Devices group.
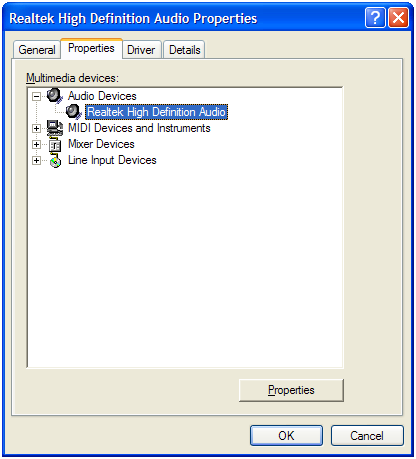
Click the Properties button to bring up the audio device properties window. In this windows, you want to make sure the radio button Use audio features on this device is selected, and then click OK to close the audio properties window.
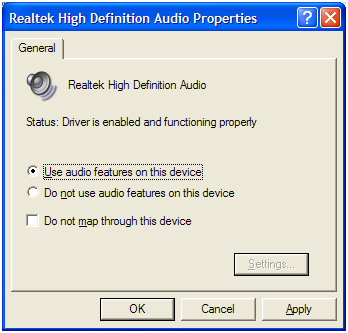
Now move to the next tab which is called Driver.
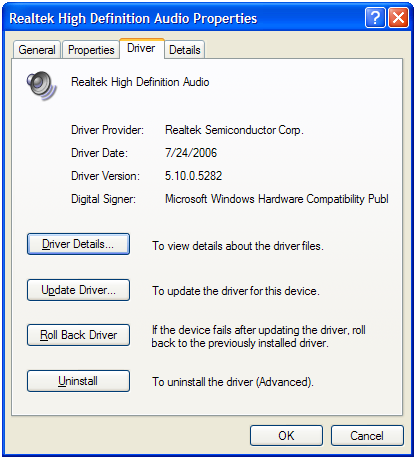
Here you can see the current driver details if any, and initiate the Update Driver wizard as well as select Roll Back Driver. Rolling back a driver can help if you recently updated an audio driver and the sound stopped working after that. Windows keeps a copy of the previous driver, which can be restored by rolling back the driver.
No audio device – Sound card selection
If your computer has an onboard audio card, and you want to use a separate (PCI) sound card, make sure you disable the onboard sound device in the computer BIOS. Resource conflicts can be a cause for audio devices not to be detected, or to not to be working properly.
However, if your computer does not have a separate sound card, it might actually be required to enable the onboard sound device in the BIOS to get the audio device installed and working.
When you are using a USB audio device, the problem might be related to the USB port and not the audio device directly. Check our article on fixing USB device not recognized problems and how to solve them.
Sound settings in the Control Panel
Apart from the Device Manager, the Sounds and Audio Devices option in the Windows Control Panel can be useful in trying to fix your audio problems. When you click this option and select the Audio tab, you will see:
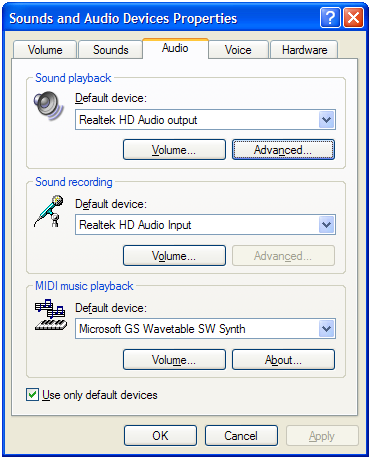
It is important to select the Default device to be the same as the audio device that you have installed. Especially modem devices often also have a sound device linked to them, which can be set as the default device, which would not give you any audio.
The Volume button can be used to make sure the audio device is not muted and that the volume level is set to a high enough level.
Click the Advanced button to select the speaker configuration.
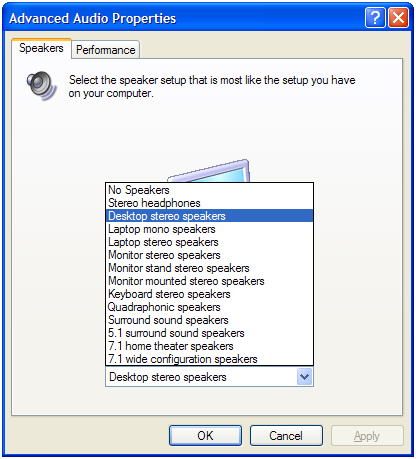
This is actually quite important, because a wrong speaker configuration will not give you audio as well. The Desktop stereo speaker configuration is the safest selection for most standard computers. Using a 5.1 or higher speaker setup requires exactly that speaker setup and proper connection, otherwise you will not hear any sound as well.
Sound settings in the Control Panel for Windows 10 and 11
In Windows 10 and Windows 11, the steps are very similar. Open the Control Panel, and then select the Sound option to show the Sound window.
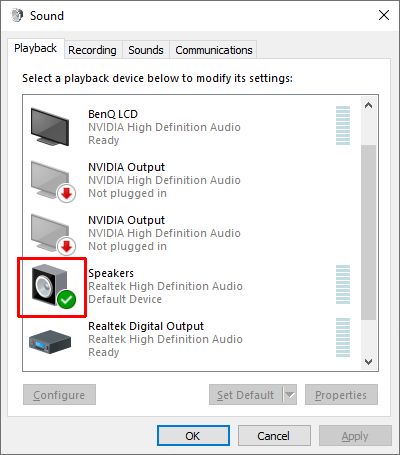
Simply select the desired audio output device and click the Set Default button to make it the default. The default autio device will be shown with a green checkmark.
Use the configure button to select the speaker setup for the audio device. Having the incorrect setup selected can be a cause of not having any sound from the speakers.
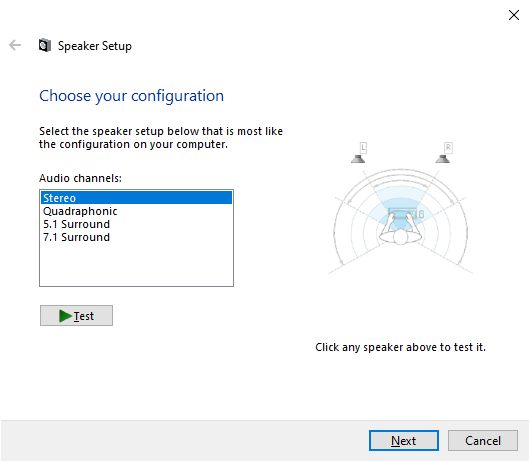
Use the Test button to see if your sound is working on the selected speaker configuration. When done, click the Next button to move to the customization option. The options there will vary on your selected speaker setup. After picking the customization options, click Next again. Then click Finish to close the Speaker Setup window.
With the default output device selected, click the Properties button to bring up the Speaker Properties window.
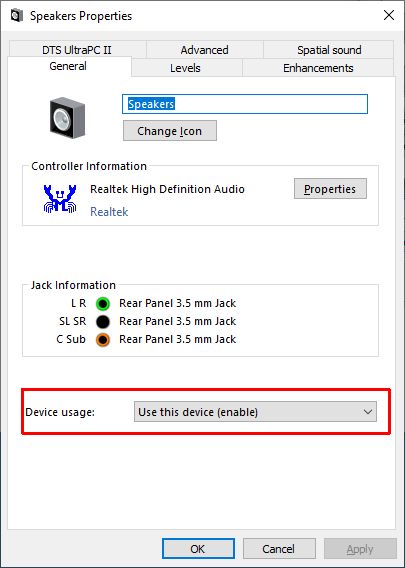
Similar to older Windows versions, this window has the option for Device usage, which you need to set to Use this device (enable).
Using the Levels tab, you can make sure the output level is set high enough.
Start the Windows Audio Service
For all devices in Windows, a service is used to make the device function properly. An audio device in Windows also requires the Windows Audio service to be running. You can check this using the Windows services manager.
In the Start menu, select Run, and then type services.msc and press Enter.
This will bring up the Services window.
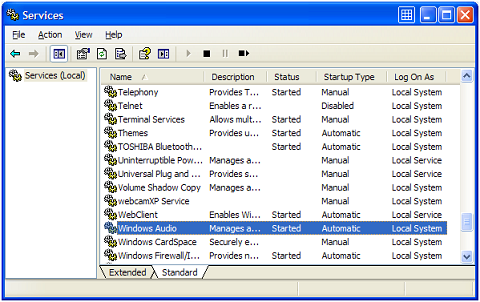
In the service list, scroll down to the Windows Audio service. The Status of the service should be Started. The Startup Type should be set to Automatic to ensure Windows automatically starts the service whenever Windows starts (boot-up).
If it is not, right-click the Windows Audio service, and in the popup menu select Properties.
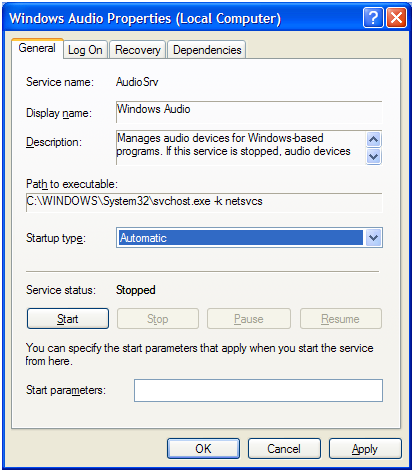
In the Windows Audio Properties window, change the Startup type to Automatic and click the Apply button.
Next, click the Start button to actually start the Windows Audio service. Wait for the service to start and then click OK to close the properties window.
In Windows 10 and Windows 11 the screens will look a little different, but the steps are the same.
Using the tips above, most problems with no audio device in Windows should be solved. If you have a situation where you are still left with no audio device after trying these ideas, leave a comment and I will see if I can offer you a solution.
Automatically updating your Windows drivers is a good first step!


@Pete – Sorry to read about your audio problems with your XP computer. You are certain there is no audio device in the Device Manager? Just make sure you also check the obvious, speakers, audio cable etc. Other than that, disabling the onboard audio and installing a new sound card should really work. What happens when you install the card and then the drivers? Any error messages?
If it is a software problem (XP related), it might mean you need to do a fresh install of Windows XP, and use the original HP drivers for the onboard sound.
If that is not possible, you could consider a USB based external sound card. There are small, cheap USB sound dongles on the market (Sweex, LogiLink, and more). And even better quality ones from Creative, ASUS, M-audio, and others.
Hi Anthony, I have the same problem mentioned above: No audio device. I have a WinXP and a few weeks ago suddenly lost audio. My PC is HP (year 2005). I have tried every kind of suggestion I could find on the internet. My PC has originally onboard audio installed and I even bought a new sound card hoping it would solve the problem. I disabled onboard audio in BIOS and installed the new sound card – did not help. I went through all the audio settings in device manager – it looks everything works as it should be. I tried system restore to an earlier date when the audio worked fine but without any help.
I use this computer only for editing home videos which is now impossible without sound therefore I would not be keen on making a full system recovery as I would loose all the updates I needed for my video editing software to be able to work properly and now there is no updates or support is available for this old video editing software.
Any suggestion would be greatly appreciated to solve this annoying problem. Thank you.
@Storm – That HP laptop model has 2 possible audio chipsets. One is the conexant audio for which you will need this driver.
The other is the realtek audio, for which you will need this driver.
You can find out which one you have by opening the Device Manager and checking the details tab in the device properties. Alternately, you can run dxdiag.exe from the Start menu and see if the manufacturer is listed in the Sound tab.
I have the same problem Cary, no audio output device is installed, I have a HP Pavillion dv6748 Vista Laptop
Can you tell me the right drivers/ etc. I should download?
Also do I have a sound card / sound chip if so what would their #’s be?
@Cary – If there is no audio device detected, it generally does mean that there is an issue with the device detection. Assuming that there is an audio device (either onboard, so make sure it is not disabled in the BIOS, or through an internal or external sound card), the problem can be with the chipset drivers or the audio driver.
Are you completely certain you have the right audio driver? And what happens when you run the installer, any errors or problems reported?
If you can list the exact model number of your Dell PC, I can help point you to the right drivers to install.
Tried all that. Still get message no audio device. Audo Sounds in control panel shows no audio device detected. I have an older 05 Windows XP Dell Dimension XPS gaming desktop. Help!
@Carly – Glad you fixed it, and thanks for sharing the solution so other readers can benefit from it!