The Feared Windows Blue Screen of Death
People who have made changes to their PC configuration will probably have experienced a Windows blue screen of death error. Hardware changes or extensions, BIOS changes or updates, they are all common causes for Windows blue screen errors.
Random computer rebooting can also be an indication of a blue screen error. You see, by default, Windows is configured to automatically restart when a blue screen is encountered, so this may appear as random booting.
Experiencing a Windows blue screen means the system has run into a critical error, also called a stop error. Normally the system will be halted and your system will reboot.

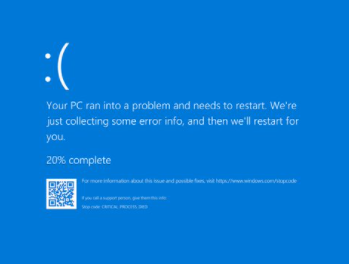
What Causes Blue Screens?
Possible causes of Windows blue screen errors are:
- Virus infection – Virus and Spyware can cause your PC to behave quite unpredictable, inducing blue screen errors.
- Hardware failure – This can mean CPU problems, memory problems, or a specific hardware device that is not functioning properly.
- Hard disk error – Although this is also a hardware problem, hard disk errors can often be solved by scanning and fixing the disk. The hard disk does not need to be removed for this.
- Configuration problems – Failing hardware can also be caused by incorrect settings in the system BIOS. Perhaps the CPU is over-clocked and overheating, or the memory access is set too fast.
- Software problems – In most cases this means that the device drivers for your hardware are either not the correct ones, or outdated versions. As a result Windows cannot communicate with the hardware properly.
- Registry errors – A corrupt registry can result in unpredictable results. The Windows registry contains the complete system configuration, including the hardware configuration and device driver registration. Errors in the registry can easily cause the system to malfunction and lead to a blue screen error, so ensuring the registry is clutter-free is important.
How to Solve Windows Blue Screen of Death Problems
Since Windows blue screen errors can have such a variety of causes, solving them is not straightforward. We will give a number of things to try, which can be used in any order. Consider the changes to your system to determine which steps are most likely going to help you solve these errors.
Disable Windows Automatically Restarting.
If your system is simply rebooting, first change the automatic reboot option in the Windows Control Panel. You will find the Startup and Recovery option in the Advanced tab of the System dialog box.
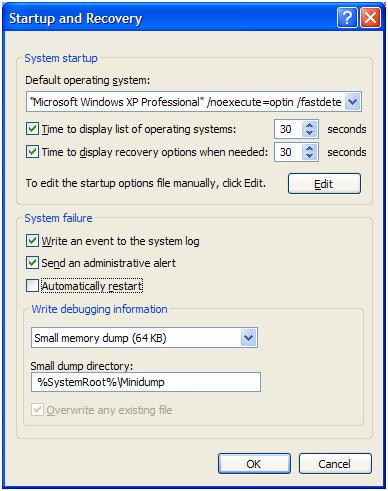
SystemPropertiesAdvanced.exe to bring up the Advanced System Properties dialog box.Clear the Automatic restart checkbox.
Use Windows System Restore.
If you are using Windows Restore Points, and you can still start Windows, try restoring the previous restore points to see if you have a saved configuration that works. For erratic blue screen errors this is more difficult as it will be more difficult to determine if the problem is solved. Many people also disable the restore point functionality to save disk space and processing time, in which case the restore point approach will not be possible.
System Restore can be accessed from the Control Panel. Select Performance and Maintenance and then select System Restore in the task pane on the left-hand side.
Virus scan and removal.
If you are able to boot Windows in Safe Mode (F8 key during startup), run a virus scan and spyware scan to ensure your system is free of viruses. Use the latest updates for your antivirus software, so it will recognize the newest viruses. Run a virus scan first, followed by a spyware scan.
BIOS updates.

Always check if you have the latest BIOS version. In many cases, an update can solve your problems. The BIOS version is often displayed during the PC startup process. When you go into the Bios (Esc, Del or F2 key during boot), you can certainly see the version. Check the BIOS manufacturer’s website to see if there is an update, and try the update if available. Updating the BIOS should be done with care, so if you are not comfortable with it, ask a PC technician.
Also keep in mind that a BIOS upgrade can cause a blue screen error! If you recently updated your BIOS and are suddenly experiencing blue screen errors, the BIOS upgrade might be incompatible with your hardware configuration. In that case you will need to install the older BIOS version.
The most common Bios versions:
Some computer manufacturers have their own support for updating the Bios in their systems:
- AsusTek Bios updates.
- Dell Bios updates.
- HP Bios updates require you to search for the computer model first.
- Fujitsu-Siemens Bios updates work the same, find your PC type and model and then select the Bios updates.
Once you have the latest Bios version, load the default settings of the Bios. Most modern Bios versions have a lot of tweaking options, which allow you to change the hardware configuration. But over-clocking the CPU or trying to increase memory access speeds does not improve the system stability, so use the default Bios settings to start your PC.
Hardware compatibility.
If you have added any new hardware, try to remove that and see if the blue screen error persists. Compatibility issues between the hardware and the operating system can be a problem, but even conflicts with existing hardware can happen. Especially older hardware can suffer from this kind of conflict. Sometimes jumper or port settings can fix the conflict. Using plug-and-play hardware will reduce the chances of hardware conflicts as the Bios or Windows will configure the hardware.
To make sure your computer’s memory (RAM) is okay, you can run a memory test. Most Bios versions allow you to configure an extensive memory test, but there also software programs to test your PC memory. A few are:
Microsoft Windows Memory Diagnostic
MemTest86
MemScope
Something often forgotten is the simple fact that new hardware uses power. So make sure your power supply in the computer is adequate for the new configuration.
Hard disk check.
If the system does not boot, you will need a Windows boot CD. Using the recovery console, you can run a Chkdsk. Use the command “CHKDSK /F /R” to scan the disk and automatically fix errors. If you can boot in safe mode, you can use the graphical user interface. Right-click the drive icon, and select Properties. In the Properties dialog box, select the Tools tab and then select Check Now. Make sure you select the checkboxes for recovering bad sectors and fix file system errors.
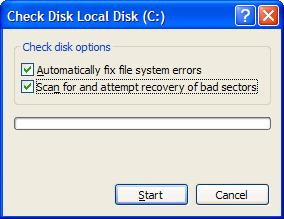
Update device drivers.
The next step is to ensure you have the correct drivers, including the correct version. You can manually check and update your drivers, as long as you know the hardware manufacturer and the device type and model. Go to the manufacturer’s website and search for the correct device drivers.
If you are not too familiar with hardware and driver details, you can use a driver finder program. A driver finder is a sophisticated software tool that checks your hardware configuration and offers driver updates to ensure you have all the right device drivers.
Updating your device drivers means you need to be able to start Windows, so use the Safe Mode (F8 key during startup) if you cannot start normally.
Scan and fix the Windows registry.
Once you drivers are up to date, and the blue screen errors keep occurring, you can try to scan and fix your registry. Use a good registry cleaner tool, as it will scan, fix and clean your registry. Any remaining problems with your computer related to the registry will be fixed by a registry tool.
Use the Memory Dump.
One of the last options is to use the memory dump that Windows creates during a blue screen error. The memory dump file can be used by specialists to analyze the error and possibly provide a solution. You need to contact Microsoft Support for this. The path for the memory dump can be obtained from the Startup and Recovery dialog box that was discussed earlier. This is also where you can change the type of memory dump created. The default memory dump is actually a minidump, which includes only limited information.
If you change the type of memory dump, make sure the system paging file is large enough, it should be larger than the size of the internal RAM.
There you have it! Several ways you can solve a blue screen error from occurring. I hope you’ve been able to use any of them to solve those ‘dreaded blue screen’ occurrences for you.

Good tips.