Reduce the file size of the hibernate file to save disk space
The hibernate option in Windows is a very convenient method to quickly save the current state of your computer and easily pick up from where you left off. Typically used on laptops when you close the lid, but the hibernate mode can be used on any system. But the file size of the hibernate file can be quite large.
If you are not using the hibernate function, or only using it for the Fast Startup option in Window 10, you can reduce the size of the hibernate file to free up some disk space.
Using the Power Options in Windows, you can control when the hibernate option is used. It can be configured for the close the lid option, linked to the sleep button (it your PC has one) or even the power button.
To save the system state Windows uses a file called hibernate.sys. The file is located in the root of the system drive by default, and the size for this file depends on the amount of memory (RAM) in your system. The size of the hibernate.sys file by default is 75% of the amount of RAM, so this can take up significant amounts of disk space.
There are a few options to free up disk space by reducing the file size of the hibernate.sys.
Disabling hibernation
If you do not want to use hibernation at all, you can turn it off. Instead you can configure Windows to use the Sleep Mode, which keeps everything in memory as well. The important thing to keep in mind is that in Sleep Mode things are in memory, which consumes a little power. So on battery, you can lose your work if the battery runs out!
To disable hibernation altogether, open a command prompt with administrator rights and type:
powercfg.exe /hibernate off
Press Enter and then type Exit followed by Enter to close the command prompt.
Turning hibernation back on is just as simple using the command:
powercfg.exe /hibernate on
Changing the file size for the hibernate.sys file
Reducing the file size for the hibernate.sys file might be a better option if you do not want to disable the hibernate option, or still want to use the Fast Startup option in Windows 10.
Please keep the following in mind when changing the file size for the hibernate.sys file. In Windows 10, you can reduce the file size to about 40% of the RAM (so almost half the original file size). In older Windows version (like 7 and 8.1), the minimum size if 50% or RAM.
Again, open a command prompt with administrator rights. IN the command prompt we type the powercfg.exe command but now with an extra parameter for the size:
powercfg.exe /hibernate /size 50
This will change the size of the hibernate.sys file to 50% of RAM.
After pressing Enter the new size of the hibernate file will be shown.
Using the Fast Startup in Windows 10
In Windows 10, there is another option for the powercfg.exe command which limits the size of the hibernate file.
This is when the Power Options have been configured (default) to use the Fast Startup option, but the Hibernate mode itself is not used.
In this case, we can use the following command:
powercfg.exe /hibernate /type reduced
This will also limit the size of the hibernate.sys file, without having to specify an exact percentage.
If you want to restore the hibernate.sys file to its full size, the command is:
powercfg.exe /hibernate /type full
That’s it! Free up some of your precious (SSD) disk space with these easy steps.
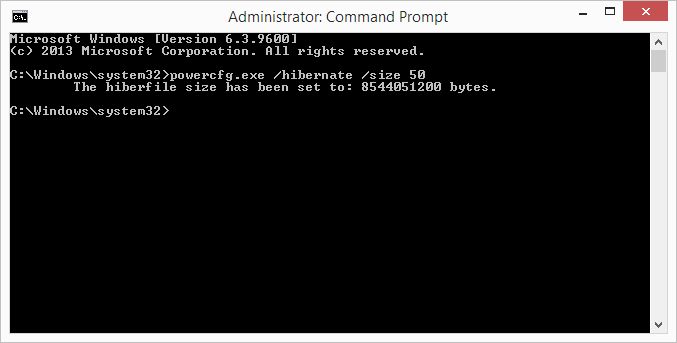

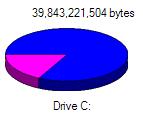
Thank you. It works.
@Fritz Liessling - Thank you for your feedback. I understand that you are looking for other resolutions, but within Windows…
Although the answer to this question is correct, it is really a cop-out answer. It's easy enough to find answers…
To the pcauthorities.com administrator, You always provide useful links and resources.
???? ?? ??? The Last of us