How to Uninstall or Disable a Firewall
A firewall is designed to protect your PC when you are accessing the internet. It prevents unwanted software (such as a ‘trojan horse’) being installed on your computer and also protects against intrusion by hackers. Firewalls come in hardware and software form, with the installation of both often being recommended so you have two layers of defense. Software firewalls may be provided with your operating system or be separate third-party products.
A good firewall should make your computer invisible to external scans and protect your system from attacks. It will also track all threats and warn you of any attempted attacks.
Why You Might Want to Remove Firewalls

Running two software firewalls is not normally recommended. Therefore, if you are planning to install a new firewall, you should firstly remove the old version.
Whatever you do, be aware that firewalls serve a useful purpose. If you must remove firewalls, only do this temporarily and make sure you don’t access unfamiliar websites or download files from unknown sources without a firewall in place.
How to Remove Firewalls
As a general rule, you won’t be able to uninstall an active firewall and so will need to disable it first. Depending on your operating system, you may be able to turn off the Windows firewall from the Control Panel. Select Windows Firewall, choose Off and then click OK.
You can also turn off the Windows Firewall (XP in this example), by selecting Run at the Start menu, typing ‘Firewall.cpl’ and clicking OK. At the General tab, click Off (not recommended) and click OK.
An alternative, after selecting Run, is to type ‘services.msc’ and click OK to obtain a list of services. Right-click Windows Firewall/Internet Connection Sharing (ICS) and select Properties, select Disable for the Startup type and click OK. Right-click the firewall again and choose Stop, then exit the services window.
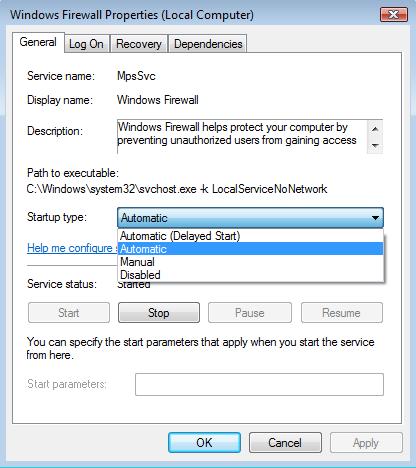
Once the firewall is stopped, you can uninstall it. At the Start menu, select Run, type ‘cmd’ and click OK. A black input window appears. Type ‘sc delete Windows Firewall/Internet Connection Sharing (ICS)’ and press Enter. This removes all the relevant entries from the Windows registry.
If you have a third party software firewall, you will first need to select it and turn it off. You may then be able to uninstall it using a supplied uninstaller. At the Start menu, select the program group from the list of programs and look for an uninstall routine. If there, run it and follow the prompts.
When there is no uninstaller, choose Add or Remove Programs or Programs and Functions (depending on your operation system) at the Control Panel. At the list of programs, select the firewall and choose to uninstall it. If unable to uninstall the firewall using this method, then try third party uninstall software.


Sometimes the firewall stops programs from running and I have to add the path to allow the program to get through the firewall.
sir neka sonna command vachi check panna sir anna firewall block remove akala sir
sir ihave remove the sonicwall tz210 blocking i search your website give some ideas anna proble rectify akala sir
@Antonis – Do you have Windows Live OneCare installed? Because that will automatically disable the Windows firewall.
Another possibility is a problem with the SharedAccess.reg file, which Microsoft explains in a knowledge base article.
that doesnt work on me i got an error ”[SC] Openservices Failed 1060
These is good to know about disabling firewalls that block stuff.
Thanks for sharing your informative post with us…..nice work.