How to Deal with Uninstall Problems in Windows
Although most Windows software comes with an installation program, installing and removing it is not as easy as one always hopes it would be. For instance, a problem during installation can only be fixed by completely clearing the failed installation. Unfortunately, a failed installation can often NOT be undone, which means you are stuck with a chicken and egg situation. Another common situation is when you install a software product on a trial basis. When the trial period expires, you need to uninstall it before you can install a registered version. In case the uninstall process is not complete, chances are, the software will not successfully be registered. Read on to see how you can deal with uninstall problems in Windows.
What to Do When Uninstalling Software Fails
If the standard uninstaller for a program does not work, you can try to manually remove the software. This means that the related files need to be removed from your hard disk and all related configuration data needs to be removed. Some (older) software uses local configuration files that reside with the program in the installation directory, but most software will use the Windows registry to store configuration information.
So the first thing to do is to browse to the folder where the program was installed. In general, that will be the Program Files directory on the same disk as the Windows directory. Look up the new software folder and delete it. If some files cannot be deleted, you might need to restart the computer since the files may be in use by the system. If after a restart you still cannot delete the files, try to boot in Safe Mode (press F8 during PC boot) and then delete the files.
The next problem is that there might be more files that are installed with the software, but which are residing in the system folders (typically the Windows\System and the Windows\System32 folders). If files were copied there, the only way to find out about them and delete them is to use the installation log file. On the other hand, leaving those files might not be a problem. When you reinstall the software, the installer can check for existing installations of that software by looking at the Program Files or Windows registry. Rarely do they also check for the common folders for the simple reason that most of the system folders contain shared files.
That leaves you with the configuration data in the Windows registry. The first thing to do there is to use the Windows Installer Cleanup Utility. This free program from Microsoft enables you to clear the registry information from the Windows registry. You select an application from the list and the cleanup utility will remove the registry entries related to the software. Make sure you make a backup of the registry before you run the installer cleanup and be careful to select the correct software.
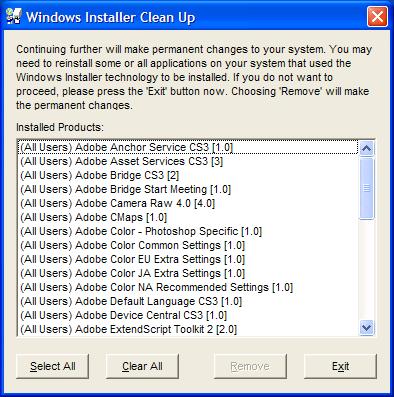
In cases where the Windows Installer Cleanup Utility does not remove all registry entries related to the program, you can use a 3rd party registry cleaner to try and clean any obsolete or corrupted entries from the registry. You will know if this is required when you try to reinstall the software. If that fails, running this 3rd party registry cleaner is a good idea.
On the other hand, if you want to completely uninstall an application without having to worry about related registry entries and deleting files and folders in various areas of your computer system, you can also try 3rd party software uninstallers.
Program uninstallers work in such a way that they track and remove an application’s related components on your system… wherever they may be. As a result, a simple click can result in “absolute uninstalls” of a program.


Thanks for the great post about uninstalling problems. I had a serious issue uninstalling a program that I wanted gone and your post helped me out a lot. I’m looking forward to reading a lot more of your site in the future.