Control Windows Indexing
Both Windows XP and Windows Vista use disk indexing to speed up file searches. By default this index function is active on all disks. Although the indexing function is intended to speed up your computer, it can actually have a negative speed impact on computers with a lower amount of memory. Like any computer program, the index service uses memory and processing time. In addition, the index files take up extra hard disk space.
So if you improve your PC’s performance, it is time to take control of the indexing service in Windows XP and Vista. There are a few things you can do. First of all, you can selectively turn off the indexing for a disk. Consider this if you have a disk that you use a lot but do not search a lot. A disk used for temp or scratch files (video editing, Photoshop scratch disk, etc.) is a good candidate.
- Select the disk drive in the Windows Explorer.
- Right-click the drive and in the popup menu select Properties.
- In the Disk Properties dialog box, clear the checkbox in front of Allow Indexing Service to index this disk for fast file searching.
- Click OK.
- In the Confirm Attribute Changes dialog box, leave the default selection of Apply changes to subfolders and files and click OK.
- Now wait for the attributes to be applied to all files on the selected disk. For some files, like system files, the attributes cannot be changed and an error will be shown. Simply click Ignore or Ignore All.
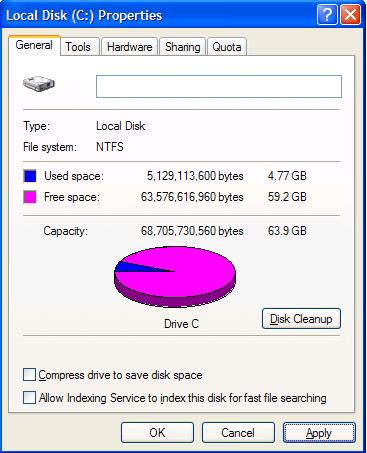
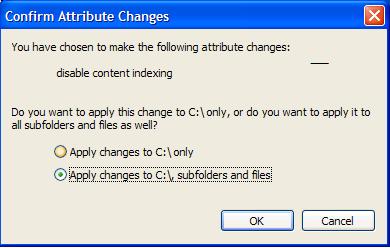
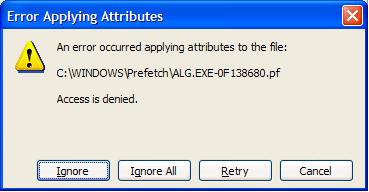
If you have turned off indexing for all drives, you can actually decide to completely turn off the Windows indexing service. This will be one less program to start during Windows start, effectively speeding up your computer startup. It will further lower the memory usage and CPU usage as well.
- Press the Windows key together with the R-key to bring up the Run dialog box.
- In the Run dialog box, type services.msc and click OK.
- In the Services window, look up the Indexing Service and double-click it.
- In the Indexing Service Properties dialog box, select Disabled as the Startup type.
- Next, click OK
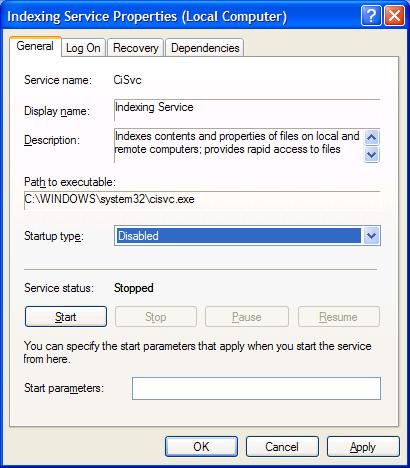
Note: In Windows Vista the Indexing Service is replaced by the Windows Search service. It can be disabled in a similar way to speed up computers with low internal memory.

Thanks, Anthony. But would this render Search Companion unusable? That would be a problem….
@Bob Workman – That might be the result of the Windows Search service, which although independent of the Indexing Service, is related as well.
You can try stopping or disabling the Windows Search service as well in the service list. That should prevent the hourglass from showing.
Thanks; seems to work, but even with the indexing service disabled as described above, there’s still an animated magnifying glass icon, pulsating in my program tray. The services is stopped, and I’ve rebooted; why does the icon persist there?