Faster Thumbnails in Windows XP
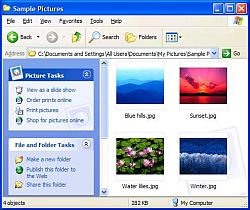 If you open a folder in the Windows Explorer that contains graphics, the graphics are represented by a miniature version of the graphic, also called thumbnails. These thumbnails of course take time to create, space to store and time to load and display. Depending on your computer performance, this can slow down browsing with the Windows Explorer. Enough reason to consider optimization of this Windows feature.
If you open a folder in the Windows Explorer that contains graphics, the graphics are represented by a miniature version of the graphic, also called thumbnails. These thumbnails of course take time to create, space to store and time to load and display. Depending on your computer performance, this can slow down browsing with the Windows Explorer. Enough reason to consider optimization of this Windows feature.
We can speed up the local browsing speed with the explorer by changing the quality and size of the thumbnails. Since this is a system-wide setting, it will affect all thumbnails, which means we can speed up Windows XP this way.
To tweak Windows XP for faster thumbnails, follow these steps:
- First start the Registry Editor. Select Run from the Windows Start menu and type regedit in the Run box.
- In the Registry Editor, locate the following key:
HKEY_LOCAL_MACHINE\Software\Microsoft\Windows\CurrentVersion\Explorer - In the Edit menu, select New and pick DWORD Value in the submenu.
- Type ThumbnailQuality as the name for this new value.
- Now double-click the ThumbnailQuality value and enter the quality factor for the thumbnails. The value should be between 50 and 100, where 100 represents the highest quality. Lower the quality will speed up Windows Explorer since thumbnail creation will be faster.
- Now create another DWORD Value and name it ThumbnailSize.
- Double-click the TumbnailSize value and enter the thumbnail size. This needs to be a value between 32 and 256. The default is 96, so values below 96 will reduce the size of the thumbnails and speed up Windows.
If you have a lot of graphic files, like photos on your system, you will notice the difference in browsing speed when you use the Windows Explorer to browse through your files. Especially on a slow system or older system, these changes can have significant impact.

Double-click the TumbnailSize value and …
Should be
Double-click the ThumbnailSize value and …
@Nathan – Thanks for the correction! The article is updated.
Kyle
Step 2 is incorrect,
HKEY_LOCAL_MACHINE\Software\Microsoft\CurrentVersion\Explorer
should be:
HKEY_LOCAL_MACHINE\Software\Microsoft\Windows\CurrentVersion\Explorer