How To Disable Performance Counters in Windows XP
When you want to use your PC for a task that required maximum performance, you do not want to run anything else. In Windows XP however, by default there are a number of services running that can take up memory and CPU time. Most of them do not really contribute to better performance or more memory when turned off, but there is one that can halp a little.
The service that can be turned off to gain a little more CPU time for other tasks is the performance data collector service. This data is used to show details of system performance. If you use the Performance monitor in Windows XP (type perfmon.msc in the Run box of the Start menu).
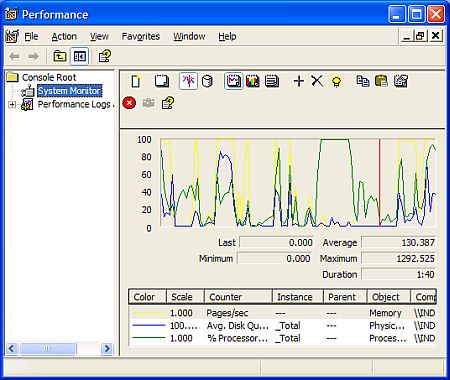
Disabling the collection of performance data is done through a registry change:
- Open the Windows registry. Type regedit in the Run box of the Start menu.
- In the registry editor, locate the following key:
HKLM\SOFTWARE\Microsoft\Windows NT\CurrentVersion\Perflib - Now create a new DWORD Value and name it Disable Performance Counters.
- Assign the value 1 to the new DWORD Value.
- Exit the registry editor and reboot your PC.
You can also turn off the counter DLL automatic testing feature in the same registry key, by changing the value of the Configuration Flags subkey from the default 0x10 to 0x04.
According to Microsoft, you can also disable the performance counters for individual services by changing the registry key HKEY_LOCAL_MACHINE\SYSTEM\CurrentControlSet\Services\Service_name\Performance\Disable Performance Counters from 0 to 1 (or add the key if it does not exist for a service). So for each service in the registry that has a “Performance” subkey, it is possible to add the “Disable Performance Counters” to disable the performance option. A bit cumbersome, since you need to check which services all have the performance tracking option, but at least it is possible.
Note: Do realize that a lot of the information collected by the performance counters can be very helpful in analyzing problems on your computer. So if your PC shows errors or has performance problems, make sure to turn the performance counters back on. For gaming however, this little bit of extra PC performance can mean just a bit more gaming performance.

@nw – Quite right, there should be spaces in the value name. I have updated the article. Thanks.
hmmm Think you meant Disable Performance Counters with spaces.