SplitCam – Share Your Webcam
Webcams have become one of the most popular computer devices. Webcams can be used for video chat, taking pictures, and even recording videos. But did you know you can share your webcam with multiple applications?
There is a wide range of webcams and most laptops have integrated webcams nowadays. Resolutions and recording speed vary, but a webcam is available for all purposes. Any computer with a USB port can connect and use a webcam.
But this variety of webcams creates new problems in itself, software compatibility. Windows will generally support most webcams with standard drivers, but exotic webcams will need additional drivers and software. Before you can select and use your webcam in your favorite chat program, the right webcam drivers and software need to be installed for Windows to recognize and control the webcam.
A separate problem is that the webcam can only be used by one application. In general, this is not a big deal, since you would only want to use the webcam for one purpose at a time. But what if a program is using the webcam device without you knowing it? Or what if you have friends on different chat programs and want to use video chat with them at the same time?
SplitCam, share your webcam and use it in more than one application
SplitCam is a handy little application that allows you to share your webcam across applications. You can download SplitCam from the dedicated website. The executable installer is about 3.5 MB. Once you run the installer and follow the steps in the installation wizard, you will have a SplitCam icon on the desktop.
Running SplitCam will show you the main screen.
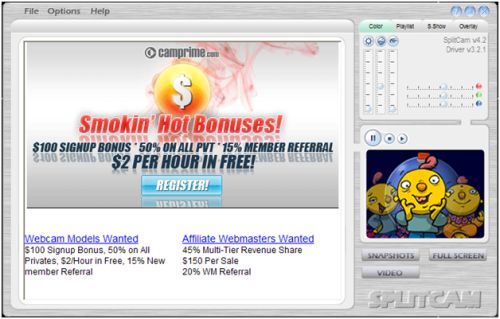
As you will see the program is free but is using advertisements to compensate for costs. Not a problem, since you can limit the program-usage to set up the webcam.
The first thing to do is to check the video source setup. In the File menu, select Video source and in the submenu, select your webcam. If you have multiple video sources in your computer, make sure to select the webcam that you want to use.
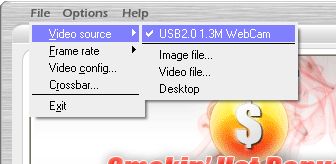
Next, you can press the play button in the small video screen on the right-hand side of the SplitCam window. Your webcam image should appear, and you can take snapshots and see it full screen.
But the main purpose of using SplitCam will be to select SplitCam as the video source in other applications. Let’s take a look at Skype, where we now have the choice to select the original webcam as well as the SplitCam Capture.
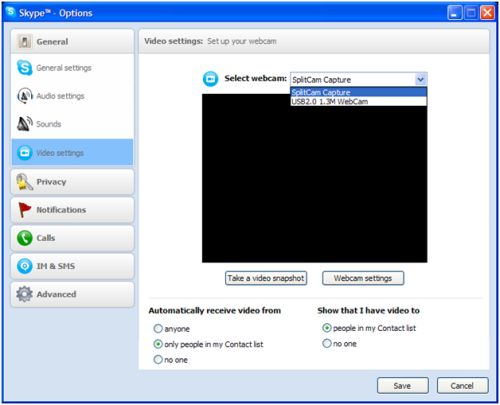
When we select the SplitCam Capture video source, the webcam image will show. At the same time, we can still use the same video source in other applications, like Live Messenger and Yahoo Messenger.
You do need to keep SplitCam running when using it as the video source, but it can be minimized to the system tray and it only uses 2 MB of memory in that state, so not really a problem.
Other SplitCam Benefits
Sharing your webcam across applications is nice, but using SplitCam can actually solve quite a few common webcam problems. SplitCam is compatible with all Windows versions, from Windows 98 to Windows Vista (I will try Windows 7 as well!). The only requirement is DirectX 9. The advantage is that SplitCam will support many more webcams than a lot of other applications. As a result, you can select and use your webcam where you could not before.
Problems like no webcam image, a black or white screen, and no device found errors, can often be solved by installing and using SplitCam.
SplitCam can also be used as a video player and image viewer, but there are better programs for that.
If you are interested in recording your webcam chats from instant messaging programs, check out EatCam. And if you want to record video with your webcam, have a look at our review of Debut Video Capture.
Update: Windows 64-bit support
One of the major drawbacks of SplitCam is the limited support of the 64-bit operating system. The drivers are not signed, so Windows 7 will not install the drivers without disabling the driver signing requirement. If you press F8 in 64-bit Windows versions, you can select an option to Disable Driver Signature Enforcement, which allows you to install unsigned drivers, including the beta version of SplitCam.
But now there is a version that has signed drivers that will install directly on Windows Vista 64-bit and Windows 7 64-bit. The software is still in beta, and it can be downloaded from the SplitCam forum. Since it is still a beta version keep in mind that it can still contain bugs, but if you are keen on testing and using it, you can try it.
Update: Share Your Webcam Alternate
In case you are looking for an alternative webcam sharing application for 64-bit Windows versions, you can also try the ArcSoft Webcam Sharing Manager. I could not find a download link to it on the ArcSoft website, but you can download the Arcsoft webcam companion here.
Update: SplitCam version 5.4.3
Like most software, SplitCam undergoes changes as well. In the latest version, the GUI has been updated, and some more features have been added. Like with ManyCam, SplitCam now also offers all kinds of effects that you can use with your webcam.
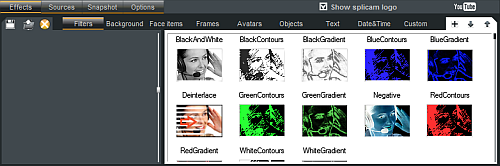
With version 5, SplitCam is fully Vista and Windows 7 compatible, including the 64-bit versions.
Further additions are the ability to record video from the webcam, like Debut Video Capture, and to directly upload videos to YouTube.
A not-so-nice change is the automatic installation of the Alot toolbar. Even when you uncheck all related checkboxes in the installation process, it still is installed. Luckily it can easily be uninstalled separately from the Control Panel, but I personally am really not in favor of these forced bundle installations. You can easily end up with a dozen toolbars in IE this way.
Update: SplitCam version 10.5.12
The latest SplitCam version is now completely compatible with 64-bit systems and supports all Windows versions, including Windows 10. I was surprised to see that the download size for the installer increased to over 270 MB. That’s a big difference from the original 3.5 MB installer! The after installation size is even 488 MB. It is good, however, to see that there is no more bundled software in the installer. The size has mostly increased by the use of the libraries (including the Chromium Embedded Framework) and the resources (including the ONNX models).
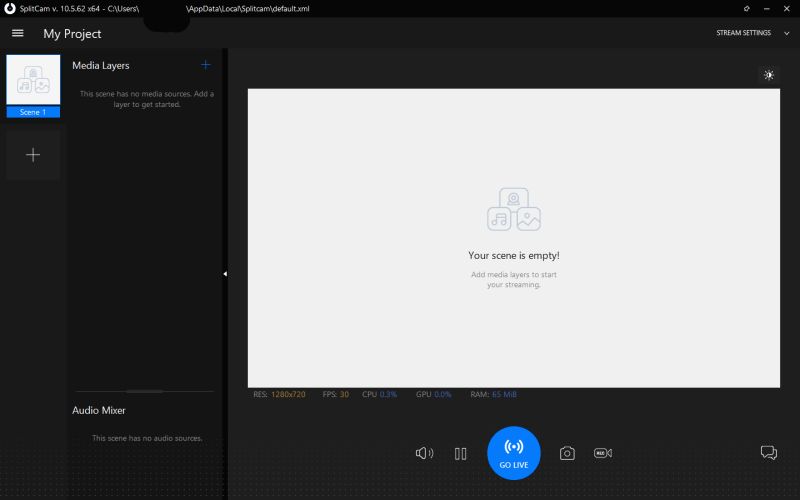
For a detailed list of changes to the software, please check their release notes.


@Nickh03 – Thanks for your comment, and I am quite aware of that. But actually, even though DHCP is used, in many cases the same IP is used by the same connection as a result of the IP lease period.
But in general we use the IP blocking mainly to block IPs of spam comments, so repetitive messages.
@Kyle – Just came across the thread looking for info on Splitcam and saw the posts about IP blocking. The other thing you need to be aware of Kyle is that 99% of UK Internet hosting is done on the cheap with DHCP provided IP addresses. Very few users have a fixed IP so blocking by IP may well stop them for this one session but not the next.
@jhay68 – Are you asking about the output video size and format? Because from what I have seen, SplitCam simply supports the resolution (or video size) that the webcam supports.
For the output format I am not too sure, there is not a lot of info on that. But why are you asking, do you have a problem in using SplitCam as the video input source for a specific program?
wat kind of video format and wat video size is compatible for splitcam
Kyle-Thank you for your reply. I still think that comment moderation is the best way to stop unwanted comments from getting onto your blog. And I also have a video channel on You Tube and on there it is essential. As I do get a lot of nasty comments on there. So comment moderation means that I can stop them from ever getting onto my site, and shown in public. And I think it is a must have for any website too.After all if somebody puts on a nasty or spam comment everyone is going to read it.But comment moderation means that only you see the comment and decide if or not to publish. And it always stops unwanted ones from getting on the site. Andrea Borman.
@Miss.Andrea Borman – Interestingly I have not changed anything, the IP is still blocked, so your access issues were not related to it.
And I definitely prefer IP blocking over moderating every comment, this is a deliberate choice. Also helps in blocking a lot of spam comments. But you are right, I need to make sure to only block the end-user IP and not an ISP IP.
Thank you for your email Kyle. A short while ago I found that I was unable to get onto your site I got a 403 error message and it also said access was forbidden.
I think the problem was because in blocking that user who made that inappropriate comment, it also stopped a lot of other people getting onto this site. Because in England a lot of people,including me have got BT as their Internet service provider.
So in blocking that person you also blocked every body else with that Internet service provider. But thankfully now the problem is resolved and I am back on your site reading it.
I emailed you earlier to tell you about the problem and I am glad you have resolved it. The best way to avoid unwanted comments is to always have comment moderation.
So that no comments go onto your blog,unless you approve them. I host on blogger and I have enabled comment moderation and also I do not allow anonomus comments.
They have to provide their open ID or their email address to comment. This helps to stop spam and bad comments,as most spammers do not want to be identified.
This is a far better course of action than blocking the IP address as doing this stops other people with the same Internet service provider from getting onto the site.
Anyway,I am glad to see you have resolved this error problem and I am now back on the site and reading new posts. Andrea Borman.
@Miss. Andrea Borman – Thanks for trying to help protect the integrity and content of the blog post with comments. But we do moderate comments, so yasir’s comment has obviously been deleted as it is considered spam.
In addition, the originating IP for that comment has also been blocked.
Lorraine,this is a comments page about the blog post on Splitcam. I don’t think it is appropiate for you to advertise for office workeres for your company here on this page.There are other sites for this. Andrea
I find Split Cam fun to use. And it does work on Windows 7 but you need to download the full package which includes the driver installation. So it can run on Windows 7. There are many different download sites for Split cam but the short installation will install a toolbar and autocomple which I did not want. The best download link is from here click here http://download.cnet.com/Split-Video-from-CAM-or-Video-FILE/3000-2348_4-10488365.html as this will do a full installation including drivers without the toolbar. And yes I found I could use my webcam both on You Tube and Dailymotion site at the same time(I have a built in webcam) where I could not before. So it does work and it takes photos of your computer desktop too,close up. So Split Cam will does work on Windows 7 and if you have any problems,just run it in compatibility mode for Windows Xp. But Split Cam is free to use you do not have to pay for it. so you cannot grumble. Andrea Borman.
@ubab – For video recording, there are better programs. Have a look at Debut Video Capture (free), or Webcam Companion.
Does anyone know how to record a video using splitcam?
TIA
Doesn’t work on Windows 7, no matter what I’ve tried
also on windows 7 been trying for hours cant get it to work
@E_Shen
yes you have to have an encoding hardware / encoder to bridge the digital camcorder with usb port and splitcam.
fmp
dosnt work on win 7
@E_Shen – Please check the updated article, SplitCam has a beta version for 64-bit Windows version which might do the trick for you.
Hi All,
I tried to install SplitCam on my Win 7 64bit and I couldn’t, then I pop into this thread and I tried ManyCam.
With ManyCam the installation went OK but it won’t recognize my Samsung Camcorder that connected to my FireWire port.
Other software do recognized the cam when ManyCam doesn’t.
Any ideas?
Thanks
In order to install on any 64 bit operating system you first NEED to disable the Driver Signing in windows.
A simple google search for
Disable Driver Signing windows x64
will provide you with an abundant resource of tutorials.
Happy camwhoring!
I have also tried to run (as Administrator) on Windows7 (32 bit mode), and it doesn’t work. I get a “dah-ding” sound, but nothing pops up on the screen.
Disappointing!
Anybody have an idea how to get it to work?
Thanks!
@Patrick J. – Well, if the webcam does not work with any software, it could indeed be the firewire driver. But if you get an install error on SplitCam, it obviously has nothing to do with the webcam or the firewire bus.
Thanks Anthony..but it still doesn’t work. I’ve been trying various compatibility modes too but to no avail..Win7 doesn’t seem to like it. I also have a few colleagues who were running it and they can’t get it to go either. Not unless there’s something amiss with the Firewire driver bus etc..
@ayesha – As mentioned in earlier comments, Windows 7 will only work if you are running the 32-bit version (right-click My Computer in the Start menu and select Properties to see if it is 32 or 64 bit).
But make sure you right-click the SplitCam installer and select Run as administrator in the popup menu.
how can i run splitcam i had successfully downloaded it im using windows7.
@christopher jatico – SplitCam indeed has a problem with 64-bit versions of Windows. I have not tried it on XP 64-bit, but on noth Vista and Windows 7 it has a problem with the driver on the 64-bit version.
You could have a look at ManyCam to share the webcam across applications.