Windows 11 – A First Glance
Windows 11 is Microsoft’s upcoming new version of their Windows operating system. Although it is not officially out yet, previews are available, so we took a look to give you an idea of what to expect.
The first thing to notice about Windows 11 is that it is not all that different from Windows 10. Sure there are a few significant(?) visual changes. The taskbar icons show in the middle, and the windows have rounded corners.
But when you start clicking around a bit, you’ll notice that under the hood a lot of the features, options and windows are the same.
The Settings dialog looks a bit more organized. Microsoft apparently took in some feedback bout the terminology and organization of the Settings. Things work pretty smooth in the currently available release (version 21H2 build 22000.100).
Browsing through the Settings feels pretty familiar and intuitive. In general you’ll see the new GUI for the Settings. There are still exceptions, where the “advanced” or “more” links bring up the old Windows dialog boxes. Like More sound settings, and More network adapter options to name a few.
Typically they are recognizable by the 
The Start menu is easily accessible by clicking the Start button in the taskbar. The Start menu is also shown with rounded corners, and the layout is a bit different from Windows 10.
First thing you might want to do is to access the Taskbar settings and change the alignment to the left. That will restore the position of the taskbar icons to the position we got used to in Windows 10.
Simply right-click the Taskbar and click Taskbar settings. In the Settings, navigate to Personalization -> Taskbar, and open up the Taskbar behaviors option.
Change the Taskbar alignment from Center to Left and voila!
Widgets anyone?
Windows 11 has a new panel for widgets. Clicking the Widgets button 
It all depends on how you use your Windows 11 device if you find it usefull. For news, and other information services widgets can be handy. If you are into movies the entertainment widget is probably something you want to add. With the Widgets panel showing, simply scroll all the way to the bottom and click the Add widgets option.
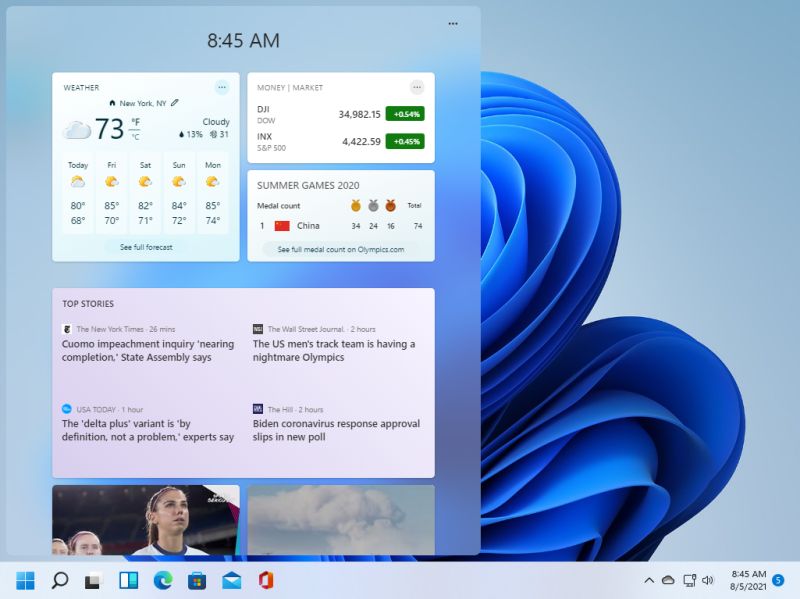
Window Layouts
This I think is one of the nicer features in Windows 11. In Windows 10 you might already be familiar with the multiple desktops option (Task View). Using different screens to arrange app windows is a very convenient way to organize things.
But in Windows 11 there is a new option to arrange the windows on your desktop. When you hover the cursor over the maximze window icon in the top-right of a window, a new layout panel appears.
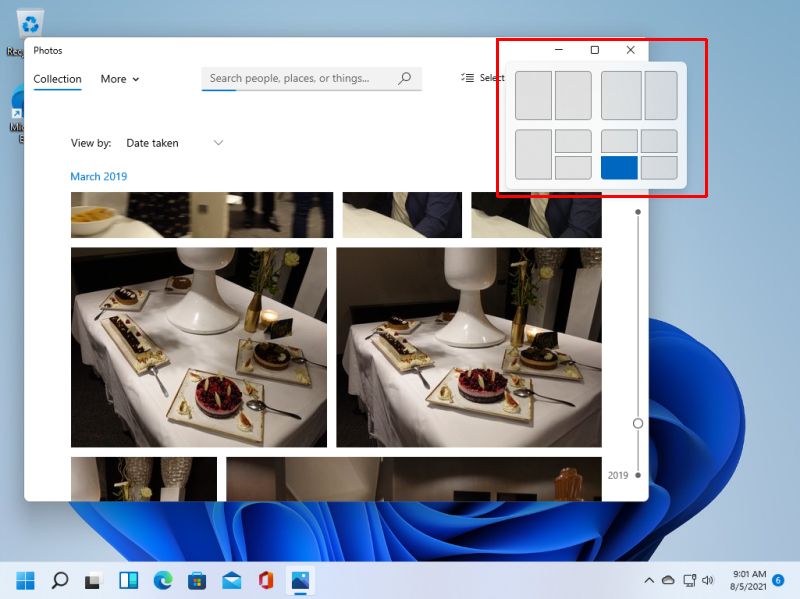
Here you can select one of the four possible layouts and select which position the active windows should take.
The panel that shows blue in the screenshot will become the new position for the active window. The window size is automatically adjusted. There is no need to manually resize windows to get them to fit the screen. It is possible of course, if none of the available layouts suits your needs…
Notifications and Quick Settings
The Windows 10 Action Center has been split into two separate panels in Windows 11. Quick Settings can be accessed by clicking the Wi-Fi, Speaker or Power icon on the taskbar.
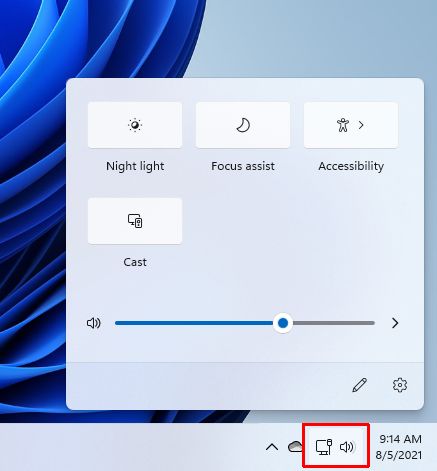
Click the settings icon to open up the Windows 11 Settings window. Then click the pencil icon to edit the Quick Settings. Editing allows the removal of pinned access icons as well as adding new actions.
The Notifications panel will come up when you click the notification area on the taskbar (where the date and time are shown).
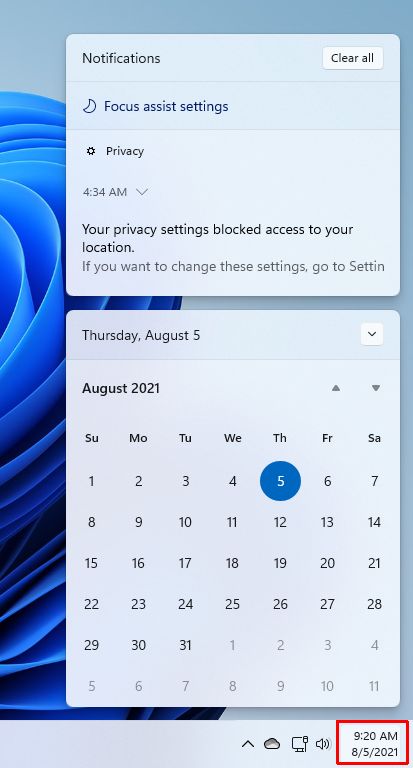
It is easy to scroll through the notifications, clear them individually or clear all with one click using the Clear all option. Do keep in mind that you can tell Windows 11 what type of notifications to show, based on category or importance. It is easy to get an overload of notifications showing, which can quickly become annoying.
Windows 11 – Final Thoughts
So, am I eager to get it? Should you? As usual it kind of depends. If you have a modern device with a new CPU, it is kind of a no brainer to upgrade to Windows 11. Especially if the upgrade from Windows 10 is free.
If you are eager to use Android apps, which are also supported in the Windows 11 app store, then there is another reason to look forward to Windows 11.
For touch devices the upgrade to Windows 11 is also a more logical step than for desktop or laptop users. Microsoft is putting more and more focus on touch, voice and mobile features.
If you never even upgraded to Windows 10, and are still using Windows 7 or Windows 8 (or even older… ) than the upgrade to Windows 11 might not seem so obvious. If your device meets the hardware requirements, you still need to consider if the new features and interface are things you can’t do without.
From a security perspective upgrading will make sense, since older Windows version will not get updated anymore over time.
Update 2-22-2022 – Dynamic Taskbar
Using Windows 11 on a tablet and bothered by the lack of screen space? Some good news, Microsoft is testing a Taskbar setting that will automatically hide the main taskbar and replace it with a minimized version. The minimized version is thinner and shows only a minimal number of status icons. This will allow more screen space to be used for other purposes.
By default, the setting for the reduced Taskbar is intended to be active for tablets. Let’s hope this feature is released soon, as I have always been a fan of using the screen space efficiently. In earlier Windows versions, I use the auto-hide taskbar setting a lot.
The screenshot from Microsoft below shows a preview of the new feature.
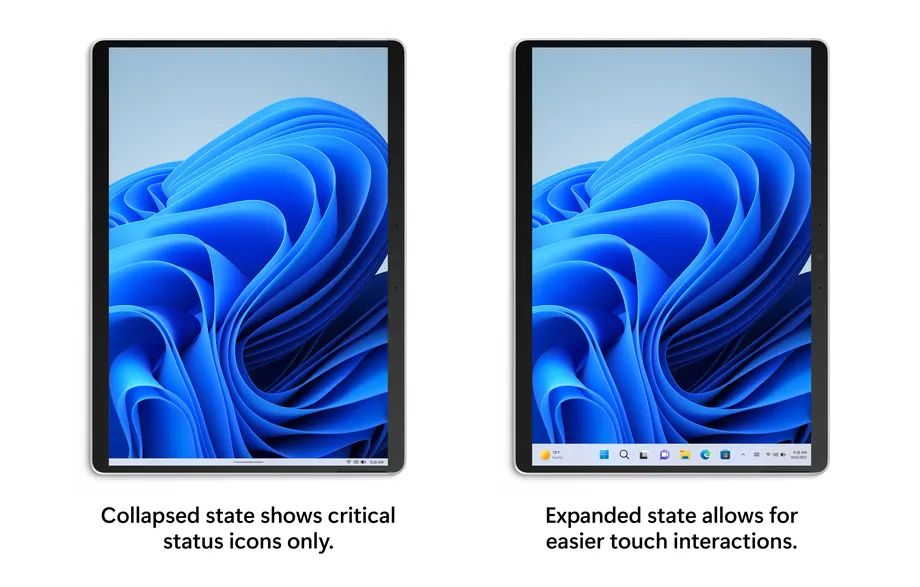
Update 6-21-2022 – Physical copies of Windows 11
Most users will upgrade from Windows 10 to Windows 11 through the Windows Update service. The Windows 11 software is then downloaded over the Internet from the Microsoft servers.
If you need a physical copy of the Windows 11 software, you can download an ISO file from the Microsoft site, which can be either mounted as a drive, or burned onto a CD/DVD (or a USB stick, of course).
But now there is also the option to purchase a traditional software box for Windows 11. It contains a USB stick with the Windows 11 software and an activation key. So, if you need a fresh install, or upgrade from an older Windows version, this migth be the better option.

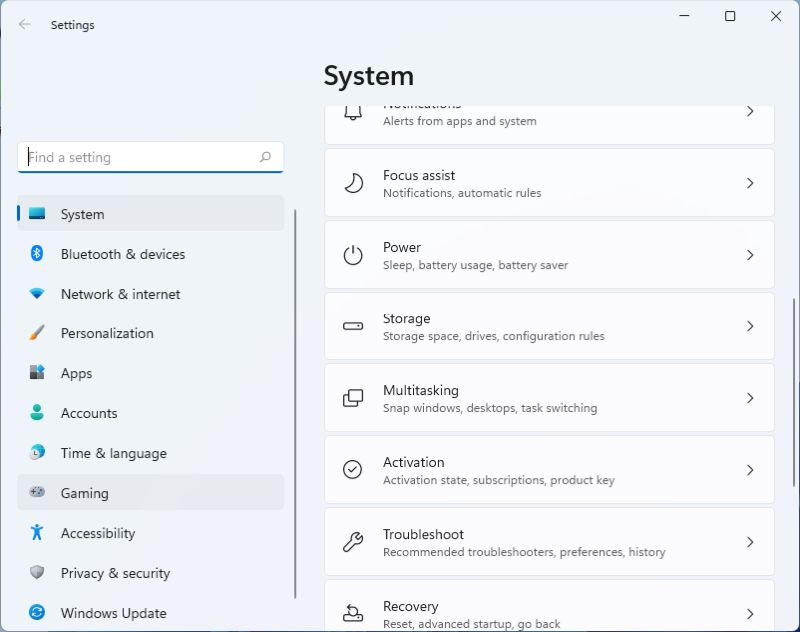





@Ron – For some older systems you can add or upgrade the TPM chip/firmware to 2.0 to make the system compatible.
And, as long as you have a 64-bit CPU, TPM 1.2 and UEFI boot capability, you can install Windows 11 on older systems.
Too bad my older system is not compatible. Maybe I can still upgrade Windows 10 to Window 11 later.