How to use multiple virtual desktops in Windows 10
Multiple virtual desktops in Windows 10 are a great way to work with multiple screen setups. Whether you want more screen space, want to easily switch between home and work mode, or need a separate screen setup for different projects, a virtual desktop is an easy way to achieve your preferred screen layouts.
Here is how you can use multiple virtual desktops in Windows 10.
To create multiple virtual desktops in Windows 10
- On your keyboard, simultaneously press the Win + Tab keys to open the Virtual Desktop (or Task View) window.
- In the Virtual Desktop window, click the New desktop button to add a virtual desktop.
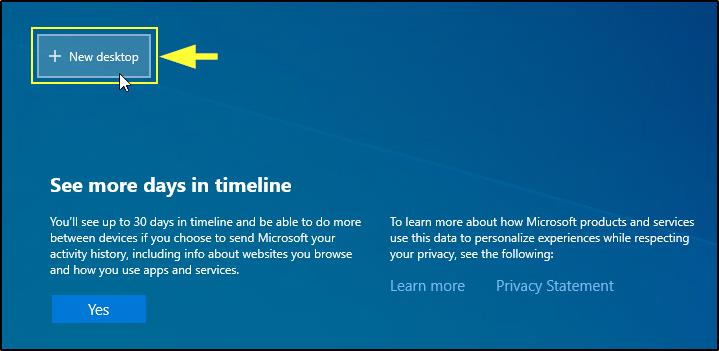
- Select the newly created virtual desktop (Desktop 2) to access it.
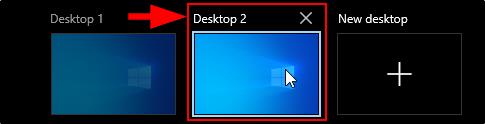
- To add more virtual desktops, simultaneously press the Win + Tab keys again and click New desktop. This will add another virtual desktop (Desktop 3) to the list.

To switch between virtual desktops in Windows 10
There are two ways you can switch between virtual desktops, using the Task View and the mouse, or using keyboard shortcuts.
The first method starts with opening the Task View using the mouse, or the keyboard shortcut Win + Tab. Once the Task View is showing, simply hover the mouse over the desired virtual desktop, and click it to select and activate it.
If you are more comfortable with using the keyboard, you can use the following keyboard combinations to switch between virtual desktops:
Win + Ctrl + Left selects the previous virtual desktop.
Win + Ctrl + Right selects the next virtual desktop.
To remove a virtual desktop in Windows 10
- Open the Task View by clicking the Task View button or pressing the Win + Tab keys.
- In the Task View window, hover the mouse cursor over the virtual desktop you want to remove.
- Click the X button in the upper right corner of the selected virtual desktop to remove it.

If you want to quickly close the currently active virtual desktop, you can also use the Win + Ctrl + F4 keyboard combination.
Note: Any applications and windows that you have open on the removed virtual desktop will automatically be moved to your main desktop! If that is not what you want, close the applications that are active on the virtual desktop to be removed first.
Virtual Desktop Settings
There are not too many settings in Windows 10 that affect the Virtual desktop behavior. To access the virtual desktop settings, press Win + I, or open the Settings using the Start menu button.
In Settings, select System, and then select Multitasking.
Now scroll down to the Virtual desktops settings.
The first of the two available settings controls whether open windows show on all desktops, or only on the active desktop. The second setting controls which windows are included in the Alt + Tab behavior.
By default both are set to Only the desktop I’m using, which would generally be the most practical setting anyway!
Final note: Please be aware that Microsoft also has a product called Windows Virtual Desktop. That product is intended for remote access of desktops.

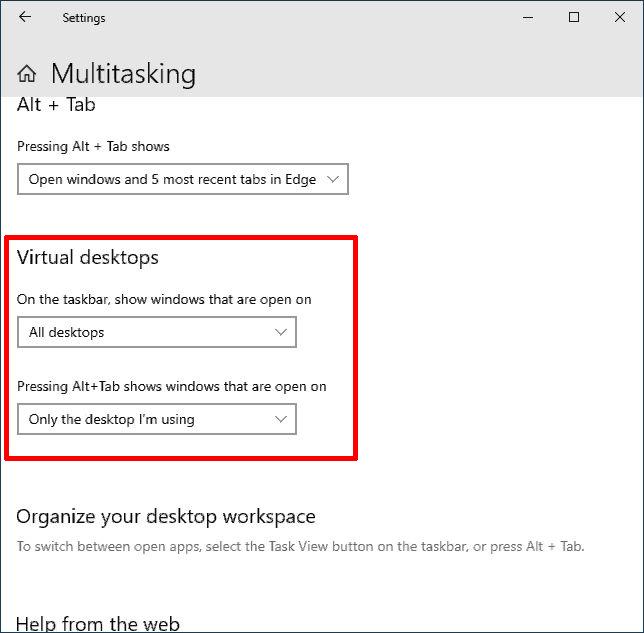



Thank you. It works.
@Fritz Liessling - Thank you for your feedback. I understand that you are looking for other resolutions, but within Windows…
Although the answer to this question is correct, it is really a cop-out answer. It's easy enough to find answers…
To the pcauthorities.com administrator, You always provide useful links and resources.
???? ?? ??? The Last of us