Optimize download speed in Windows 10
The Internet connection is used more and more with each new Windows version. As a result the download speed in Windows 10 can be lower than you would expect. If you have a fast Internet connection and your download speed is not as desired, you may want to optimize the download speed in Windows 10.
Why is the download speed in Windows 10 slow?
The simple answer to this is that there is too much downloading going on for the available speed.
In the case of Windows 10, this means a few things:
- Downloading of updates is slowing down the Internet connection for other usage.
- Applications running in the background are using the Internet connection.
- Optimize the network adapter settings.
- Use an alternate DNS provider.
- VPN and drivers.
Control Windows 10 Updates
The best way to control how Windows 10 uses the Internet connection for updates is to use the Settings. With some Windows Updates being quite large is size, it makes sense to only download them when it is convenient to you. So maybe not while you are gaming or watching a video online!
Limit the download bandwidth in Windows 10
In Windows 10 you can control how much bandwidth is available for downloading Windows Updates. Follow the steps below:
- Open the Settings from the Start menu.
- In the Settings window, click Update & Security.
- Next, click Advanced options.

- Under the Advanced options, click the Delivery Optimization option.

- Under Delivery Optimization, again click Advanced options.

- Now you see the Download settings, where you can limit the bandwidth that is used for downloading updates.

You can either use an Absolute bandwidth value or a Percentage of measured bandwidth. Normally you would not want to change the bandwidth limit for foreground, but if you want to, you can. - In case you are using one PC on the network for downloading all Windows Updates, and let other PC’s download the updates from that PC, you might also want to control the Upload settings.
Pause updates in Windows 10
The option to pause updates in Windows 10 allows you to disable downloading of updates for a period.
Although this is a a convenient way to delay the downloading of updates, be aware that after the pause, updates need to be downloaded first before you can pause it again.
To pause updates in Windows 10, follow steps 1 to 3 from the previous section. The then under Pause updates, click the date selector. Pick a date until which downloading of updates should be halted.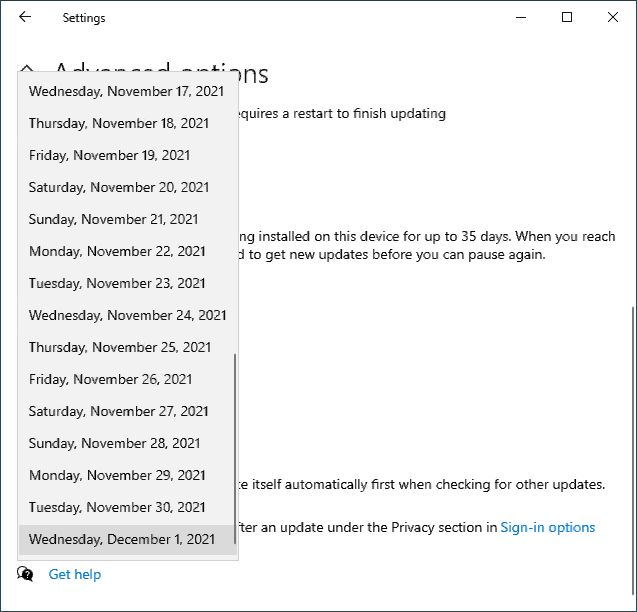
Disable automatic downloading of updates in Windows 10
Another option to stop Windows 10 from downloading updates is changing the connection type. Windows 10 will not automatically download updates over a metered Internet connection.
First make sure that Windows is configured to not download updates over metered connections. This is again part of the Advanced options in the Windows Update settings.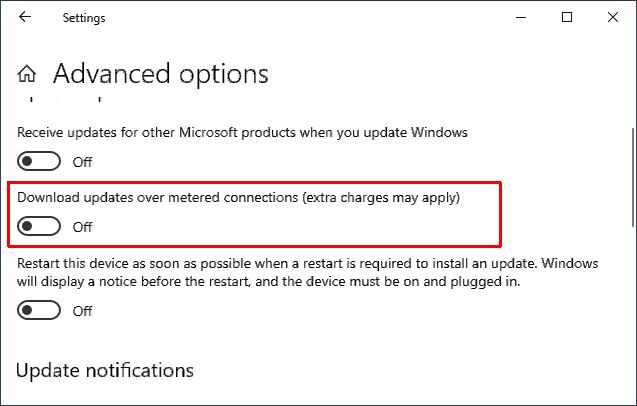
The second step is to mark you network connection as a metered connection. Be aware that this needs to be done for each specific network connection. So normally you would do this only for the network connection that is used for your Internet connection.
But if your system has 2 Ethernet ports, they might both be connected to a switch or router that allows connection to the Internet. In that case both need to be configured as a metered connection. The same applies to a Wi-Fi connection that might allow connection to the Internet.
Here are the steps to change the connection type to metered in Windows 10:
- Open the Settings from the Start
- In the Settings window, click the Network & Internet
- Next, select the connection type you are using for your Internet connection (here we’ll use the Ethernet option).

- Now pick the actual connection that is linked to the Internet. Here we have one, but there can of course be multiple.

- After you click it, you will see the option Metered connection. Slide the option Set as metered connection to On.

Now when you want to download updates, just disable the metered connection option again. The advantage of this option is that you can use it as frequent as you want. Unlike the pause option where Windows needs to download updates after the pause period is over.
Removing the reserved bandwidth limit in Windows 10
A tip that is present on many websites is to change the setting for the Limit Reserved Bandwidth. It is presented as being a setting that controls how much bandwidth is available, and how much is reserved.
By default Windows would only allow 80% of the Internet connection to be used , while 20% is reserved for system usage.
The truth is that this is not completely correct. The 20% is actually the maximum that Windows will allow for the Quality of Service Packet scheduler. This allows high priority network tasks to claim bandwidth when needed. But when no high priority tasks are running, the available bandwidth is simply 100%.
So feel free to use this tweak, but make sure you have the right expectations! TO change the setting, you can either use the Group Policy Editor (type gpedit in the Run box), or edit the registry directly using the Registry Editor (type regedit in the Run box – you will need to confirm access through the User Account Control).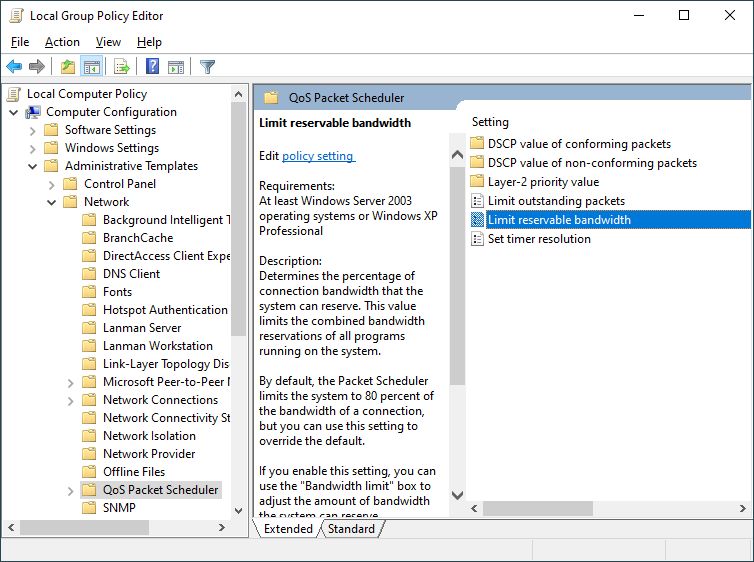
The Limit reservable bandwidth setting is Not configured by default. Double-click it to edit it and then change it to Enabled and assign a bandwidth limit.
For the registry option, create a DWORD value named NonBestEffortLimit under Computer\HKEY_LOCAL_MACHINE\SOFTWARE\Policies\Microsoft\Windows\Psched
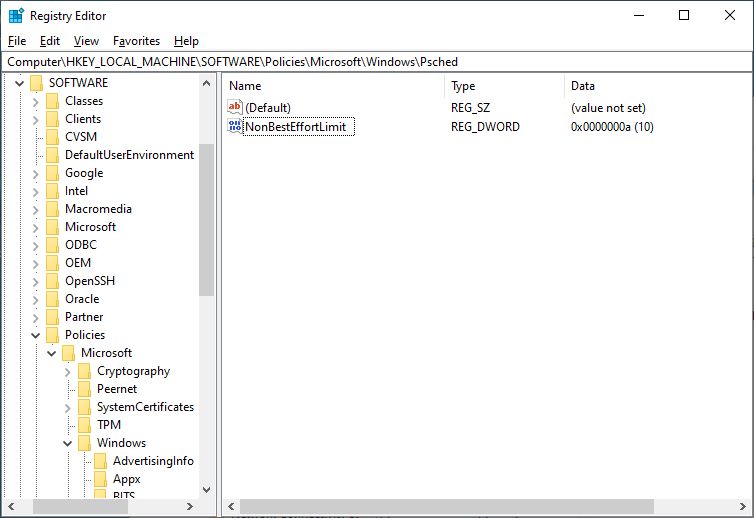
Control background applications that use the Internet connection
As mentioned, it is possible that background applications are running that use (some of) the Internet bandwidth, and are thus influencing the download speed in Windows 10.
Deactivating foreground applications is easy. You just check which apps are active and close their windows, or terminate them (Alt + F4).
Background apps do not have a visible window (some do have a taskbar icon). So how can we find out which apps to check?
The easiest way to do this is to use the Task Manager.
- Right-click anywhere in the free space of the Taskbar.

- In the popup menu, select Task Manager.
- Click More details in the bottom left of the Task Manager
- Next, click the Performance tab, and click the network connection used for the Internet (in this case, Ethernet).

- After this, click the Open Resource Monitor link in the bottom of the Task Manager window.
- In the Resource Monitor window, select the Network tab, so you can see the Processes with Network Activity.

- In this list, locate any processes or programs that are consuming network bandwidth. If they are undesired, simply right-click the entry, and in the popup menu click End Process.

Be aware that some processes are required by Windows, so even if you end them, they will restart automatically. Typically these are Windows services. Although you can even disable that behavior through the Computer Management -> Services option, this should really be a last choice if bandwidth usage is critical.
Optimize network adapter settings
The default Windows configuration for network adapters is not suited for all hardware. So in some cases disabling certain features on the network adapter may help improve overall network speed for that adapter, resulting in better download speed in Windows 10.
One such feature is the Large Send Offload (LSO) option. Although intended to allow background network processing with minimal CPU load, it does not always improve things.
To disable the LSO option follow these steps:
- Open the Device Manager. Right click the Start menu and click the Device Manager, or type device manager in the search box.
- In the Device Manager window, open the Network adapters group.
- Right-click the network adapter (in this case Intel, but it can be Realtek, or something else).
- In the popup-menu, click Properties.

- In the Network Adapter Properties dialog box, click the Network tab.
- Now locate and select the Large Send Offload (IPv4) entry in the Property list.
- Change the Value from Enabled to Disabled.

- Click the OK button to confirm.
Although this setting seems to have the largest impact, it is also worth trying to disable the other “Offload”-options.
Use an alternate DNS provider
In most cases the settings for the Internet connection are automatically assigned. The IP address is assigned by your Internet Service Provider (ISP), which also includes the DNS server configuration.
Changing the DNS configuration from your ISP server to a public DNS server can help improve the Internet connection speed. Some public servers perform significantly better than local ISP’s DNS servers. This is definitely a step worth trying.
To change the DNS server in Windows 10:
- Open the Settings from the Start menu.
- In the Settings window, click the Network & Internet option.
- Next, click the Ethernet (or Wi-Fi) option.
- Now, select the Change adapter options link under Related settings.

- In the Network Connections window, right-click the network adapter.
- In the popup menu, click Properties.

- In the window that shows up, select the Internet Protocol Version 4 (TCP/IPv4) entry, and then click the Properties button.

- Instead of using the Obtain DNS server address automatically, select the option Use the following DNS server addresses.
- All that is left is to enter the actual DNS server address. Here you can use Google (8.8.8.8 and 8.8.4.4), Cloudflare (1.1.1.1 and 1.0.0.1), or Quad9 (9.9.9.9 and 149.112.112.112). There are other options, so you can experiment which give you the best performance.
- Click the OK button to confirm.
- It is possible to change the DNS server for the Internet Protocol Version 6 (TCP/IPv6) in the same way. Google (2001:4860:4860::8888 and 2001:4860:4860::8844), Cloudflare (2606:4700:4700::1111 and 2606:4700:4700::1001), or Quad9 (2620:fe::fe and 2620:fe::9).
- Click the OK button to close the Ethernet Properties window.
After this, open a few sites and try some downloads to see if it helps improve the download speed.
VPN, hardware and Drivers
Apart from the Windows Settings, there are more aspects that affect the download speed in Windows 10. For a complete picture of the solutions, I mention them here without going in too much detail.
VPN
A Virtual Private Network (VPN) is great to protect your privacy. Performance will vary greatly depending on the type of VPN solution used. Free options will generally have slow connection speeds. So if you want the maximum download speed in Windows 10, disable any VPN solution that is active.
Hardware
Hardware is often the most overlooked aspect when Windows download speeds are becoming a problem. Simply turn off and on the network hardware. Modem (cable modem), router and switches can benefit from a reset/power up. Things we won’t cover here are:
- Network cabling (use quality cable for performance).
- Wi-Fi configuration (bad reception can reduce speed greatly).
- Router configuration (Quality of Service option, MESH settings).
Device Drivers
Performance of your network connection is also affected by how well Windows can utilize the network adapter. And this is controlled to a large extend by the drivers that are installed for the network adapter (and Wi-Fi adapter). So make sure to update the drivers on your Windows 10 system for maximum network performance. We recommend using a driver update tool to find the latest drivers for your system.
Third-Party Internet Speedup Solutions
Third-Party Internet Speedup Solutions
Apart from the settings in Windows 10 itself, there are third-party solutions that claim to help improve the Internet speed. That can include the download speed, but also can positively affect streaming performance. That is helpful for video streaming or online gaming.
One common solution is cFosSpeed, which uses network traffic shaping. They have a standalone product, and some OEM vendors have included in their network driver bundles. Just be aware that there is a possible issue with the cFosSpeed driver preventing an update from Windows 10 to Windows 11.
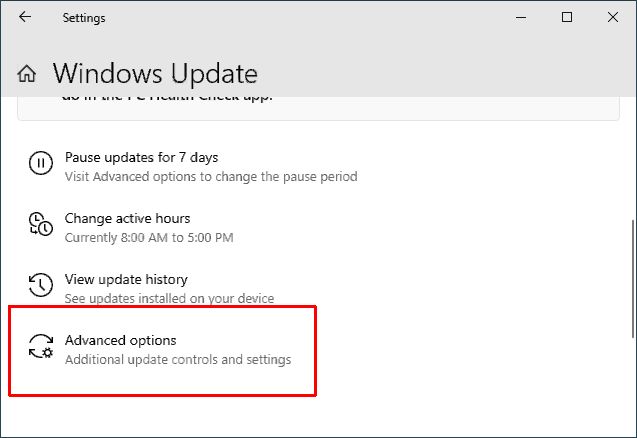
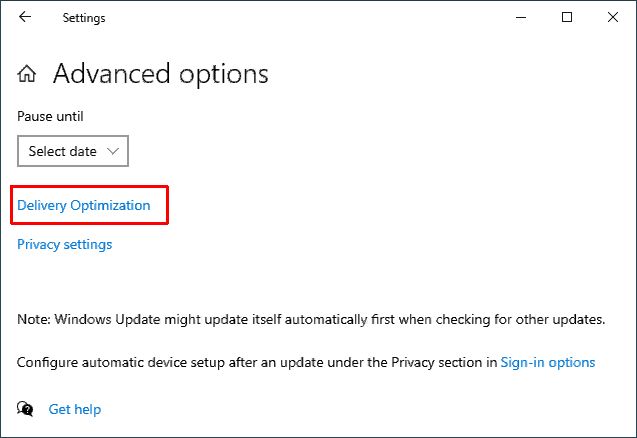
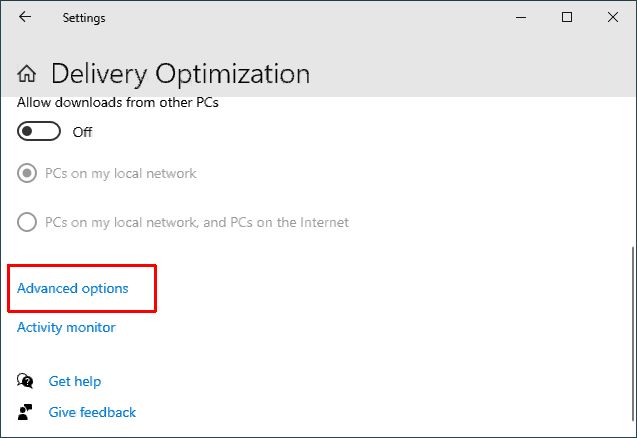
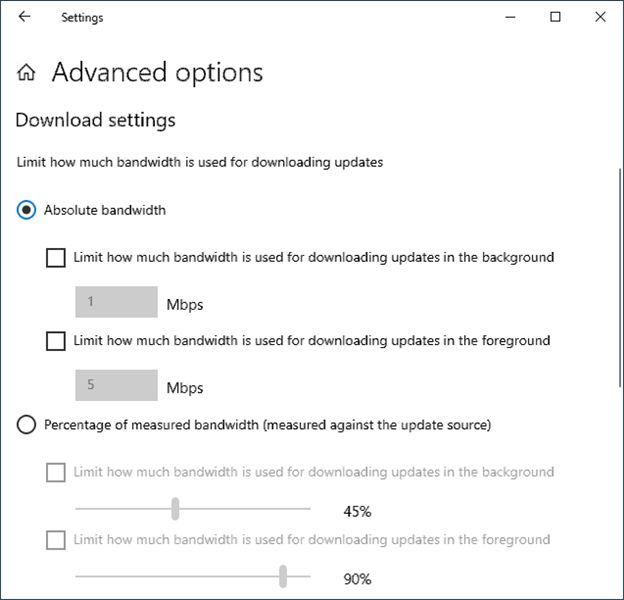
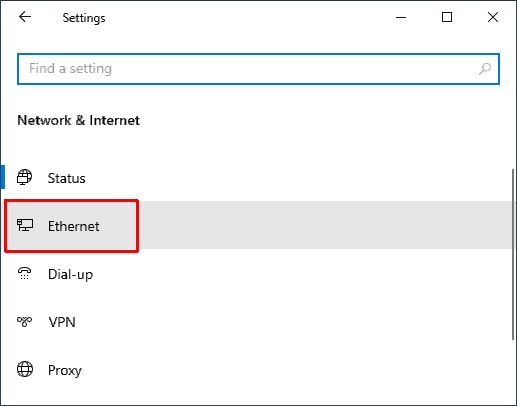
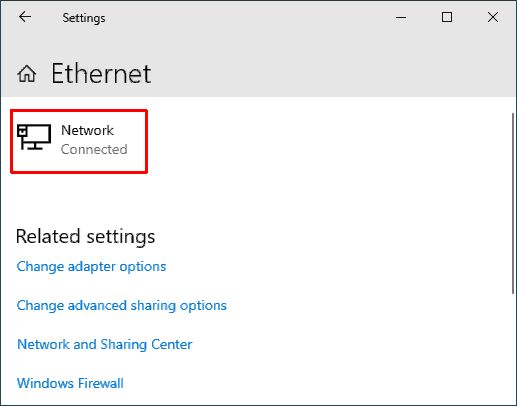
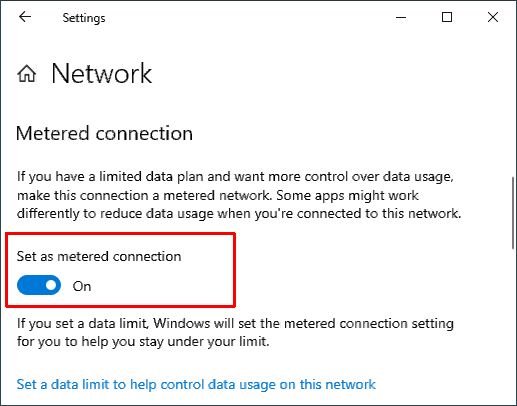
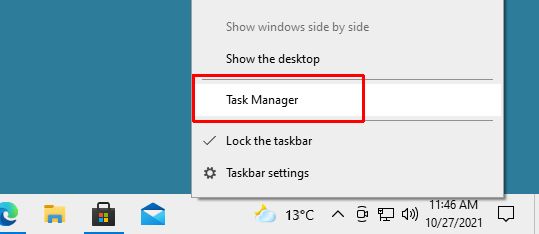
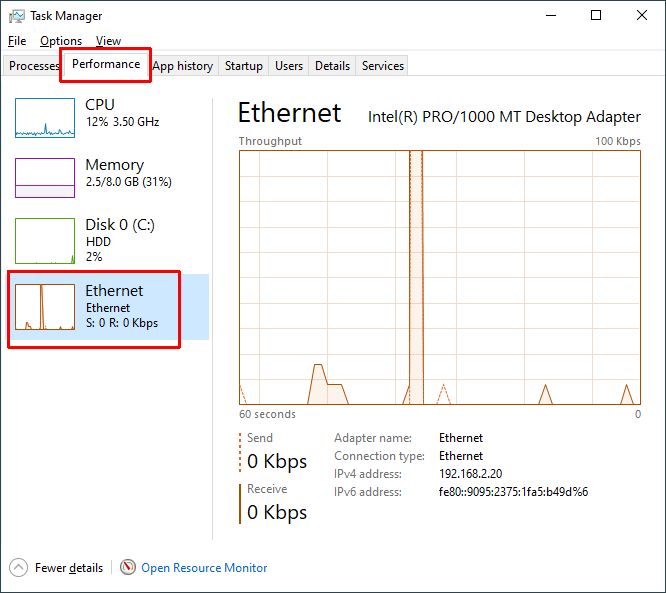
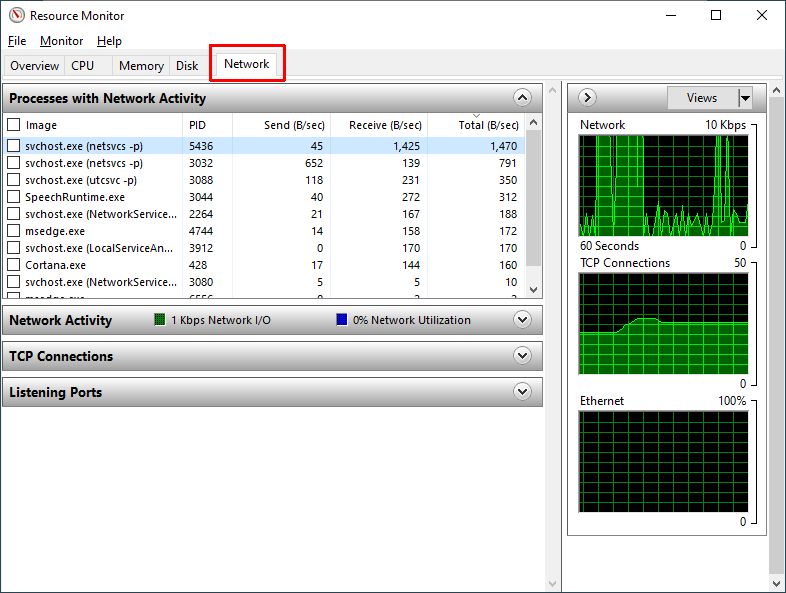
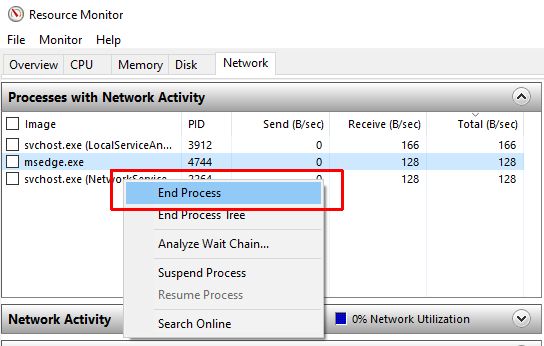
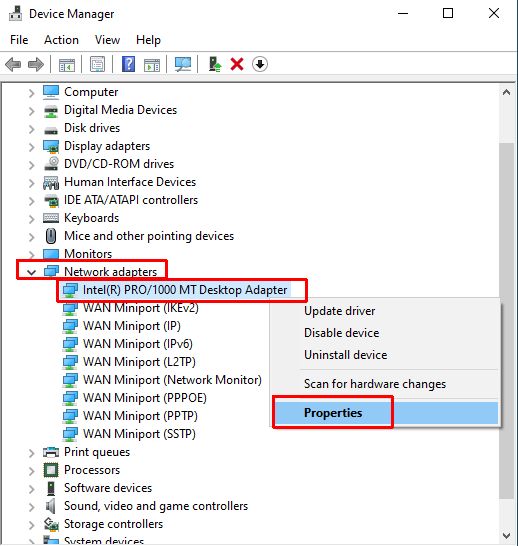
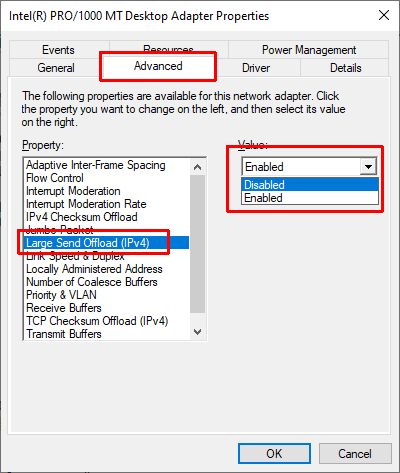
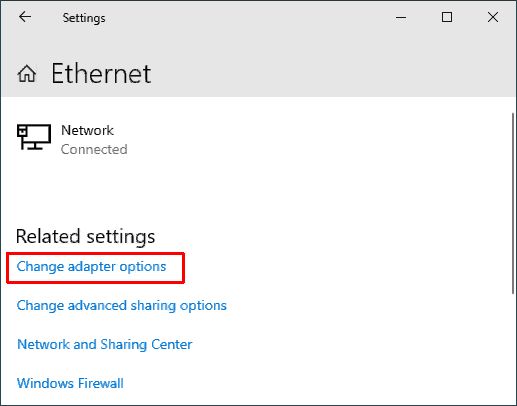
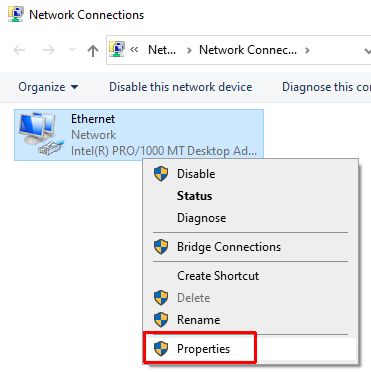
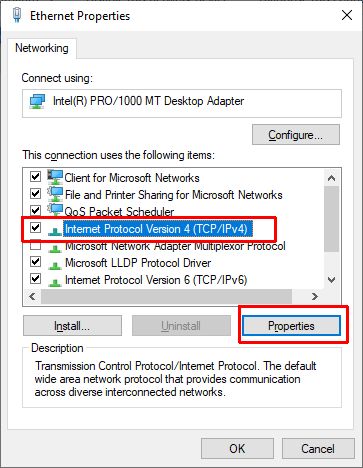

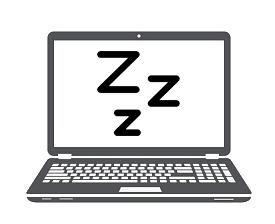

Thank you. It works.
@Fritz Liessling - Thank you for your feedback. I understand that you are looking for other resolutions, but within Windows…
Although the answer to this question is correct, it is really a cop-out answer. It's easy enough to find answers…
To the pcauthorities.com administrator, You always provide useful links and resources.
???? ?? ??? The Last of us