Disable OneDrive in Windows 11
OneDrive is a preinstalled program in Windows 11. Microsoft would like everyone to use their cloud services, of course, as it is one of their big earners. Although OneDrive definitely has its benefits, it is not for everyone. Maybe you don’t want to store sensitive data in the cloud, or your Internet connection is not fast enough for constant syncing of data from your PC to the cloud. Other users prefer to use an alternative cloud backup solution. In these cases, you can disable OneDrive.
Apart from using network bandwidth, since OneDrive also runs in the background, it will affect startup and PC performance. On fast systems, this will not be noticeable, but on a lower-performance system, it can be. On a Windows 11 PC running on battery, all background tasks can reduce the battery time.
Whatever the reason, if you want to disable OneDrive in Windows 11, read on.
Close the OneDrive App or Pause Syncing
In case you just want to temporarily disable OneDrive in Windows 11, consider simply closing OneDrive or pausing the syncing.
- Click the OneDrive icon in the system tray.
- In the OneDrive window, click the Help & Settings icon (gear) on the right top.
- In the context menu, select Quit OneDrive to close the app, or use the Pause synching option to pause OneDrive for 2, 8, or 24 hours.

With OneDrive not running or paused, you can execute the tasks you want. After that, either start OneDrive again manually or restart Windows to automatically start OneDrive again.
Prevent OneDrive from launching at startup
The easiest method to completely disable OneDrive in Windows 11 is to prevent it from automatically starting. By default, OneDrive will launch when a user logs in. To disable that option, follow these steps:
- Click the OneDrive icon in the system tray area.
Note: If the OneDrive icon is not showing, you might need to click the upward point arrow to show all icons.
- In the OneDrive window that shows up, click the Help & Settings icon on the right top (the gear icon).
- In the context menu, click the Settings option.

- In the Microsoft OneDrive window, select the Settings tab.
- Deselect the option Start OneDrive automatically when I sign in to Windows.

- Click OK to confirm the changed settings.
Tip: If you prefer to keep OneDrive enabled, you can use the options Automatically pause sync when this device is in battery save mode and Automatically pause sync when this device is on a metered network to prevent OneDrive from syncing in those conditions.
Next time you log out and log back into Windows, OneDrive will no longer be running.
Sign Out of OneDrive
OneDrive is linked to your Microsoft account. So, you need to be logged in to enable OneDrive to sync your files with your allocated cloud storage space. Or, as it is called in OneDrive “linked”.
Unlinking your account, or logging out from OneDrive will disable OneDrive from synching your files.
- Click the OneDrive icon in the system tray area.
- Click the Help & Settings icon (gear).
- In the context menu, click the Settings option.
- In the Microsoft OneDrive window, select the Account tab and click the Unlink this PC link.

- In the confirmation window that shows up, click the Unlink account button.

- If you are presented with a window to Set up OneDrive, close the window.
You will now see a backslash through the OneDrive icon in the system tray indicating that it is not signed it. The OneDrive app is still running, but no synch will happen.
Uninstall OneDrive from Windows 11
No need for the OneDrive software at all? Maybe you are using a third-party cloud backup solution, or prefer to keep files locally.
In that case, you might want to uninstall the OneDrive software from Windows 11. Uninstalling it will ensure the software will never run or take up bandwidth for synchronization. The OneDrive software also takes up a considerable amount of storage space that can be freed.
- Click the Start menu button.
- Click Settings.
- Select Apps in the left-hand panel.
- Now select Installed apps in the right-hand panel.

- In the list of installed apps, scroll down until you see Microsoft OneDrive.
- Click the 3 horizontal dots in the Microsoft OneDrive entry and in the context menu, select the Uninstall option.

- Confirm the message This app and its related info will be uninstalled by clicking the Uninstall button.
Windows 11 will now completely remove the OneDrive software.
Using any of the above methods will allow you to disable OneDrive in Windows 11. Choose the preferred method based on your situation.
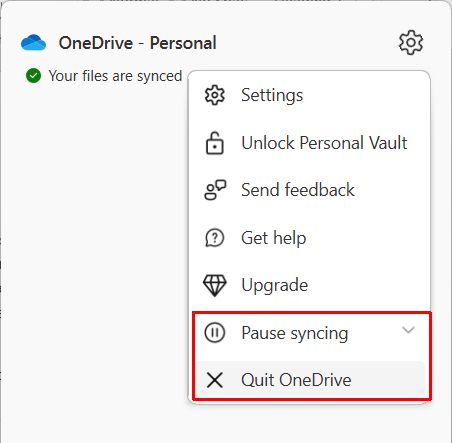
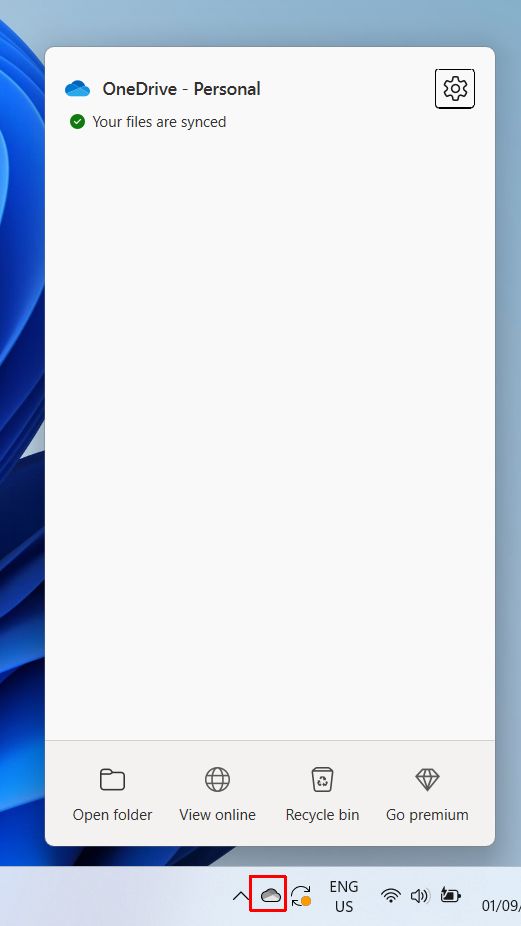
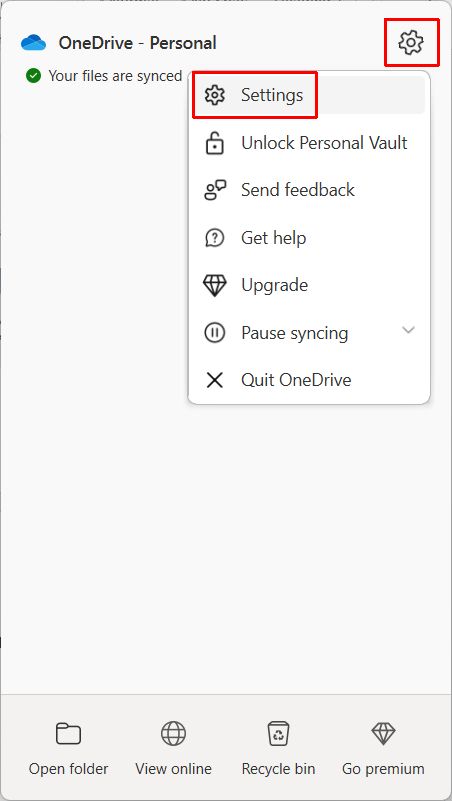
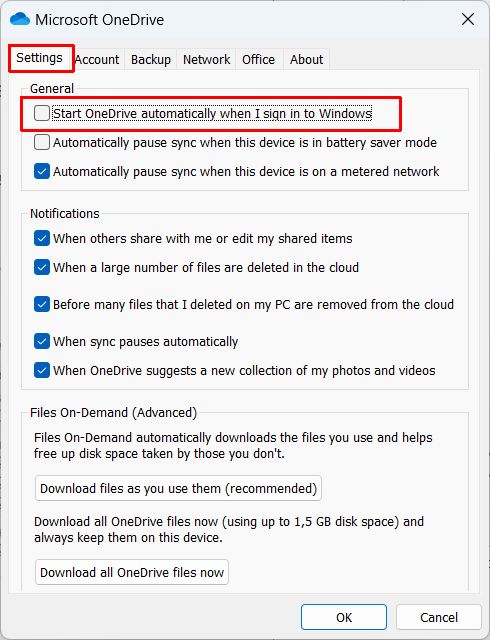
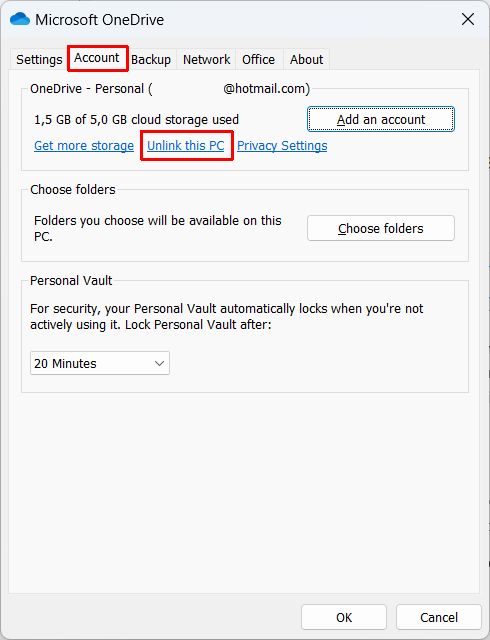
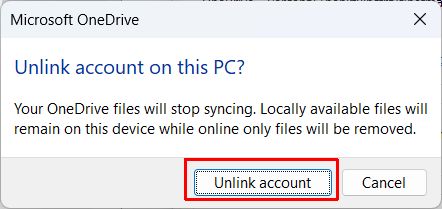
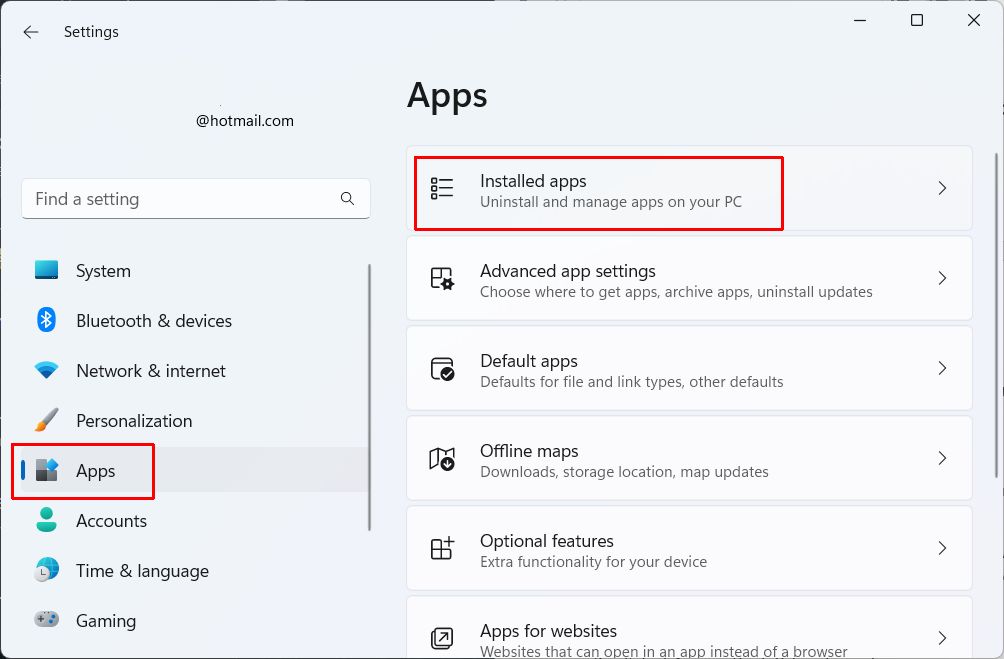
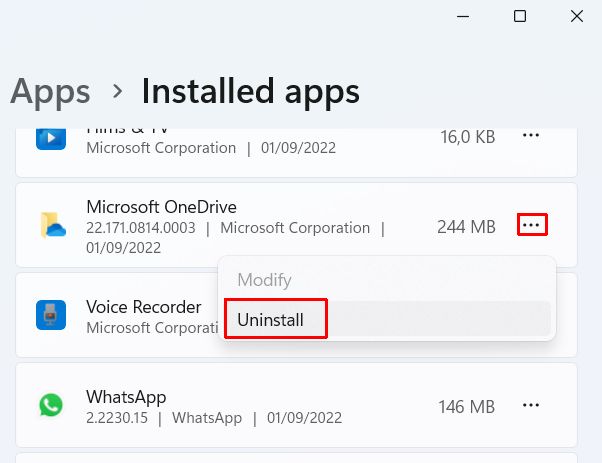
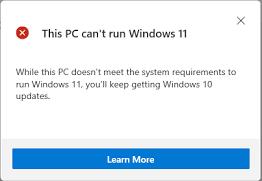


Thank you. It works.
@Fritz Liessling - Thank you for your feedback. I understand that you are looking for other resolutions, but within Windows…
Although the answer to this question is correct, it is really a cop-out answer. It's easy enough to find answers…
To the pcauthorities.com administrator, You always provide useful links and resources.
???? ?? ??? The Last of us