Disable Show more options Context Menu in Windows 11 Explorer
In Windows 11, Microsoft has limited the number of items shown in the context menu for the File Explorer. And sure, their motivation makes sense. All application developers could add their own option when installing software. The result could be a long list of options. I have also seen an argument about OS stability, but I am not sure about that, as the options can still be added, they are just accessible after an extra click. So now we have Show more options which allows access to these additional options in the popup menu.
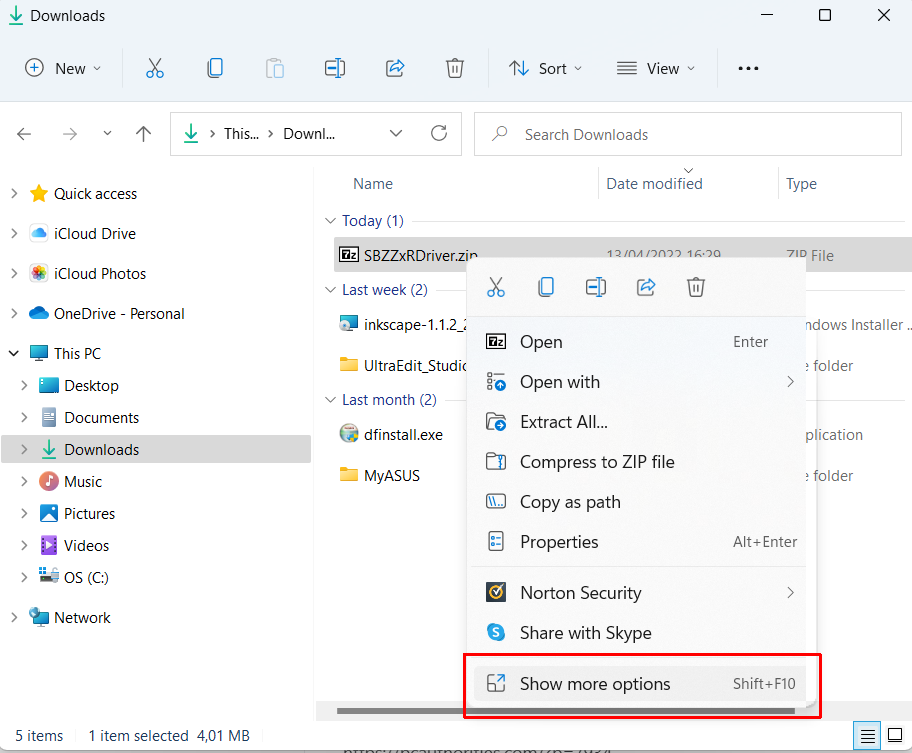
And, yes, I understand it, but I don’t like it from a productivity perspective. I need extra clicks and mouse movements every time I need to access one of the submenu options. Just give me the full list, and I will install or uninstall programs that extend the list beyond what I like.
How to disable the Show more options
When Windows 11 was first released, this was already an issue. And several solutions were presented as options to solve it. One was to switch the File Explorer back to the Windows 10 look by selecting the option Launch folder window in a separate process. This resulted in more changes than I want, and when I tried it on the latest Windows 11 release, it did not even work (anymore?).
So the option that does work requires a change in the Windows registry.
#1 – Open Notepad.
#2 – Copy and Paste the lines below in the notepad window.
Windows Registry Editor Version 5.00
[HKEY_CURRENT_USER\Software\Classes\CLSID\{86ca1aa0-34aa-4e8b-a509-50c905bae2a2}\InprocServer32] @=""This is what it will look like:
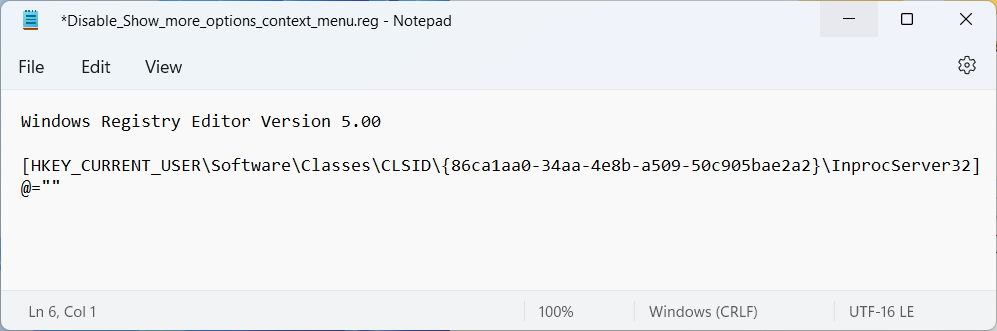
#3– Now save the file on your Desktop or in your Documents folder. The name is unimportant, but the file extension should be changed from TXT to REG.
#4 – Double-click the .reg file, or right-click it and select Merge.
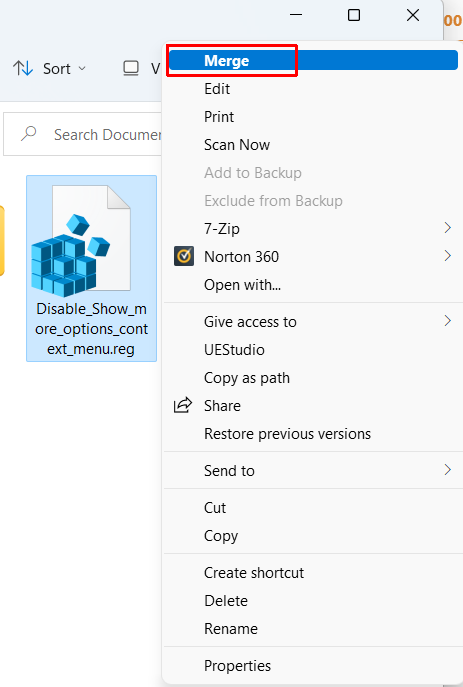
#5 – When the Security Warning shows, select the Run option. Since the .reg file is a file we created ourselves and is not digitally signed, the system asks for this confirmation.
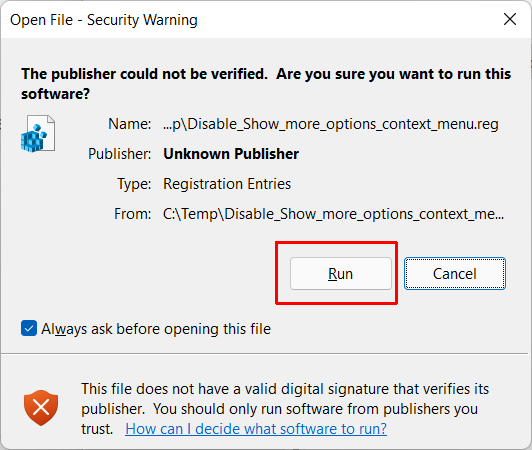
#6 – After this, the UAC window will show to ask permission for letting the Registry Editor make changes to the system. Click the Yes button to proceed.
#7 – Another warning… now from the Registry Editor itself. It’s dangerous to make changes to the registry. Click the Yes button to confirm and continue.
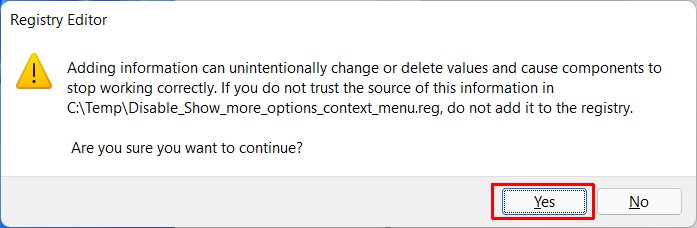
After this you will see another message. This is only to inform you that the information in the .reg file has been added to the registry.
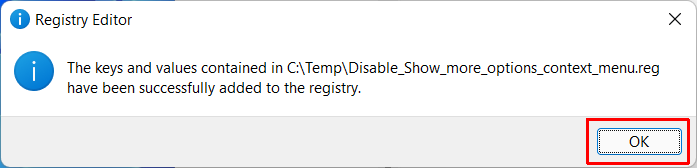
After this, log out of Windows, and log back in. It is a user-level setting, so no need to restart.
Open a File Explorer window and check out the full popup menu!
Delete the .reg file, or share it with a friend who wants the same change to the File Explorer popup in Windows 11.
Not happy with it after all? Just delete the registry entry again to restore the Show More option. In that case, you do not even need to log out and log back in.
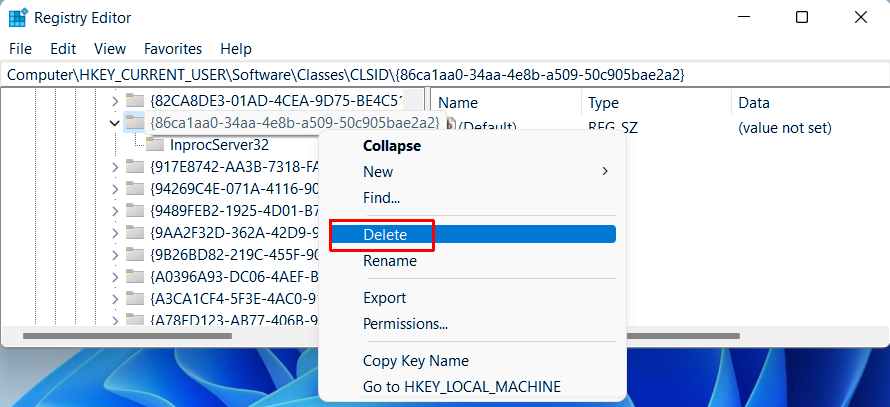


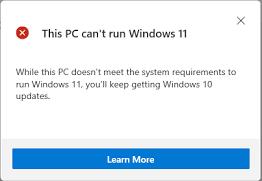
Thank you. It works.
@Fritz Liessling - Thank you for your feedback. I understand that you are looking for other resolutions, but within Windows…
Although the answer to this question is correct, it is really a cop-out answer. It's easy enough to find answers…
To the pcauthorities.com administrator, You always provide useful links and resources.
???? ?? ??? The Last of us