Mute Your Mic in Windows 11
Using video conferencing a lot? Or maybe chat apps with a call function for VOIP calls? If you do not want your partner(s) to hear you, you click the in-app mute button. But can you rely on the fact that the microphone is really off? Read on why and how you can mute your mic in Windows 11 to make sure it is really not recording audio.
Why mute your mic?
A recent study has found that quite a few videoconferencing solutions actually do not always, or continuously mute the microphone when you use the mute option in the software.
The reasons could be various. Maybe the app keeps control of the microphone to make sure it can capture the input when it is unmuted. Windows 11 by default allows applications to take exclusive control of an input device.
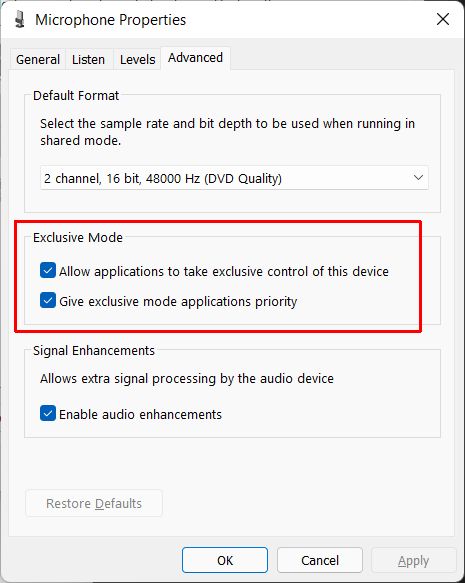
Maybe the audio from the microphone is used for audio quality purposes. But the fact is that you can’t really know for sure. If the microphone is muted and audio is still being captured by the videoconferencing or audio chat software, it may just as well be sent over the Internet to the service provider. Big data!
To be clear: lowering the input volume for your mic will also result in your chat/conference partners not hearing you. But in that case, the microphone is still on, and audio streaming continues.
Really mute your microphone
To prevent undesired, or unapproved usage of your audio data, you need to really mute the mic. Maybe you have nothing to say at that moment, but just as well, you might be discussing something with your partner that is of no business to anyone else!
So, the best option is to find a way that ensures the microphone is really not recording any audio. The below options can be combined with the in-program mute to ensure a double mute.
Hardware mute
The best solution to mute a microphone is obviously to use a hardware-based solution. So, if you have a headset with a cable and a mute button, press that. For a desktop, an external USB microphone is a good solution, as it comes with a hardware mute button itself.

Mute your mic in Windows 11
What if you are using a laptop, tablet, or microphone that is part of a webcam? In that case, the best option is to use the Windows 11 sound control panel to mute the microphone.
- In the Windows 11 taskbar, right-click the sound icon.
- In the popup menu, select the option Sound settings.

- Next, click the mute microphone icon under Input. The icon will change to a microphone with a strikethrough symbol.

- To unmute the microphone, click the icon again.
If you want to take it a step further, you can also completely disable the microphone in Windows 11. That way, no application can even access the microphone.
- Follow the first two steps from before to get into the System Sound Settings.
- Now click the More sound settings link under Advanced. This will bring up a new dialog box for the Sound properties.
- Click the Recording tab.
- Next, right-click the Microphone entry in the list, and in the popup menu select Disable.

- To re-enable the Microphone, right-click it again and select Enable.
Note: As you can see in the example screenshot, there can be multiple recording devices. Make sure you disable the device that is being used by the videoconferencing or voice chat software. This does not necessarily need to be the Default Device!
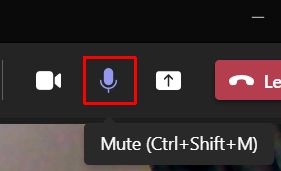
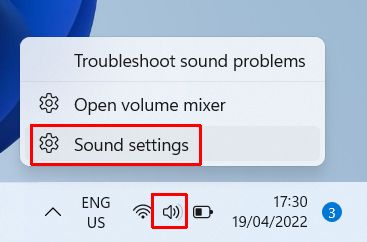
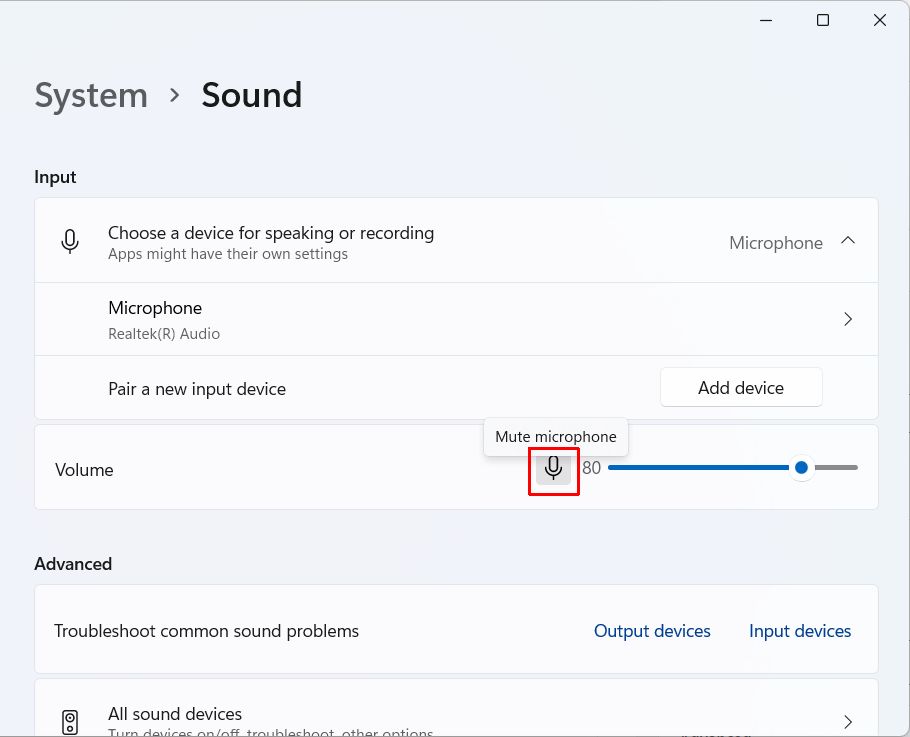
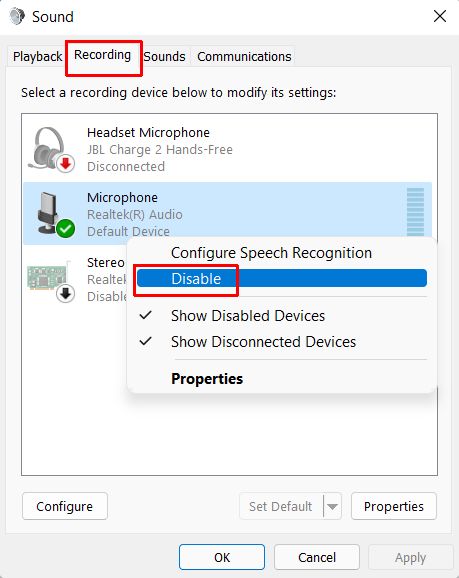


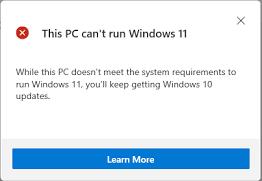
Thank you. It works.
@Fritz Liessling - Thank you for your feedback. I understand that you are looking for other resolutions, but within Windows…
Although the answer to this question is correct, it is really a cop-out answer. It's easy enough to find answers…
To the pcauthorities.com administrator, You always provide useful links and resources.
???? ?? ??? The Last of us