How to Troubleshoot Sound Problems in Windows XP
No modern PC can and should do without sound. Windows XP as well as a lot of applications use sounds to give feedback to the user or to signal an event happening. And when you play an MP3 file or watch some video, you definitely want to hear sound from your speakers or headset. Another typical area where sound problems can come up is while making voice calls over the internet. Skype, AI, MSN, Yahoo, and GoogleTalk, they all are very suited for voice calls.
When you are facing audio problems, a structured way of finding the cause can be helpful. We will skip the steps where you check if everything is plugged in properly since that should always be the case. If your audio card uses jack-sensing technology, make sure you select the proper device when asked about it (when plugging devices). Follow the green = speakers, pink = microphone, and things should be okay.
Troubleshoot Sound Problems in Windows XP – Sound Errors
In some cases, you will see a concrete error that can help you fix the sound problem in Windows XP. The media player you are using can give an error, or you can check the Device Manager and see an error on the audio device.
Typical examples of sound errors in Windows XP are:
- WAV sound playback error detected
- Your audio hardware cannot play files like the current file
- No wave device that can play files in the current format is installed
- Windows Media Player cannot play the file
- This device cannot start. (Code 10)
- The drivers for this device are not installed. (Code 28)
It is also possible that there is no error, but:
- there is simply no sound
- the sound is not working for internet pages
- the sound only works on a headset and not on the (monitor) speakers
- sound is of bad quality
- surround sound is not working.
In all cases, it could be an audio configuration problem, but often it is a driver problem. The best approach is to go through the steps below and check each aspect.
Steps to Fix Sound Problems
- If you have an onboard audio card, you need to make sure the onboard audio device is enabled in the Bios. Instruction will vary per motherboard, so you need to follow the instructions in your PC or motherboard manual for this. If you are using a separate sound card, the onboard should be disabled of course!
- In Windows XP, open the Device Manager (open the Control Panel -> double-click the System icon -> in System Properties dialog box, select Hardware tab -> click Device Manager button).
- In the Device Manager, open the “Sound, video and game controllers” group. Here you should see your audio device as shown in the image.

- If the sound device is not listed, check if any devices are listed in the “Other devices” or “Unknown devices” group, most likely with a yellow exclamation mark.
- When the device is not listed or if devices are listed under the “Unknown devices” group, the most likely cause is a missing or incorrect device driver. If you have the sound driver for the sound device, (re)install the sound drivers. If you do not have the drivers the easiest method is to use a driver update tool.
- If updating the drivers does not work, you need to find the cause of the problematic device.
- In case the sound device is listed in the Device Manager, and you still do not have sound, first open the Control Panel.
- Within the Control Panel, double-click “Sounds and Audio Devices”.
- In the first screen, with the Volume tab active, make sure the Mute checkbox is not selected and that the volume slider is close to High.

- Next, click the Advanced button, and in the Advanced Audio Properties dialog box, make sure you have a valid Speaker setup. At least make sure it is not set to “No speakers”. Click OK when done.

- Now click the Speaker Volume button. Both the Left and Right speaker volumes should be close to High. Click OK when done.

- Next, select the Audio tab in the Sounds and Audio Devices Properties dialog box.
- In the Sound playback group, you want to set the Default device to your sound card device. Part of the name will normally match the name you found in the device manager.

Also, click the Volume button in the Sound playback group and adjust the Volumes to a high enough level. The Volume Control will show the mixer, which does depend on the audio device installed. The sample has a SoundMax audio card. Clear all the Mute checkboxes.

- You can repeat these steps for the MIDI music playback.
- Although not a frequent problem, check if the Audio Service is running:
- Select Administrative Tools in the Control Panel.
- Then double-click Component Services, which will open a separate window.
- In the left-hand pane, click Services (Local).
- In the right-hand pane, scroll down to the Windows Audio service and make sure it is not disabled. If necessary, right-click Windows Audio, in the popup menu select Properties, and then set the startup type to Automatic.
- If you have sound problems in games, you can check the sound card resources. Especially older games have limited detection of sound cards concerning resources (IRQ, I/O address range).
Test Sound with an Application
With these steps, you have checked and adjusted the sound setup in Windows XP. If sound problems persist, chances are there are problems with the sound settings in the application you are using. If the sound problems are present for all applications, there probably is something wrong with the hardware.
The best application to test your sound setup with is the Windows Media Player, as it will use the standard Windows sound setup, which you just verified and adjusted.
One setting in the Windows Media Player that needs to be verified is the DirectSound device.
- Open the Windows Media Player.
- In the Media Player, select Options in the Tools menu (press the Alt key to show the menu if not visible).
- In the Options dialog box, select the Devices tab.

- Now select the Speakers device and click the Properties button.
- In the Speaker Properties dialog box, select the audio device to use for Sound playback. By default, it will have Default DirectSound Device selected, but you can change it to the DirectSound device that is listed for your audio device.

Also, clear the Use 24-bit audio for audio CDs, for now, to make sure that this Performance setting is not causing any problems.
- Click OK to close the Speaker Properties and then click OK again to close the Options dialog box.
For testing purposes, use an audio file that was installed with Windows XP. These audio samples are standard audio files, which do not require any additional or special audio codes.
Other applications that use sound will normally have a similar option to change the sound device selection and volume. For games, the sound setup is particularly sensitive. The right and latest device driver is often required.
Audio and Video Codecs
When a computer plays an audio or video file, it will decode the audio or video data to be played with the sound device. Each different audio and video format requires its own decoder, or codec. One of the possible problems with no sound is that the right audio codec or video codec is not installed.
If your standard audio files do play, but a certain MP3, AVI or WMV file does not produce audio, the first thing to try is to install missing codecs. You can try and find out which codec is required and then find and install that code, but luckily there are a number of codec packages that can be downloaded and installed.
One of the most used codec packages is the K-Lite Codec Pack. With that installed most audio and video should play without problems … and with sound. There are more of course, a quick internet search can help you find others.
Find Out Which Sound Card Is Installed
Knowing exactly what type of sound card is installed in your computer can be of great help in looking for solutions to sound problems. It can help you find the right sound driver, lookup software, and maybe help search the internet for more targeted problem descriptions based on manufacturer and model.
One handy way of finding out which sound card is installed is to use a program like Belarc Advisor. It will analyze your system and tell you about your hardware and software.
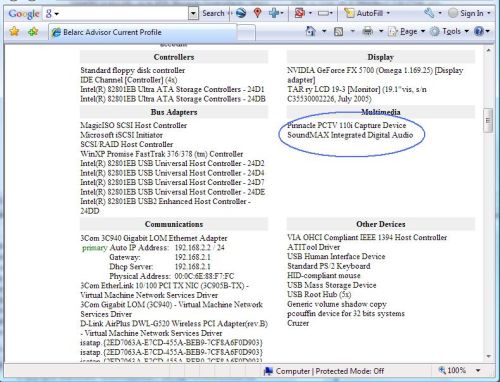
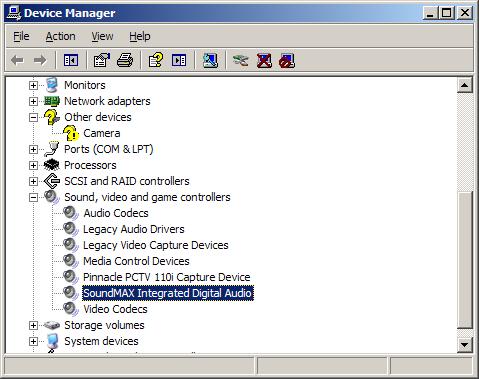
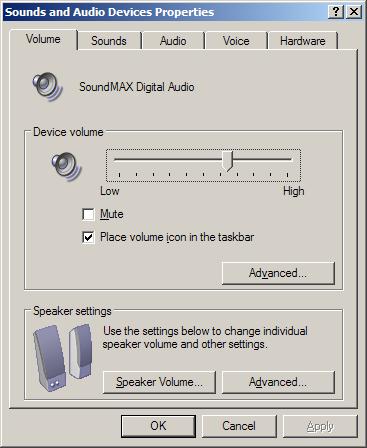
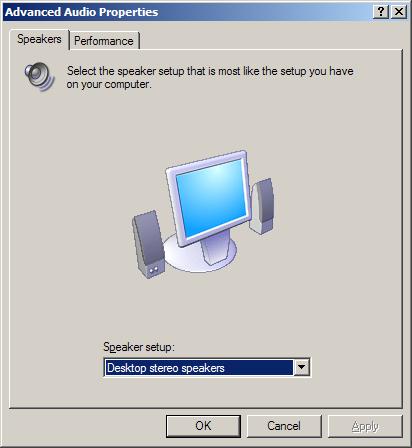

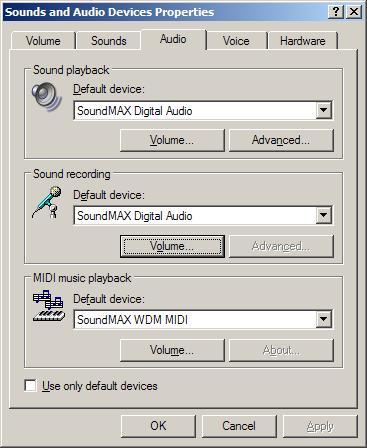
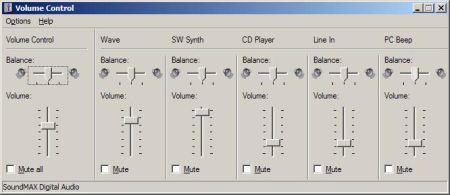
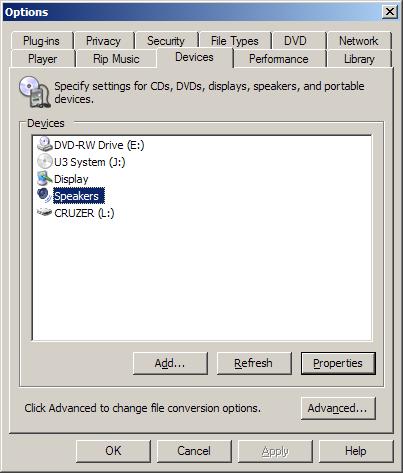
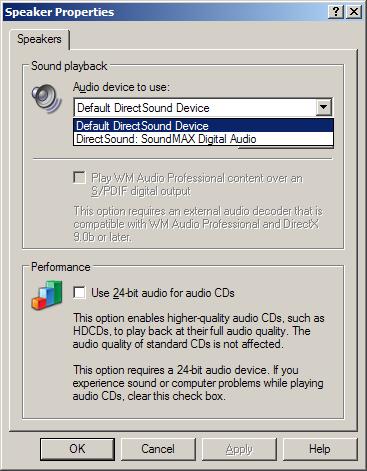

@John – From what I know, upgrading to Windows 7 on your E1705 laptop might not be a good idea. You will only be able to run the 32-bit version, so there will not be much to gain. Driver support is even more limited, since many drivers are only available for Vista for that laptop, so you’ll need to see if they work.
I do think your audio hardware is fine, so it must indeed be a driver/software issue.
From what you describe, you could try uninstalling the audio driver, and then reboot. Windows should pick up the default audio driver for the on-board ICH7 audio.
If it does not work, try reinstalling the original Dell driver for your laptop. See if it works, or in an error message shows up.
One other thing. My Sigma Tel Audio was not shown in the “Sounds and Audio Devices Properties”/Audio/ Sound playback Default device UNTIL I went into the F2 Bios and did a “Restore to Factory Defaults.” THEN it showed up! But still no sounds when checking the Sounds tab/Program events/Asterisk, Critical Battery Alarm, Critical Stop, etc.
I tried other .wav files to see if the Windows .wav files were corrupt (or whatever) but still nothing would play when clicking ‘Play sound” button.
Hope this helps explain my problem.
Thanks in advance.
Hi…I have Inspiron e1705 laptop with Windows XP and Sigma Tel Audio default device. I lost complete sound for some unknown reason. There was sound from the headphones, but that eventually was also lost.
F12 Diagnostics (Audio) plays great sound from my on board speakers, except for the mono test which failed.
Analog Sound Playback passed loud and clear during the audio test while using “Intel ICH7 HD Audio with ST9200.”
I have no idea what “Intel ICH7…” is nor where Win XP found this audio driver(?). I wish I could replace the Sigma Tel Audio CODEC with this Intel ICH7 HD Audio, but I can’t find it anywhere.
I followed all the above checks and fixes, even d/ling Windows Media Player 11 for XP, but no help.
Any suggestions please?
Would installing Windows 7 possibly fix my audio problem?
Thanks in advance.
when i play music this is what it shows
Windows Media Player cannot play the file because there is a problem with your sound device. There may not be a sound device installed on your computer, it may be in use by another program, or it may not be functioning properly.
@aktor edy – please install the operating system again. thank you this is the answer for you even works.
@aktor edy – What is your exact sound issue? Is the sound device visible and recognized in the Device Manager?
Your suggestion of a reg file, would be the same as as uninstalling the audio driver and then re-installing the audio driver, so try that instead.
For further help, please provide more details (e.g. motherboard or sound card model).
no work repair sound driver (SoundMax) pls alternative repair!? (example: reg file)
sound
@Philp – Regarding the recording, have you made sure that the right audio input source is selected for the recording? By default this would be the line in or microphone input of the sound card, so you need to make sure you set the default recording input to the TV Card, or select it in the recording program.
The statement about the C-Media driver is not quite clear to me, how do you need to open it manually? Can you clarify that?
My PC is an Advert T9404 which is preloaded with Medion BDA Analog Capture.
I presume this works in conjunction with the Medion SAA 7134 Capture Device.
The Device Manager of my Windows XP tells me that it is functioning OK and the driver is up to date.
My problem is that I can only capture video but not any sound. I know the sound is imputing as I can connect the anolog output to my TV with full sound as well as video.
Additionaly,I have C-Media Rear Panel Audio device driver cmudax (C-Media do not now exist according to the web) and this driver now has to be opened manually since a PC repairer re-installed XP on my C disk.
Can these problems be solved?
@steve – The solutions in the article are the most common generic solutions to generic audio problems in Windows XP.
If you can let me know what your PC or audio card is, and what exactly the problem is, I might be able to give you further tips.
thx 4 sharing with us but it didn’t work out for mi so please try to get for anothrer solution!!
@Basit – There are quite a few variations of the soundmax audio device, so can you tell me what your model of computer is? Or what motherboard?
If not possible, then at least list the hardware id of the audio device in the device manager.
That way I can check for you and make sure you get the right audio driver for the soundmax audio device.
And i also tried to update the driver through internet but it’s not updating….
Hi, i have the same Sound Driver which is shown in the graphics like “SoundMAXIntegrated Digital Audio”. The problem is that since i have installed windows xp golden edition my sound is not working and in the control panel in sounds and audio devices the volume,Audio and Voice tabs are completely disabled but when i go to device manager there it shows that all the devices are working properly. i used windows 7 before but there was no any sound problem but in windows xp it gives me sound error. plz plz plz help me with this problem cause i m just got tired of solving this problem for two weeks….
i need which files and directories will be used for audio and mic, inside the windows xp operating system
very very clear advice and infomation thank you
Hi friends,
For my system audio files playing fine in media player while playing video’s sound breaking. I have tried different video players and also i have reinstalled audio drivers. Please suggent anybody…………..